Как экспортировать плейлист iTunes с музыкальными файлами
В большинстве случаев пользователю необходимо передать или экспортировать список воспроизведения из-за того, что он требует обмена с другими, чтобы им никогда не приходилось проходить тот же лихорадочный процесс поиска и сбора песен, что и пользователь. Если список воспроизведения был составлен с учетом какого-либо особого случая, то он, безусловно, бесценен, и пользователь передает его другим, чтобы убедиться, что они также могут играть и наслаждаться им по случаю в похожем жанре. Список воспроизведения iTunes также передается на другие устройства, чтобы обеспечить его безопасность и безопасность, и никто не может получить к нему доступ из-за потрясающей коллекции песен, которые там есть. Этот учебник был написан с учетом потребностей и требований пользователей, когда речь идет об экспорте списка воспроизведения iTunes.
- Часть 1. Экспорт списка воспроизведения iTunes с музыкальными файлами через iTunes
- Часть 2. Экспорт списков воспроизведения из iTunes в текст
- Часть 3. Экспорт плейлистов iTunes на iPhone/iPad/iPod
- Часть 4. Синхронизируйте плейлисты iTunes с устройствами iOS, не стирая исходные плейлисты
Часть 1. Экспорт списка воспроизведения iTunes с музыкальными файлами через iTunes
Это простой процесс, который требует, чтобы пользователь был только хорошим пользователем программы iTunes, а все остальное делается в мгновение ока. Чтобы упростить процесс, пользователь должен убедиться, что шаги, представленные здесь в этом руководстве, выполняются шаг за шагом. Затем пользователь может наслаждаться созданными им плейлистами iTunes. Ниже приведены несколько простых шагов:
я. В качестве первого шага пользователь должен убедиться, что программное обеспечение iTunes запущено.
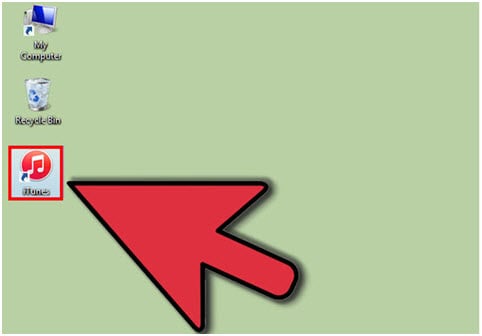
II. В текущем сеансе iTunes рекомендуется выбрать параметр «Списки воспроизведения», чтобы убедиться, что процесс продолжается.

III. На левой панели программного обеспечения пользователю необходимо выбрать список воспроизведения, который необходимо экспортировать.
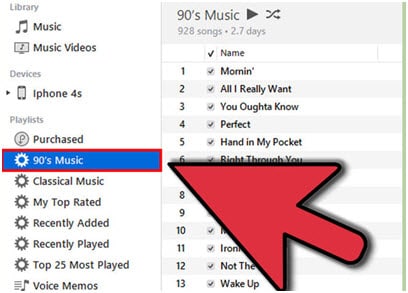
IV. Теперь пользователю нужно пройти по пути File > Library.
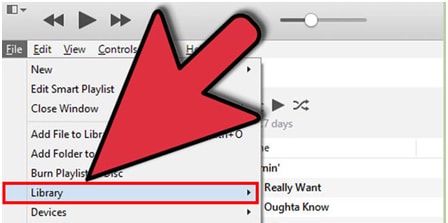
v. Затем выберите опцию «Экспорт списка воспроизведения…» из выпадающего списка, поскольку она была выделена.
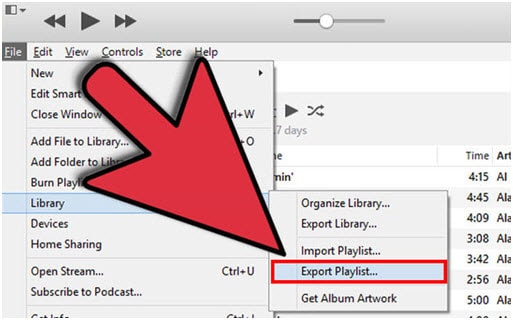
ви. В открывающихся всплывающих окнах пользователь должен убедиться, что тип файла выбран как файлы XML против «Сохранить как тип». Это также завершит процесс в полном объеме.
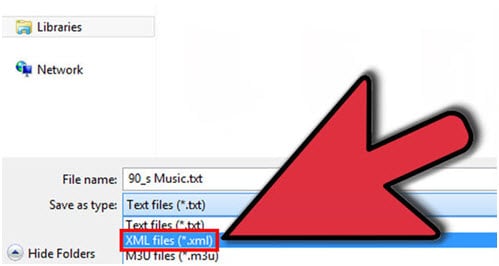
Посмотрите видеоурок о том, как экспортировать плейлист iTunes с музыкальными файлами через iTunes
Часть 2. Экспорт списков воспроизведения из iTunes в текст
Процесс сохранения iTunes в текст довольно прост и почти аналогичен тому, о котором говорилось выше. Единственное отличие состоит в том, чтобы убедиться, что «Сохранить как тип» изменено на текст на последнем шаге. Однако для удобства пользователя процесс повторяется, чтобы избежать неудобств и путаницы:
я. Запустите iTunes.
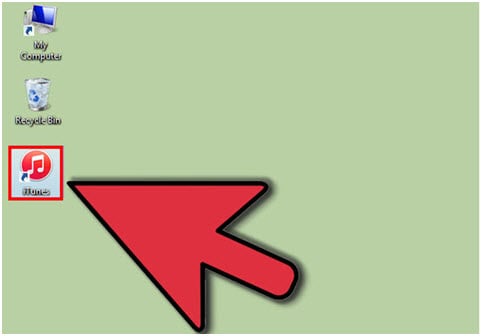
II. Нажмите «Списки воспроизведения» на главной панели во время воспроизведения текущего сеанса.

III. Плейлист, который нужно экспортировать, нужно щелкнуть на левой панели iTunes.
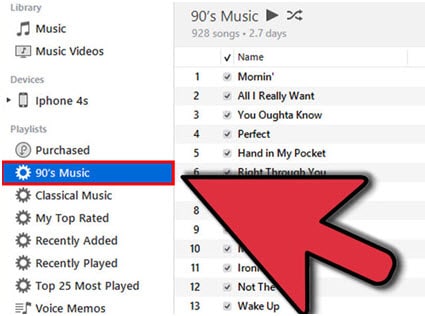
IV. Нажмите «Файл» > «Библиотека» > «Экспорт списка воспроизведения…».
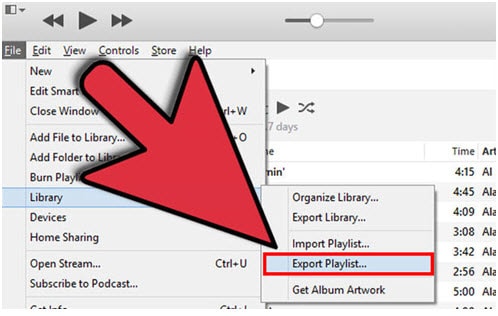
v. В следующем всплывающем окне пользователь должен убедиться, что для параметра «Сохранить как тип» выбран текст. Если формат требуется системой, следует выбрать UTF-8. Нажмите «Сохранить» и завершите процесс.
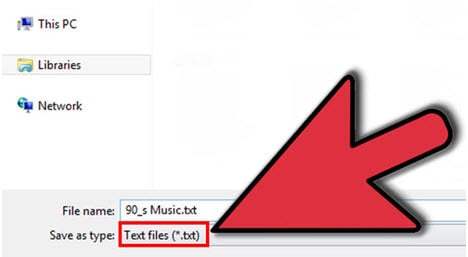
Часть 3. Экспорт плейлистов iTunes на iPhone/iPad/iPod
Это самый простой процесс, который облегчает жизнь многим пользователям, и, следовательно, они решают эту проблему, просто подключая свое устройство к компьютеру и перенося содержимое на новый iDevice в соответствии со своими требованиями. Чтобы сделать его проще, это руководство теперь расскажет пользователям об экспорте плейлиста iTunes на iPhone, и другие iDevices будут выполнять аналогичные шаги.
я. Пользователю необходимо подключить устройство Apple к компьютеру через USB-кабель, чтобы начать процесс.

II. После того, как это будет сделано, пользователь должен убедиться, что iExplorer затем запускается на Mac или ПК, независимо от жанра машины.
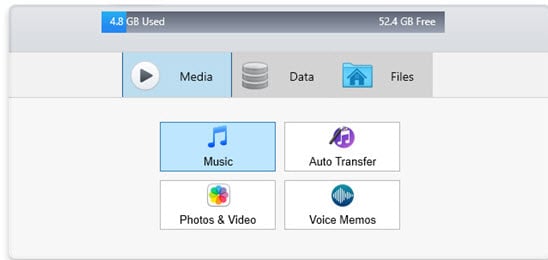
III. iExplorer обнаружит устройство и отобразит его содержимое. Чтобы просмотреть музыку, пользователю необходимо щелкнуть параметр «Музыка» на левой панели, а затем соответствующий список воспроизведения.
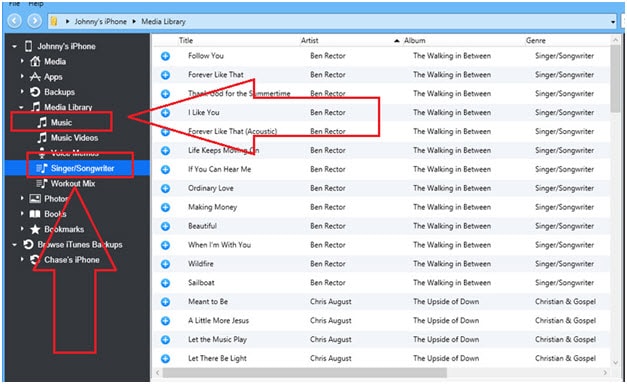
IV. Теперь пользователю нужно следовать по пути «Передача» > «Перенести весь плейлист в iTunes», чтобы двигаться вперед, чтобы убедиться, что процесс продолжается гладко и без каких-либо хлопот.
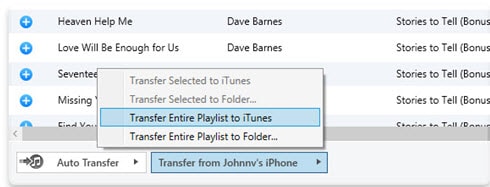
v. Чтобы завершить процесс, пользователю необходимо закрыть и перезапустить программное обеспечение iTunes, а затем убедиться, что целевое устройство подключено к тому же ПК и iTunes синхронизированы с ним, чтобы новый список воспроизведения был перенесен на новый устройство без проблем.
Часть 4. Синхронизируйте плейлисты iTunes с устройствами iOS, не стирая исходные плейлисты
Как мы знаем, когда пользователь синхронизирует списки воспроизведения с другими iDevices с помощью iTunes, старые списки воспроизведения будут немедленно удалены. Это то, что очень беспокоит пользователя из-за того, что почти все хотят сохранить старые плейлисты на прежнем месте. Чтобы убедиться, что проблема никогда не возникнет, рекомендуется загрузить и установить DrFoneTool – Диспетчер телефона (iOS) это замечательная программа, разработанная Wondershare. Вы можете легко перенести новый плейлист на устройства iOS, сохранив при этом исходные плейлисты.

DrFoneTool – Диспетчер телефона (iOS)
Перенос нового списка воспроизведения на устройства iOS без стирания исходных списков воспроизведения
- Передавайте, управляйте, экспортируйте/импортируйте свою музыку, фотографии, видео, контакты, SMS, приложения и т. д.
- Резервное копирование музыки, фотографий, видео, контактов, SMS, приложений и т. Д. На компьютер и их восстановление легко.
- Передавайте музыку, фотографии, видео, контакты, сообщения и т. д. с одного смартфона на другой.
- Передача мультимедийных файлов между устройствами iOS и iTunes.
- Полностью совместим с iOS 7, iOS 8, iOS 9, iOS 10, iOS 11 и iPod.
Шаг 1 Программу необходимо скачать с https://www.drfonetool.com/ru/iphone-transfer.html поскольку последняя версия всегда доступна для удовлетворения потребностей пользователей. Как только он будет загружен, установите и запустите его. Подключите iDevice к компьютеру с помощью USB-кабеля.
Шаг 2 Затем пользователю необходимо нажать на опцию «Диспетчер телефона» в интерфейсе DrFoneTool, появится новое окно.


Шаг 3 Нажмите «Перенести iTunes Media на устройство», вся музыкальная библиотека iTunes будет отмечена по умолчанию, снимите флажки с элементов, которые вы не будете передавать. Нажмите «Передать», чтобы начать передачу выбранного списка воспроизведения. И нажмите OK после завершения передачи.

Видеоруководство: синхронизируйте плейлисты iTunes с устройствами iOS с помощью DrFoneTool – Диспетчер телефона (iOS)
последние статьи

