Спасательные решения, когда вы забыли пароль для резервного копирования iTunes
Итак, вы только что потеряли резервную защиту паролем в iTunes. Это происходит правильно? Это один из тех паролей, которые вы всегда забываете или никогда не знаете, какой пароль запрашивает iTunes для доступа ко всем вашим файлам.
Если это произойдет, есть только одно объяснение: ваша защита паролем в iTunes не может быть восстановлена, а iTunes не может быть разблокирована. Но этому есть вполне логичное объяснение: этот метод шифрования скрывает информацию, которую вы никому не хотели бы давать. Кроме того, зашифрованная резервная копия iTunes включает в себя такую информацию, как настройки Wi-Fi, историю веб-сайтов и данные о состоянии здоровья.
Итак, какой метод вы бы использовали для извлечения всей информации, которая в настоящее время заблокирована в iTunes и к которой у вас больше нет доступа?
Решение 1. Попробуйте использовать любой известный вам пароль
Например, вы можете попробовать ввести пароль от магазина iTunes. Если это не сработает, рассмотрите пароль Apple ID или пароль администратора Windows. Если вам пока не везло, попробуйте всевозможные вариации имени вашей семьи или дня рождения. В качестве последнего средства попробуйте стандартные пароли, которые вы обычно используете для своих учетных записей электронной почты и веб-сайтов, на которых вы зарегистрированы. Использование одних и тех же паролей, выбранных для разных целей и сайтов, почти всегда помогает!
Однако, если вы почти сдаетесь и думаете, что больше ничего не поделаешь, подумайте еще раз! Решение вашей проблемы ближе, чем вы думаете.
Решение 2. Восстановите пароль резервной копии iTunes с помощью стороннего инструмента.
Если вы не добились успеха с этим первым методом, почему бы вам не поискать сторонний инструмент, позволяющий вместо этого восстановить ваш пароль? Эта операция настоятельно рекомендуется, и вы часто будете читать их имена на разных форумах, вероятно, упомянутых теми, у кого была такая же проблема. Итак, давайте рассмотрим Jihosoft iTunes Backup Unlocker и расшифровщик паролей iTunes.
Вариант 1: разблокировка резервных копий Jihosoft iTunes
Эта программа является самой простой в использовании из двух и предлагает три различных метода дешифрования. Простой в установке, он приходит вам на помощь, не повреждая данные резервного копирования с помощью вашего iPhone в следующих случаях:
- iTunes продолжает запрашивать пароль для резервного копирования iPhone, но я никогда не устанавливаю его.
- iTunes сообщает, что пароль, который я ввел для разблокировки резервной копии iPhone, неверен.
- Вы полностью забыли свой пароль для резервного копирования iTunes, поэтому не можете восстановить резервную копию iPhone.
Как это работает?
- В первую очередь необходимо установить программу на свой компьютер. Перейти к Веб-сайт Jihosoft для загрузки.
- Выберите защищенный паролем файл резервной копии iPhone и нажмите «Далее», чтобы продолжить.
- Теперь пришло время выбрать, какой из трех методов расшифровки вы хотите использовать для восстановления пароля. Вы можете выбрать между «Атака грубой силы», «Атака грубой силы с атакой по маске» и «Атака по словарю». Подсказка: если вы помните хотя бы часть своего пароля, настоятельно рекомендуется грубая сила с атакой по маске!
- Когда все настройки будут выполнены, нажмите «Далее», а затем «Пуск», чтобы программа восстановила резервный пароль iPhone.
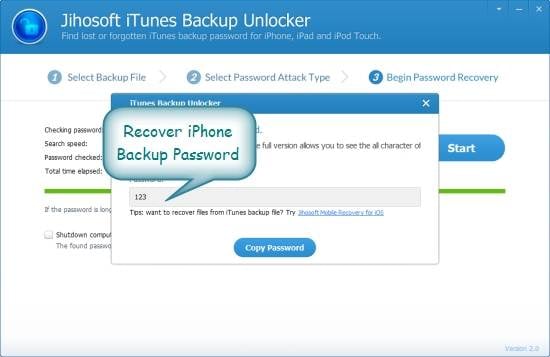
Вариант 2: Расшифровщик паролей iTunes
Это бесплатный инструмент, позволяющий быстро восстановить пароль, но он работает немного по-другому. Восстановление на самом деле производится через любой из популярных веб-браузеров.
Как это работает?
Подумайте, например, что почти все браузеры имеют функцию менеджера паролей для хранения паролей входа в систему (то же самое происходит и в Apple iTunes!). Эта функциональность позволяет вам войти на любой веб-сайт, на котором вы зарегистрированы с именем пользователя и паролем, не вводя свои учетные данные каждый раз, когда вы хотите войти в систему. Каждый из этих браузеров использует другой формат хранения и механизм шифрования для обеспечения защиты. пароли.
iTunes Password Decryptor автоматически просматривает каждый из этих браузеров и мгновенно восстанавливает все сохраненные пароли Apple iTunes. Он поддерживает следующие браузеры:
- Firefox
- Internet Explorer
- Google Chrome
- Opera
- Apple Safari
- Стадо сафари
Программное обеспечение поставляется с простым установщиком, чтобы иметь возможность установить его в вашей системе, когда это необходимо. Чтобы использовать его:
- После установки, запустите программное обеспечение в вашей системе.
- Затем нажмите «Начать восстановление». Все сохраненные пароли учетных записей Apple iTunes из различных приложений будут восстановлены и отображены, как показано ниже:
- Теперь вы можете сохранить весь список восстановленных паролей в файл HTML/XML/Text/CSV, нажав кнопку «Экспорт», а затем выберите тип файла в раскрывающемся списке «Диалоговое окно сохранения файла».
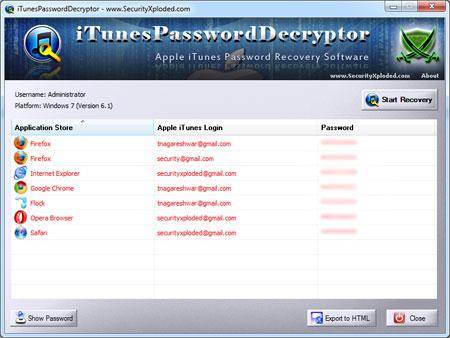

Однако, если вы не хотите использовать какой-либо из этих методов, есть третье решение вашей проблемы.
Решение 3. Резервное копирование и восстановление файлов с устройств iOS (iPod, iPad, iPhone) без iTunes
Это решение по-прежнему включает использование программного обеспечения для передачи ваших файлов, но оно поможет вам сделать резервную копию ваших данных без ограничений iTunes. Для этого рекомендуем скачать DrFoneTool – резервное копирование и восстановление. Этот инструмент позволяет обмениваться и создавать резервные копии всех ваших файлов с любого устройства iOS на ПК, включая обложки альбомов, плейлисты и музыкальную информацию, без использования iTunes. Вы также можете легко и просто восстановить файлы резервных копий с ПК на любое устройство iOS.

DrFoneTool – резервное копирование и восстановление (iOS)
Лучшее решение для резервного копирования iOS, которое обходит пароль резервного копирования iTunes
- Один щелчок для резервного копирования всего устройства iOS на ваш компьютер.
- Разрешить предварительный просмотр и восстановление любого элемента из резервной копии на устройство.
- Экспортируйте то, что вы хотите из резервной копии на свой компьютер.
- Нет потери данных на устройствах во время восстановления.
- Выборочное резервное копирование и восстановление любых данных, которые вы хотите.
- Поддерживаемые iPhone X/8 (Plus)/7 (Plus)/SE/6/6 Plus/6s/6s Plus/5s/5c/5/4/4s под управлением iOS 10.3/9.3/8/7/6/5/ 4
- Полностью совместим с Windows 10 или Mac 10.13/10.12.
Как это работает?
Шаг 1: Сначала загрузите программное обеспечение на свой компьютер. Подключите устройство через USB-кабель.

Шаг 2: На начальном экране просто нажмите «Резервное копирование и восстановление».

Шаг 3: Вы можете легко создавать резервные копии файлов (данные устройства, данные WhatsApp и социальных приложений) на своих устройствах iOS без ограничений iTunes. Щелкните один из трех вариантов, чтобы просмотреть больше. Или просто нажмите «Резервное копирование».
Шаг 4: Затем вы увидите, что все типы файлов на вашем iDevice обнаружены. Выберите один или все типы, укажите путь для резервного копирования и нажмите «Резервное копирование».

Шаг 5: Теперь, когда вы создали резервную копию своих файлов, нажмите «Просмотреть историю резервного копирования», чтобы увидеть, что вы создали резервную копию.

Шаг 6: Теперь давайте вернемся к первому экрану, чтобы ознакомиться с восстановлением. Когда появится следующий экран, нажмите «Восстановить».

Шаг 7: Вы можете увидеть все записи резервных копий, из которых вы можете выбрать одну для восстановления на свой iPhone. Нажмите «Далее» после выбора.

Шаг 8: Подробные типы данных показаны из резервной копии. Опять же, вы можете выбрать все или некоторые из них и нажать «Восстановить на устройство» или «Экспортировать на ПК».

последние статьи

