Как просматривать фотографии в iTunes Резервное копирование / удаление фотографий из iTunes?
- Часть 1. Просмотр фотографий в резервной копии iTunes с помощью DrFoneTool
- Часть 2: Как удалить фотографии из iTunes
Часть 1. Просмотр фотографий в резервной копии iTunes с помощью DrFoneTool
После того, как вы сделали резервную копию своего устройства с помощью iTunes, вы уверены, что ваши данные будут в безопасности, если что-то случится с вашим телефоном. Однако могут возникнуть ситуации, когда вам потребуются определенные контактные данные или определенные фотографии для восстановления из резервной копии. Хорошей новостью является то, что существует отличное программное обеспечение, которое поможет вам восстановить любые данные из резервной копии iTunes. Более того, на самом деле это средство просмотра резервных копий iTunes, поэтому вы можете просмотреть все сообщения, контакты и фотографии, которые есть в резервной копии, которую вы сделали, и выбрать то, что вам нужно восстановить.
Программное обеспечение, о котором идет речь, DrFoneTool – восстановление данных iPhone. Он предлагает вам полное решение для восстановления вашего содержимого, включая фотографии, сообщения, историю звонков и другие вещи… оно не только может восстановить данные, которые вы могли случайно удалить, но вы также можете просматривать резервную копию iTunes и выбирать файлы. вам нужно восстановить и извлечь их на свой компьютер. Это особенно полезно, если вам нужно восстановить фотографии из резервной копии и извлечь их на компьютер, чтобы сохранить их и просматривать в любое время.

DrFoneTool – восстановление данных iPhone
Легко и гибко восстанавливайте файлы из резервной копии iTunes.
- Предоставьте три способа восстановления данных iPhone.
- Восстановление фотографий, видео, контактов, сообщений, заметок, журналов вызовов и многого другого.
- Совместимость с последними устройствами iOS.
- Предварительный просмотр и выборочное восстановление того, что вы хотите, из резервной копии iPhone, iTunes и iCloud.
- Экспортируйте и распечатайте то, что вы хотите, из резервной копии iTunes на свой компьютер.
Шаги для просмотра фотографий в резервной копии iTunes
Шаг 1. Первое, что вам нужно сделать, это убедиться, что на вашем ПК или ноутбуке установлен DrFoneTool. Вы можете сделать это, просто нажав на кнопку ниже.
Шаг 2.Установка завершится менее чем за пару минут, после чего вы сможете запустить Dr. Fone для iOS. Нажмите «Начать сейчас».
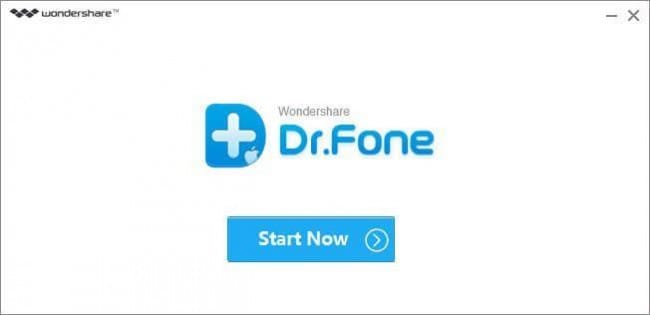
Шаг 3. После того, как вы запустили программное обеспечение, выберите опцию «Восстановить из файла резервной копии iTunes», которая появится в левой части экрана. Когда вы выбрали эту опцию, Dr. Fone для iOS автоматически просканирует все резервные копии, которые вы сделали до сих пор, вам просто нужно выбрать резервную копию, из которой вы хотите выполнить восстановление. Кроме того, у вас есть кнопка «Выбрать» внизу экрана. Это служит для того, чтобы вы могли выбрать папку, в которой находится ваша резервная копия, и добавить ее в список, который предлагает Dr. Fone, чтобы вы могли продолжить восстановление своих фотографий.
Как только вы обнаружите нужную резервную копию, нажмите на нее и выберите «Начать сканирование» в нижней правой части экрана.

Шаг 4. Имейте в виду, что программному обеспечению может потребоваться несколько минут для сканирования всех данных, которые у вас есть в файле резервной копии. Вы заметите индикатор выполнения в верхней части экрана и отображаемые данные.

Шаг 5. Теперь у вас есть свое личное средство просмотра резервных копий iTunes. Если вы еще этого не сделали, щелкните вкладку фотографий слева, чтобы отобразить все фотографии, которые у вас есть в резервной копии. Последнее, что осталось сейчас, это отметить фотографии, которые вы хотите извлечь, галочкой. Если вы удовлетворены выбором, выберите «Восстановить на компьютер» в нижней части экрана и запустите восстановление.

Вот и все! Вы успешно просмотрели фотографии в резервной копии iTunes.
Часть 2: Как удалить фотографии из iTunes
Есть еще одна вещь, которую вы, возможно, захотите сделать перед созданием резервной копии iTunes на своем устройстве, а именно удаление ненужных фотографий. Это фотографии, которые вас не устраивают, на которых вы просто некрасиво выглядите или просто не нуждаетесь в них. Это позволит вашей резервной копии занимать меньше места, и вы сможете сделать резервную копию быстрее и получить более быстрый доступ к просмотру резервной копии iTunes с помощью Dr. Fone для iOS. Вот инструкция, как удалить ненужные фотографии из iTunes.
Шаг 1. Вам понадобится программное обеспечение iTunes, установленное на вашем ПК или ноутбуке. Это делается легко, зайдите в Веб-сайт Apple и скачать его. Рекомендуется обновить iTunes до последней версии.

Шаг 2. После установки запустите iTunes и подключите свое устройство (iPhone, iPad или iPod) с помощью оригинального USB-кабеля. Вы можете использовать тот, который не является оригинальным, но чтобы быть уверенным, что ничего не пойдет не так, пожалуйста, используйте оригинальный.

Шаг 3. Выберите желаемое устройство из списка устройств слева. Затем нажмите на вкладку «Фотографии» в списке меню вашего устройства.
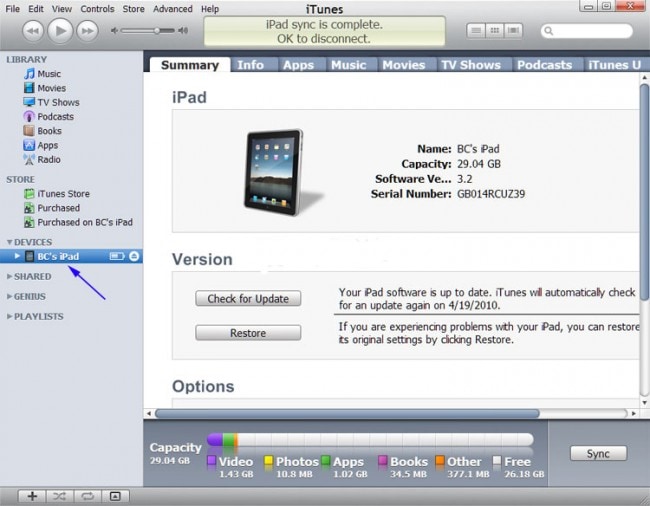
Шаг 4.Нажмите «Синхронизировать фотографии», а затем выберите «Выбранные альбомы». Просто отмените выбор альбомов или коллекций, которые вы хотите удалить. Если вы удовлетворены своим выбором, нажмите кнопку «Применить», и вы закончите с руководством.

последние статьи

