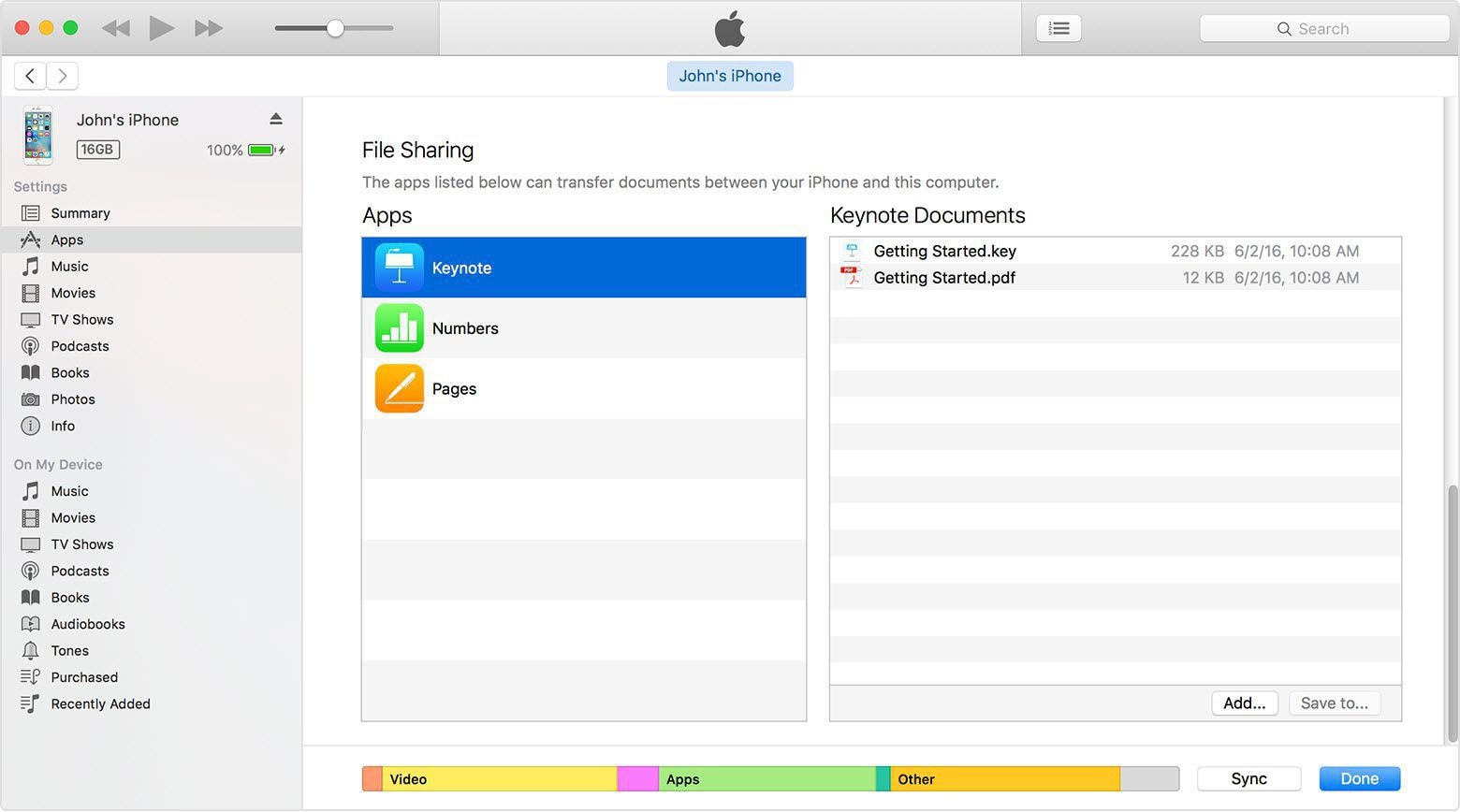Все, что вы должны знать о совместном использовании файлов iTunes
Общий доступ к файлам iTunes был добавлен в iTunes с выпуском iTunes 9.1. Если вы используете iTunes 9.1 или более позднюю версию, вы можете передавать файлы, созданные приложением на вашем iDevice, с iDevice на компьютер. Предположим, вы создали файл со Pages на своем iPad. Вы можете скопировать этот файл с iPad на компьютер. Позже вы можете использовать Pages для Mac OS X, чтобы открыть этот файл на своем ПК. Здесь мы также представим способ обмена файлами на вашем устройстве одним щелчком мыши, даже если вы используете старую версию iTunes.
- Часть 1. Как найти общий доступ к файлам в iTunes
- Part 2. What Apps can Use iTunes File SharingApps
- Часть 3. Каковы преимущества и недостатки общего доступа к файлам iTunes
- Часть 4. Как поделиться музыкой iTunes в один клик
- Part 5. How to Use File Sharing in iTunes
- Часть 6. Как найти папку для обмена файлами iTunes после совместного использования
- Часть 7. Пять наиболее часто задаваемых вопросов об общем доступе к файлам iTunes
Part 2. What Apps can Use iTunes File Sharing
Не все приложения в iDevice поддерживают общий доступ к файлам. Вы можете проверить это, подключив iDevice к компьютеру и запустив iTunes. Щелкните свое iDevice в разделе «УСТРОЙСТВА» и щелкните вкладку «Приложение» на правой панели. В разделе «Общий доступ к файлам» в iTunes вы найдете список приложений, поддерживающих обмен файлами. Любое приложение, которого нет в этом списке, не поддерживает обмен файлами.
Часть 3. Каковы преимущества и недостатки общего доступа к файлам iTunes
Преимущества общего доступа к файлам iTunes:
- File sharing in iTunes works with USB. Just plug and play.
- Не требуется синхронизация с iDevice.
- Нет потери качества.
- Обмениваться файлами с файлообменником iTunes легко и просто.
- Он сохранит все метаданные.
- Нет ограничений по количеству передаваемых файлов или размеру файлов.
- Включите общий доступ к файлам iTunes на iPhone, iPad и iPod touch.
- Вы можете обмениваться файлами с ПК на iDevice и наоборот.
Недостатки общего доступа к файлам iTunes
- Не каждое приложение на iDevice поддерживает функцию общего доступа к файлам iTunes.
- Даже не все iDevice поддерживают функцию общего доступа к файлам iTunes. Например, iDevice с версией до iOS 4 не поддерживает функцию общего доступа к файлам iTunes.
Часть 4. Как поделиться музыкой iTunes в один клик
Среда iTunes полна сложных опций. Поиск связанных опций и обмен файлами могут быть немного сложными для новичков. Но большинство из нас заняты каждый день, и у них нет времени тщательно исследовать, как работает iTunes. Но это ни в коем случае не означает, что вы не можете легко делиться музыкой iTunes.

DrFoneTool – Диспетчер телефона (Android)
Решение в один клик для обмена iTunes Music с Android
- Перенесите iTunes на Android (наоборот).
- Передача файлов между Android и компьютером, включая контакты, фотографии, музыку, SMS и многое другое.
- Управление, экспорт / импорт вашей музыки, фотографий, видео, контактов, SMS, приложений и т. Д.
- Управляйте своим Android-устройством на компьютере.
- Полностью совместим с Android 8.0.
Примечание: Если вы хотите поделиться музыкой iTunes с устройствами iOS, используйте DrFoneTool – Диспетчер телефона (iOS) сделать работу. Операции аналогичны DrFoneTool – Диспетчер телефона (Android).
Ниже перечислены простые шаги, с помощью которых вы можете поделиться музыкой iTunes с Android:
Шаг 1: Download and install DrFoneTool, and connect your device to the PC. After starting this tool, you can see the main interface where the option ‘Transfer’ should be clicked.

Шаг 2: Появится новое окно. В середине вы можете выбрать опцию «Перенести iTunes Media на устройство».

Шаг 3: Затем вы можете увидеть все перечисленные типы файлов, которые можно передавать. Чтобы поделиться музыкой iTunes, просто выберите «Музыка» и отмените выбор других параметров, а затем нажмите «Передать».
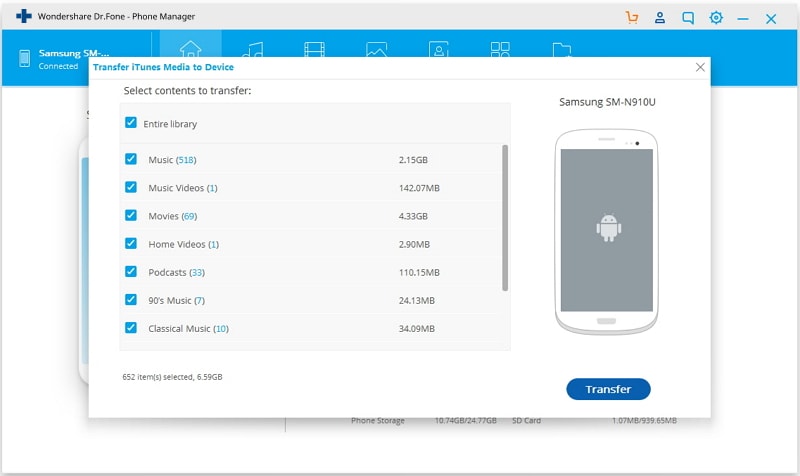
Часть 5. Как использовать общий доступ к файлам iTunes для передачи файлов
В этом разделе мы узнаем, как передавать файл с iDevice на компьютер и с компьютера на iDevice с помощью общего доступа к файлам iTunes. Для заполнения этого раздела вам понадобятся следующие вещи:
- Последняя версия iTunes. Это бесплатно. Вы можете скачать это с официального сайта Apple.
- Mac OS X v10.5.8 или более поздней версии или, если вы являетесь пользователем Windows, вам потребуется Windows XP, Windows Vista, Windows 7 или Windows 8.
- Устройство iOS с версией iOS 4 или более поздней.
- Приложение iOS, поддерживающее общий доступ к файлам.
1. Transfer Files from iDevice to Computer
Step 1: Download and install the latest version of iTunes if you have not already done this.
Шаг 2. Подключите iDevice к компьютеру с помощью разъема для док-станции, который поставляется с кабелем iDevice-USB.
Шаг 3: Запустите iTunes, если он еще не запущен на вашем компьютере. Вы можете увидеть картинку, как показано ниже:
Шаг 4: Выберите свой iDevice из УСТРОЙСТВА раздел слева от iTunes.

Примечание: Если вы не можете найти левую боковую панель, выберите «Вид» в строке меню iTunes и нажмите «Показать боковую панель».
Шаг 5: нажмите на Приложения tab and scroll down to the bottom of the page where you will find a section labeled as File Sharing. See the screenshot below:

Примечание: If you do not see any section labeled as File Sharing then none of the app on your iDevice support file sharing.
Шаг 6: Здесь вы найдете список приложений на вашем iDevice, которые поддерживают функцию общего доступа к файлам iTunes. Выберите любое из приложений слева, чтобы увидеть файлы, связанные с этим приложением, в списке документов справа.

Шаг 7: Выберите файл из списка документов. Вы можете передать этот файл, перетащив его или щелкнув значок Сохранить в… кнопку.
Шаг 8: Чтобы перетащить, вы можете выбрать эти файлы и перетащить этот файл в папку или окно на вашем компьютере и поместить его туда.
Шаг 9: Чтобы использовать второй метод, щелкните значок Сохранить в… кнопку и перейдите в папку на вашем компьютере, где вы хотите сохранить этот файл. Затем нажмите на Выберите button to save that file.
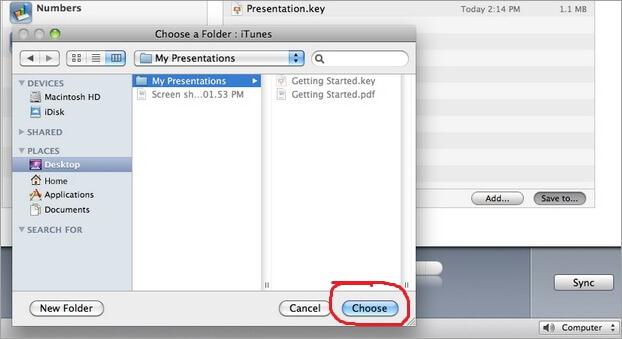
2. Перенос файлов с компьютера на iDevice через общий доступ к файлам iTunes.
Шаг 1: Загрузите и установите последнюю версию iTunes, если вы еще этого не сделали.
Step 2: Connect your iDevice with your computer with a USB cable.
Step 3: Run iTunes. You’ll see a screenshot below:
Шаг 4: Нажмите на свой iDevice в УСТРОЙСТВА раздел на левой панели iTunes.

Примечание: Если вы не можете найти левую боковую панель, нажмите Смотреть в строке меню iTunes и нажмите Показать Sidebar.
Шаг 5: нажмите на Приложения tab and scroll down to the bottom of the page where you will find File Sharing section. See the screenshot below:

Примечание: Если раздел с пометкой «Общий доступ к файлам» отсутствует, это означает, что ни одно из приложений на вашем iDevice не может предоставлять общий доступ к файлам.
Шаг 6: Здесь вы найдете список приложений на вашем iDevice, которые поддерживают функцию общего доступа к файлам iTunes. Выберите приложение слева, чтобы увидеть файлы, связанные с этим приложением, в списке документов справа.

Step 7: You can transfer files from computer to iDevice either by dragging and dropping or by clicking on the Добавить кнопку.
Step 8: To drag and drop, select that files on your computer and drag that file to the Document list section of iTunes and drop that file there.
Step 9: To use the second method, just click on the Добавить и найдите файл на своем компьютере. Затем нажмите на Откройте кнопку, чтобы добавить этот файл на ваш iDevice.
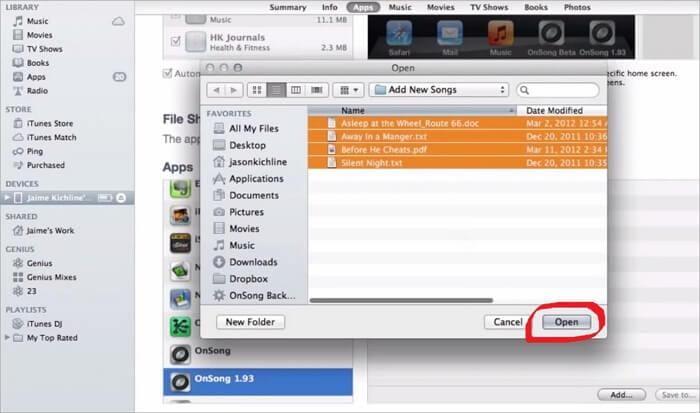
Часть 6. Как найти папку для обмена файлами iTunes?
Just use iTunes file sharing feature, but now don’t know where to get the shared files? Don’t worry. You can follow the tips below.
Когда вы передаете файлы с компьютера на iDevice:
1. Откройте раздел обмена файлами iTunes в iTunes, чтобы найти нужные файлы в каком приложении.
2. Затем на своем iDevice найдите и запустите это же приложение. Вы обнаружите, что общие файлы находятся прямо здесь.
Когда вы передаете файлы с вашего iDevice на компьютер:
You can choose any save path to save the shared files. If you’re afraid that you might forget the save path, you can just save them to desktop.
Часть 7. Пять наиболее часто задаваемых вопросов об общем доступе к файлам iTunes
Q1. После 5-кратного и более щелчка по любому из приложений в разделе «Документ» иногда не появляются другие файлы?
Ответ: Apple has not yet fixed this problem. So far, the only solution is to restart iTunes.
Q2. Вы можете увидеть файлы, связанные с приложением, только один раз. Для большего пояснения предположим, что вы подключили свое iDevice к iTunes и выбрали приложения, скажем, Stanza, и увидели файлы, связанные со Stanza, в разделе «Документ». Однако после проверки файла другого приложения, когда вы вернетесь в Stanza, вы можете не найти файлы в разделе «Документ»?
Ответ: Apple has not yet fixed this problem. So far, the only solution is to restart iTunes.
Q3. Иногда вы можете столкнуться с проблемами видео, если вы используете Windows?
Ответ: Try to upgrade DirectX.
Q4. Антивирусное программное обеспечение, установленное на вашем компьютере, может создать проблемы при передаче файла.
Ответ: Обновите, отключите или удалите антивирусное программное обеспечение с вашего компьютера.
Q5. Может быть много проблем, связанных с iPod или iPhone, когда вы пытаетесь использовать эти iDevices для обмена файлами?
Ответ: Попробуйте сбросить или перезагрузить iPod или iPhone. Иногда проблема решается обновлением прошивки.
последние статьи