3 способа легко увидеть историю покупок iTunes
Нет никаких сомнений в том, что iTunes — это один из лучших способов воспроизводить, упорядочивать и наслаждаться музыкой и фильмами, где бы вы ни находились. Но не все, что есть в Itunes, бесплатно, поэтому в конечном итоге мы покупаем приложения, музыку, фильмы и многое другое. Итак, есть ли способ отслеживать, сколько мы тратим на iTunes?
Да!! Не один, а множество способов просто и легко получить доступ к истории покупок в iTunes. В этой статье мы расскажем вам обо всех способах, с помощью которых вы можете проверить свои покупки в iTunes, которые вы сделали в прошлом.
Отслеживание истории покупок в iTunes — довольно простой процесс, и все, что вам нужно сделать, это выполнить несколько шагов и инструкций, чтобы проверить покупки, сделанные в прошлом. Существует три разных способа просмотра истории покупок iTunes на iPhone, относящейся либо к приложениям, либо к музыке, либо к чему-либо еще в iTunes. Один из трех способов — через программное обеспечение iTunes, установленное на Windows или Mac, во-вторых, на самом iPhone или iPad и, наконец, просмотр приобретенных приложений, созданных в прошлом без iTunes.
Примечание: Хотя Apple упрощает проверку ваших файлов в iTunes, включая мультимедиа и приложения, тем не менее, некоторые пользователи могут заинтересоваться подтверждением недавней покупки или проверить сумму, которая была вычтена iTunes.

Давайте теперь перейдем непосредственно к важной части, т.е. Как проверить историю покупок iTunes с iTunes или без него.
- Часть 1: Как просмотреть историю покупок iTunes на iPhone/iPad?
- Часть 2: Как проверить историю покупок iTunes на ПК с Windows или MAC?
- Часть 3: Как проверить историю покупок iTunes без iTunes?
- Часть 4: Что делать, если iTunes не работает?
Часть 1: Как просмотреть историю покупок iTunes на iPhone/iPad?
Для начала мы познакомим вас с первым и главным методом проверки истории покупок iTunes на iPhone. Разве это не здорово!! Что еще вы могли бы попросить? Благодаря тому, что телефон удобен и доступен вам, где бы вы ни находились, это делает чрезвычайно удобным просмотр истории покупок iPhone в iTunes. Это сравнительно легко, и все, что вам нужно, это ваш iPhone, который всегда под рукой, с достаточным количеством батареи и сетевым подключением, которое может осуществляться через вашего поставщика услуг или сеть Wi-Fi. Теперь следуйте пошаговой процедуре, чтобы получить ваши прошлые транзакции:
Шаг 1. Чтобы начать с перехода к приложению iTunes Store на вашем iPhone 7/7 Plus/SE/6s/6/5s/5, в зависимости от того, что у вас есть, после того, как вы нажмете на это приложение и войдете в магазин iTunes, вы увидите вход в систему. кнопку, которую вам нужно нажать, и ввести свои данные, такие как Apple ID и пароль, если вы еще не вошли в систему. См. рисунок ниже:
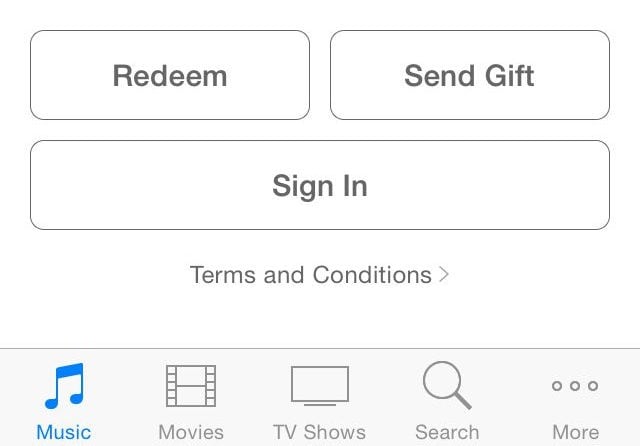
Шаг 2: Теперь, щелкнув опцию «Дополнительно» в нижней части экрана, вы увидите опцию «Куплено». И вам нужно будет выбрать «Музыка», «Фильмы» или «Телешоу». Двигаясь дальше, вы можете найти «Последние покупки», которые находятся на той же странице, просто нажмите на нее, и, наконец, вы сможете без проблем получить историю покупок iTunes на iPhone. При этом вы сможете увидеть 50 транзакций или покупок, которые вы сделали в прошлом. Кроме того, вы можете выбрать «Все» или «Не на этом iPhone», чтобы ограничить меню.
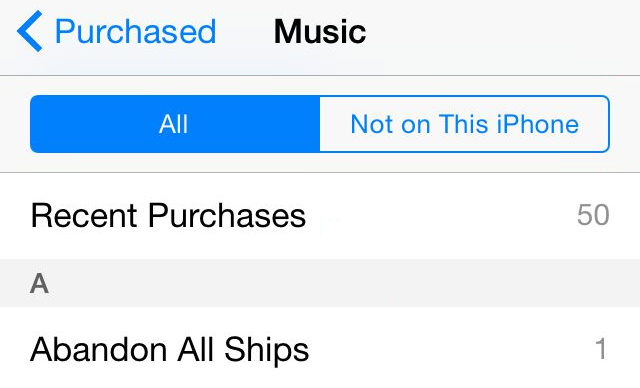
Обратите внимание, что эта процедура может не позволить вам просмотреть свои прошлые покупки на iPhone, если вы из страны, где Apple наложила ограничения на этот просмотр. Поэтому вы можете либо попробовать другие методы, либо позвонить в службу поддержки Apple, чтобы узнать о ваших прошлых покупках. Кроме того, если вам нужно проверить историю покупок для более чем 50 покупок, вы можете проверить 3-е решение в этой статье.
Часть 2: Как проверить историю покупок iTunes на ПК с Windows или MAC?
Теперь, по какой-то причине, если вы не можете получить доступ к прошлым покупкам, сделанным вами в iTunes, вы также можете легко просмотреть их на своем ПК с Windows или Mac. И хорошая мысль об использовании этого метода заключается в том, что вы можете проверить полные транзакции, а не только 50 покупок на компьютере. Кроме того, с ним легко работать, особенно с пользователями, у которых есть компьютер. Здесь вы можете выполнить несколько шагов, приведенных ниже, чтобы просмотреть полную историю покупок iTunes.
Шаг 1: Нажмите на значок iTunes на экране вашего ПК и войдите в систему, используя наш Apple ID и пароль.
Шаг 2: Нажмите «Учетная запись» >> «Просмотреть мою учетную запись», которую вы увидите в строке меню.
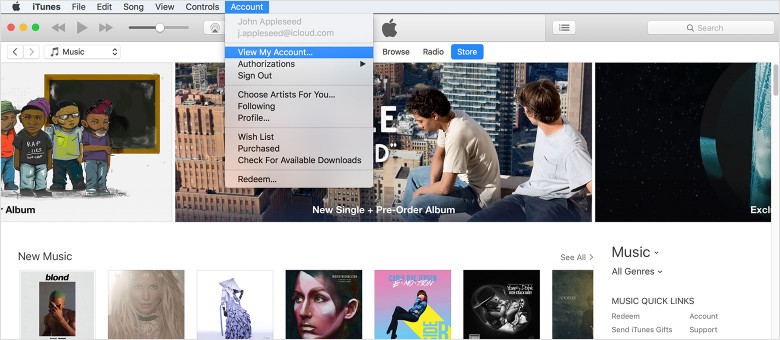
Шаг 3: Просто введите свой пароль и войдите в свою учетную запись Apple. Теперь, перейдя сюда, вы увидите информационную страницу своего аккаунта.
Шаг 4: Далее, просто перейдите к истории покупок, затем нажмите «Просмотреть все», и вы сможете увидеть прошлые товары, которые вы приобрели. Кроме того, переключатель со стрелкой слева от даты заказа отображает детали транзакций.

Обратите внимание, что вы увидите полный фон для каждого приложения, аудио, телешоу, фильма или всего, что когда-либо было приобретено с помощью вашей учетной записи Apple. Последние покупки будут отображаться в верхней части экрана, а прошлые покупки будут перечислены в соответствии с их датами. Обратите внимание, что «бесплатные» приложения, которые вы загрузили, также считаются покупками и перечислены здесь в том же месте.
Часть 3: Как проверить историю покупок iTunes без iTunes?
Этот последний метод поможет вам проверить ваши предыдущие покупки, не оценивая iTunes. При этом вы сможете просматривать свои покупки с любого устройства без iTunes.
Но также, не говоря уже о том, что эта версия истории покупок iTunes чрезвычайно проста и удобна в работе. Вы можете легко переключаться между различными типами или сразу искать фон покупки приложений, которые вы приобрели, используя свою учетную запись в iTunes. Вы также можете просмотреть предыдущие 90 дней покупок, используя этот метод.
Чтобы понять это, следуйте приведенным ниже инструкциям.
Шаг 1. Откройте веб-браузеры, такие как Chrome или Safari, и перейдите на https://reportaproblem.apple.com
Шаг 2. Войдите в систему, используя данные своей учетной записи Apple, и все.

Часть 4: Что делать, если iTunes не работает?
Отслеживание истории покупок в iTunes может быть просто пустяком, когда ваш iTunes просто не может быть запущен или постоянно выдает ошибки. В этом случае восстановление iTunes является обязательным шагом, прежде чем вы сможете продолжить.

DrFoneTool — восстановление iTunes
Простые шаги для решения любых проблем с iTunes
- Исправьте все ошибки iTunes, такие как ошибка iTunes 9, ошибка 21, ошибка 4013, ошибка 4015 и т. д.
- Устраните все проблемы с подключением и синхронизацией iTunes.
- Исправьте проблемы с iTunes и не влияйте на данные в iTunes или iPhone.
- Самое быстрое решение в отрасли для восстановления iTunes до нормального состояния.
Выполните следующие шаги, чтобы iTunes снова заработал правильно:
- Установите набор инструментов DrFoneTool. Откройте его и выберите в меню пункт «Восстановить».

- На появившемся экране выберите «Восстановление iTunes» в синем столбце.

- Нажмите «Исправить ошибки iTunes», чтобы проверить и исправить все компоненты iTunes.

- Если эту проблему невозможно устранить, нажмите «Расширенное исправление» для более фундаментального исправления.

Мы надеемся, что помогли вам в этой статье проверить наши предыдущие покупки, используя различные методы. Не забудьте написать нам о своем опыте, так как ваши отзывы мотивируют нас улучшать качество предоставляемой нами информации.
последние статьи

