Экспорт истории чата для резервного копирования и импорт истории чата
Line — это очень умное приложение для смартфонов для бесплатного обмена сообщениями в чате и видеозвонков, которым пользуются более 200 миллионов пользователей по всему миру. Для пользователя линейного смартфона очень важно знать, как сделать резервную копию истории линейного чата, чтобы он мог восстановить чат и сообщение в случае потери телефона. Мы разделили статью на две части; первая часть посвящена тому, как вы можете использовать DrFoneTool для резервного копирования и восстановления истории линейного чата, а во второй части рассказывается, как импортировать историю линейного чата на SD-карту или электронную почту и восстанавливать оттуда на новом устройстве.
- Часть 1: Как использовать DrFoneTool – WhatsApp Transfer
- Часть 2. Резервное копирование и импорт истории чата на SD-карту или по электронной почте
Часть 1. Как использовать DrFoneTool – WhatsApp Transfer
В этой части статьи вы узнаете, как сделать резервную копию истории линейного графика с помощью программного обеспечения DrFoneTool на вашем телефоне. Эти очень простые шаги помогут вам быстро и безопасно создать резервную копию линейного чата. Теперь вы можете легко защитить свою историю чата, используя этот метод. DrFoneTool – передача WhatsApp позволяет сделать резервную копию истории чата всего за несколько кликов. Пожалуйста, следуйте следующим простым шагам.

DrFoneTool – передача WhatsApp
Легко защитите свою историю чата LINE
- Создайте резервную копию истории чата LINE одним щелчком мыши.
- Предварительный просмотр истории чата LINE перед восстановлением.
- Печатайте прямо из резервной копии.
- Восстанавливайте сообщения, вложения, видео и многое другое.
-
Полностью поддерживает iPhone X / 8 (Plus)/ iPhone 7 (Plus)/ iPhone6s (Plus), iPhone SE и последнюю версию iOS 11!

- Полностью совместим с Windows 10 или Mac 10.11.
Шаг 1. Запустите DrFoneTool
На первом этапе вам нужно запустить приложение DrFoneTool и выбрать «Восстановить социальное приложение». Вы увидите 3 инструмента, как на изображении ниже, выберите «iOS LINE Backup & Restore».
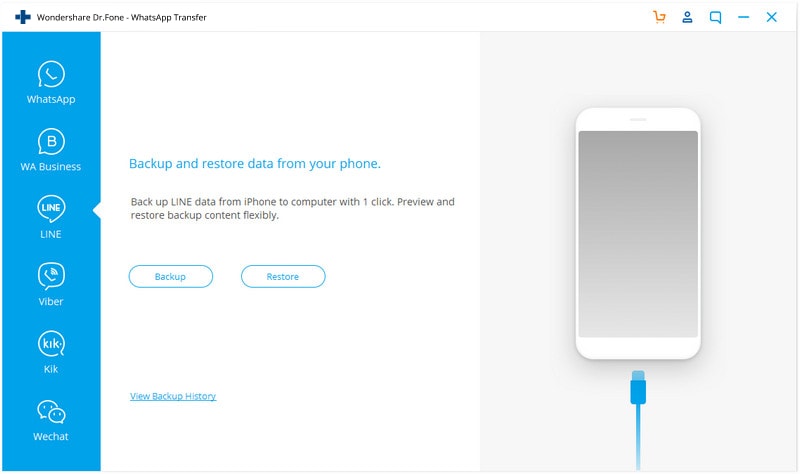
Шаг 2. Подключите телефон к компьютеру
Вы собираетесь подключить телефон к компьютеру с помощью USB-кабеля. Ваше устройство будет автоматически обнаружено.
Шаг 3. Резервное копирование данных линии
Вы должны нажать «Резервное копирование», чтобы начать процесс резервного копирования на этом этапе. Это может занять некоторое время в зависимости от данных, которые вы делаете для резервного копирования.
Шаг 4. Просмотр резервной копии
После завершения процесса резервного копирования вы можете просмотреть его на этом шаге. Просто нажмите «Просмотреть», чтобы просмотреть его. Это все, что вам нужно сделать для резервного копирования с помощью DrFoneTool.

Теперь мы собираемся показать вам, как восстановить экспортированную историю чата Line на вашем новом телефоне. Снова шаги немногочисленны и просты.
Шаг 1. Просмотрите файлы резервных копий
На этом шаге вы можете проверить файлы резервных копий вашей линии, просто нажав «Для просмотра предыдущего файла резервной копии >>». Всегда делай так.

Шаг 2. Извлеките файл резервной копии LINE
Здесь вы увидите список файлов резервных копий LINE, выберите нужный и нажмите «Просмотр».
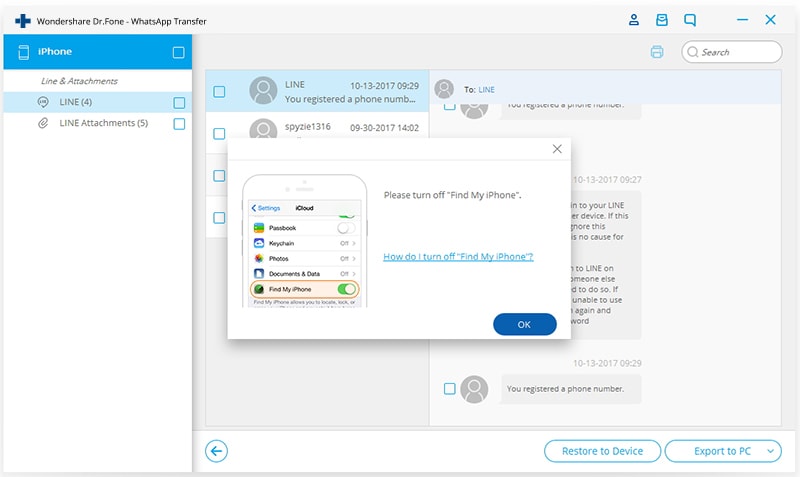
Шаг 3. Предварительный просмотр для восстановления
По завершении сканирования вы можете просмотреть все чаты и вложения LINE, а затем восстановить или экспортировать их, нажав «Восстановить на устройство».
Теперь все готово. Наслаждайтесь чатом прямо сейчас.
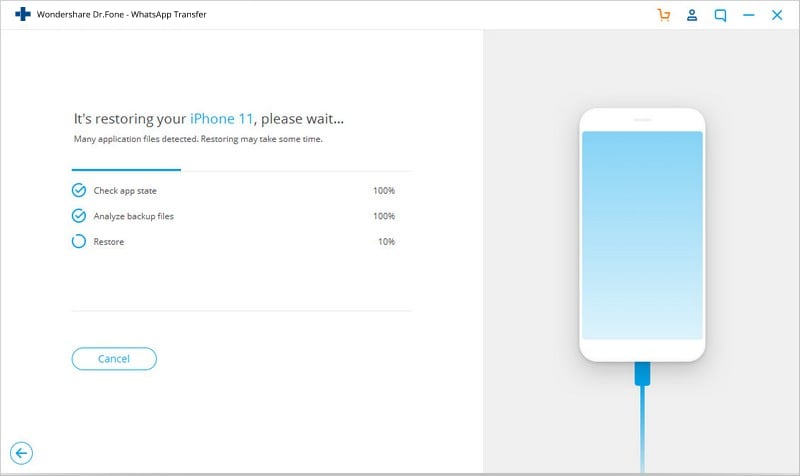
Часть 2. Резервное копирование и импорт истории чата на SD-карту или по электронной почте
В этой части мы собираемся показать вам, как сделать резервную копию истории ваших чатов на SD-карте и электронной почте, а затем снова импортировать ту же историю чатов обратно на ваш смартфон.
Пожалуйста, внимательно следуйте приведенным простым шагам.
как сделать резервную копию истории ваших чатов на SD-карте
Шаг 1. Запустите приложение Line
На самом первом этапе вы запустите приложение Line на своем смартфоне, которым вы его используете. Просто коснитесь значка приложения Line на экране, и оно откроется само по себе.

Шаг 2. Нажмите на вкладку чата
На этом шаге вы откроете историю чата, которую хотите сделать резервной копией, на вкладке чата в строке.
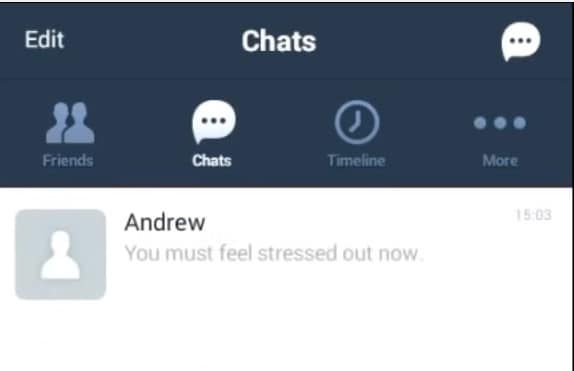
Шаг 3. Нажмите на V-образный Пуговичка
После выбора чата, который вы хотите экспортировать; Теперь вам нужно нажать на V-образную кнопку в правом верхнем углу экрана.
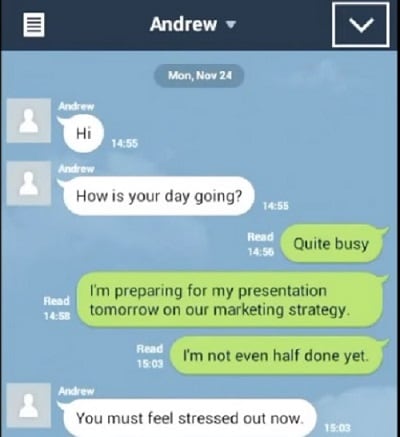
Шаг 4. Нажмите «Настройки чата».
После нажатия V-образной кнопки на предыдущем шаге вы должны были увидеть кнопку «Настройки чата» на всплывающем экране. Теперь вам нужно нажать на эту кнопку «Настройки чата» на этом шаге.
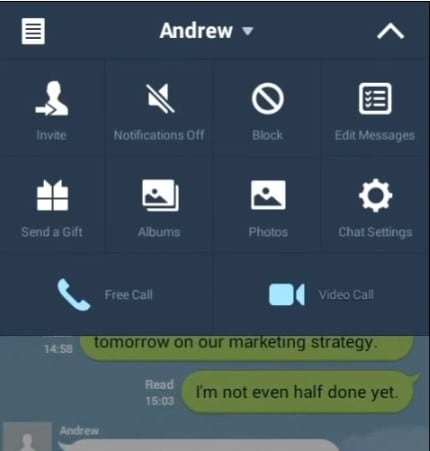
Шаг 5. Нажмите на «Резервное копирование истории чата».
Теперь вы увидите на экране опцию «Резервное копирование истории чата», которую вы должны нажать, как показано на изображении.
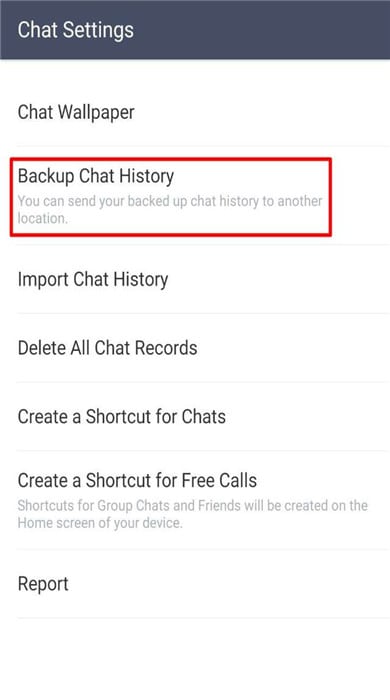
Шаг 6. Нажмите «Резервное копирование».
На этом шаге вам предлагается нажать на кнопку «Резервное копирование всех» на экране, как показано на следующем рисунке. Одна вещь: вы должны помнить, что это сохранит только отдельный чат. Вам нужно сделать резервную копию каждого чата таким же образом.
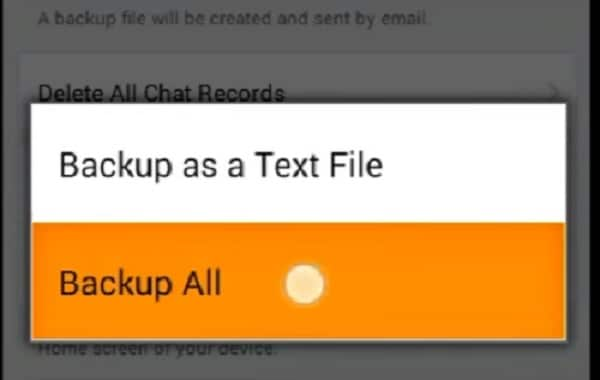
Шаг 7. Сохранить в электронной почте
На этом шаге вы нажмете «Да», чтобы согласиться с тем, что вы хотите импортировать историю чата на свой адрес электронной почты. Это автоматически сохранит историю чата на SD-карте.
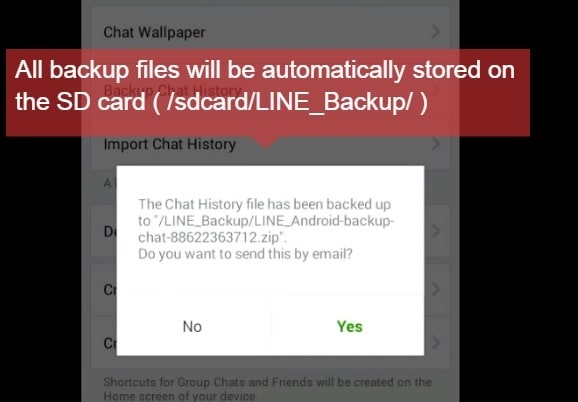
Шаг 8. Настройте адрес электронной почты
После подтверждения вы поместите свой адрес электронной почты, куда вы хотите сделать резервную копию на этом шаге. Как только вы нажмете кнопку «Отправить», он будет отправлен на ваш адрес электронной почты.
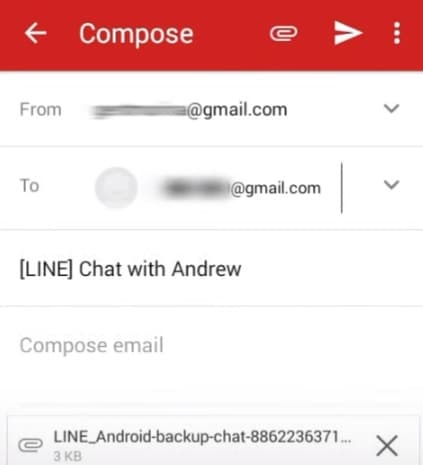
Таким образом, вы успешно импортировали историю чата на свою SD-карту и электронную почту. Теперь мы поделимся с вами тем, как импортировать сохраненную историю чата обратно на ваш новый телефон. Опять же шаги короткие и легко следовать.
как импортировать сохраненную историю чата обратно на новый телефон
Шаг 1. Сохраните файл чата
Чтобы восстановить историю линейных чатов с SD-карты на вашу линию, вам необходимо скопировать и сохранить файлы истории линейных чатов с extensions.zip на устройстве.
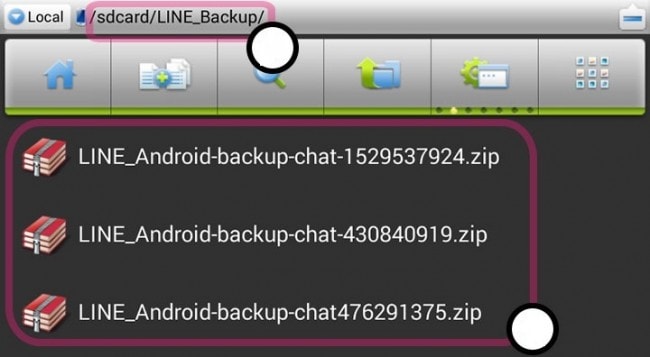
Шаг 2. Запустите приложение Line
Следующий шаг говорит вам запустить приложение линии на вашем устройстве.

Шаг 3. Перейдите на вкладку чата
На этом этапе, после открытия приложения линии на вашем телефоне, вы должны открыть вкладку чата и начать новый чат или войти в любой существующий разговор, в который вы хотите импортировать историю чата.
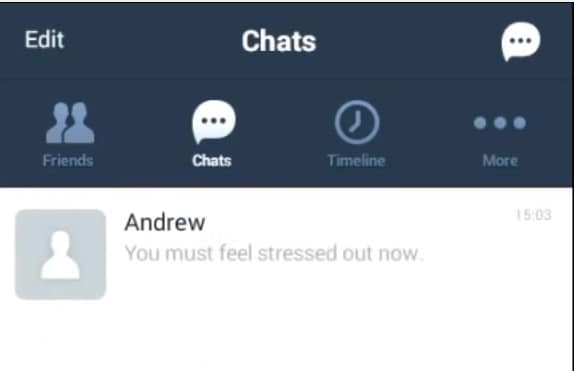
Шаг 4. Нажмите на V-образный Пуговичка
На этом этапе вы нажмете V-образную кнопку в правом верхнем углу. После нажатия вы должны нажать «Настройки чата», щелкнув по нему.
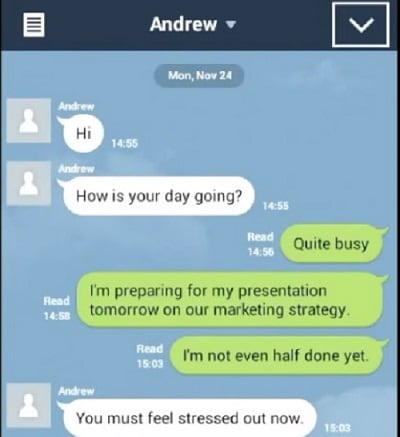
Шаг 5. Нажмите «Импорт истории чата».
Когда вы входите в настройки чата Line на своем телефоне, вы видите «Импортировать историю чата», как показано на изображении ниже. Нажмите на эту опцию, чтобы импортировать историю чата.
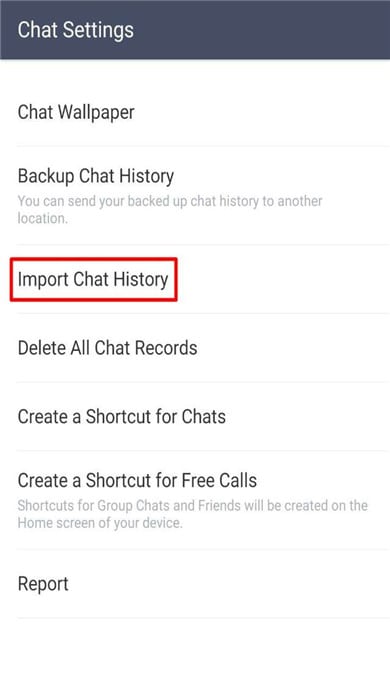
Шаг 6. Нажмите кнопку «Да».
Теперь вам нужно подтвердить, что вы хотите импортировать историю чата, нажав кнопку «Да».
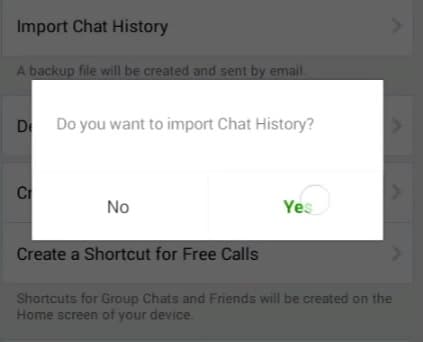
Шаг 7. Нажмите кнопку «ОК».
Это последний шаг, который вам нужно сделать, и вы нажмете «ОК» после того, как получите сообщение о том, что история чата была импортирована. Теперь вы успешно импортировали его.
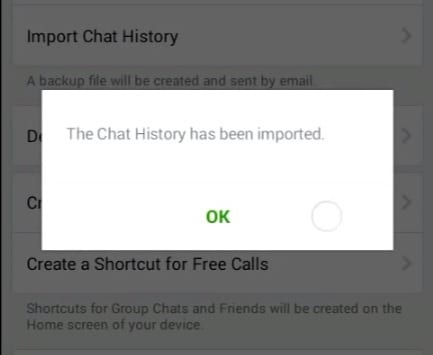
Теперь вы узнали, как экспортировать историю чата Line и восстановить ее снова. Эта статья очень полезна для тех, кто хочет сделать резервную копию и восстановить свою историю онлайн-чатов.
последние статьи

