Как перенести и сделать резервную копию iPhone SMS / iMessage на ПК / Mac
Я хочу сохранить историю iMessage, включая вложения на моем iPhone, на компьютер, чтобы я мог скопировать или отправить ее на свою электронную почту. Является ли это возможным? Пользуюсь iPhone 7, iOS 11. Спасибо 🙂
Все еще сохраняете iMessage с iPhone на ПК или Mac, делая скриншот? Прекрати сейчас же. Отличный способ сохранить iMessage на iPhone — сохранить его как читаемый и редактируемый файл, а не изображение. Вы не можете сделать это раньше, но вы можете сделать это сейчас. С инструментом экспорта iMessage это просто.
- Часть 1: Как сохранить iPhone SMS и iMessages на ПК или Mac с помощью DrFoneTool – Резервное копирование телефона (iOS)
- Часть 2: Сохраняйте SMS и iMessages с iPhone на компьютер с помощью DrFoneTool – Диспетчер телефона (iOS)
- Часть 3: резервное копирование iPhone SMS / iMessages на компьютер с помощью iTunes
Часть 1: Как сохранить iPhone SMS и iMessages на ПК или Mac с помощью DrFoneTool – Резервное копирование телефона (iOS)
Не знаете, где найти инструмент экспорта iMessage? Имейте одну из моих лучших рекомендаций здесь: DrFoneTool – резервное копирование телефона (iOS). С его помощью вы можете полностью сканировать и сохранять конверсии iMessages с вашего iPhone.

DrFoneTool – резервное копирование телефона (iOS)
Резервное копирование и восстановление данных iOS становится гибким.
- Один щелчок для резервного копирования всего устройства iOS на ваш компьютер.
- Разрешить предварительный просмотр и восстановление любого элемента из резервной копии на устройство.
- Экспортируйте то, что вы хотите из резервной копии на свой компьютер.
- Выборочное резервное копирование и восстановление любых данных, которые вы хотите.
- доверяют миллионы пользователей по всему миру и имеет получил восторженные отзывы.
- Поддерживает ВСЕ модели iPhone, iPad и iPod touch.
-
Полностью поддерживает iPhone X / 8 (Plus)/ iPhone 7 (Plus)/ iPhone6s (Plus), iPhone SE и последнюю версию iOS!

Как перенести и сделать резервную копию SMS-сообщения iPhone с iPhone на ПК
Шаг 1, Подключите свой iPhone к компьютеру
Вам нужно начать с загрузки и установки DrFoneTool – Резервное копирование телефона (iOS). После того, как об этом позаботятся, подключите iPhone к одному из доступных USB-портов компьютера с помощью кабеля для зарядки телефона. Запустите программу и в главном окне выберите «Резервное копирование телефона».

Шаг 2. Сканируйте iMessages на вашем устройстве
Затем программа будет искать ваш iPhone. Как только он обнаружит ваш iPhone, он отобразит все различные типы файлов, доступные для резервного копирования или экспорта на ваш компьютер. Поскольку мы хотим сделать резервную копию сообщений iPhone на ПК, а также сделать резервную копию iMessages на ПК, мы выберем «Сообщения и вложения», а затем нажмем «Резервное копирование», чтобы продолжить. Держите iPhone подключенным в течение всего процесса, так как это займет некоторое время.

Шаг 3. Предварительный просмотр и сохранение истории iMessage на вашем компьютере
После завершения процесса резервного копирования вы увидите все данные в файле резервной копии, как показано ниже. Сила этого инструмента заключается в вашей способности настроить, сколько или как мало вы отправляете на свой компьютер. Выберите, что вы хотите включить, а затем нажмите кнопку «Экспорт на ПК». Он создаст файл HTML с выбранным вами контентом на вашем компьютере.

DrFoneTool — Резервное копирование телефона (iOS) — оригинальный инструмент для работы с телефоном, который помогает вам с 2003 года.
Часть 2: Сохраняйте SMS и iMessages с iPhone на компьютер с помощью DrFoneTool – Диспетчер телефона (iOS)
Второй вариант, который я хочу вам показать, DrFoneTool – Диспетчер телефона (iOS) . DrFoneTool — Phone Manager (iOS) — еще одно удобное программное обеспечение, которое позволит нам создавать резервные копии сообщений iMessages на ПК и/или создавать резервные копии сообщений iPhone на ПК. Особенностью программы, которая меня больше всего впечатлила, было то, как вы могли передавать все iMessages и SMS-сообщения одним щелчком мыши.

DrFoneTool – Диспетчер телефона (iOS)
Сохраняет SMS и iMessages с iPhone на компьютер одним щелчком мыши!
- Переносит SMS, iMessages, фотографии, контакты, видео, музыку и многое другое с iPhone на ПК или Mac.
-
Полностью поддерживает iPhone X / 8 (Plus)/ iPhone 7 (Plus)/ iPhone6s (Plus), iPhone SE и последнюю версию iOS!

- Полностью совместим с Windows 10 или Mac 10.8-10.14.
- Полностью поддерживает любые версии iOS.
Как сделать резервную копию сообщений iPhone на ПК и резервное копирование iMessages на ПК в один клик
Шаг 1. Выберите функцию «Резервное копирование телефона».
Начните с загрузки и установки DrFoneTool – Диспетчер телефона (iOS). После установки подключите iPhone к одному из доступных USB-портов компьютера с помощью кабеля для зарядки телефона. Нажмите на опцию «Диспетчер телефона» в интерфейсе DrFoneTool.

Шаг 2. Выберите данные iPhone для передачи
DrFoneTool – Диспетчер телефона (iOS) теперь попытается обнаружить ваш iPhone. После того, как DrFoneTool – Phone Manager (iOS) обнаружит ваш iPhone, вы можете щелкнуть «Информация» в окне и выбрать «SMS» для передачи наших сообщений iPhone и iMessages на ПК или Mac. Несмотря на то, что они конкретно не упоминаются в опции, iMessages включены в опцию «Текстовые сообщения».


Вам нужно убедиться, что вы оставляете свой iPhone подключенным все время, пока он передает ваши данные на ваш компьютер, так как это займет некоторое время.
Шаг 3. Проверьте наши сообщения iPhone и iMessages на компьютере
После завершения процесса резервного копирования мы можем щелкнуть всплывающее окно, чтобы просмотреть сообщения iPhone и iMessages на нашем компьютере. Мы также можем перейти в «Настройки», чтобы найти наши файлы резервных копий или изменить расположение наших резервных копий на компьютере.

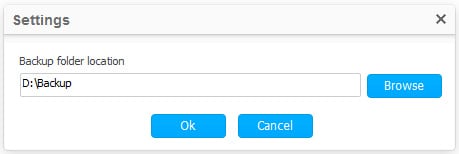
Как мы видим выше, очень легко сохранять SMS/iMessages на компьютер с помощью DrFoneTool – Phone Manager (iOS). Если вы собираетесь создавать резервные копии и передавать SMS/iMessages с iPhone на компьютер, DrFoneTool – Phone Manager (iOS) – хороший выбор.
Часть 3: резервное копирование iPhone SMS / iMessages на компьютер с помощью iTunes
Последний вариант, который я хочу вам показать, — это резервное копирование телефона с помощью iTunes. Есть две основные ловушки при использовании iTunes. Во-первых, он создает резервные копии всего, что есть на телефоне, без возможности специально выбрать то, что вы хотите создать резервную копию. Во-вторых, он сохраняет резервную копию в формате, который делает файлы нечитаемыми на вашем компьютере. Хотя это может быть не так удобно, iTunes по-прежнему может быть жизнеспособным вариантом для резервного копирования сообщений iPhone на ПК и резервного копирования iMessages на ПК.
Шаги по использованию iTunes для создания резервной копии вашего iPhone
Шаг 1: Подключите свой телефон к iTunes
При необходимости начните с загрузки и установки iTunes. Подключите ваш iPhone к одному из доступных USB-портов вашего компьютера и запустите iTunes. iTunes обнаружит ваше устройство и отобразит его в левой части окна.
Шаг 2: Инициируйте полное резервное копирование на свой компьютер
Нажмите «Сводка». Затем отметьте «Этот компьютер» и нажмите «Создать резервную копию сейчас» в правой части окна.

Шаг 3: Проверить и переименовать резервную копию
После того, как мы сделали резервную копию данных нашего iPhone на компьютер с помощью iTunes, мы можем перейти в «Настройки»> «Устройства», чтобы убедиться, что он работает, или дать ему более значимое имя. Если вы не знаете, как найти местонахождение резервной копии, вы можете прочитать эту статью: Как найти местоположение резервной копии iPhone

DrFoneTool — Phone Manager (iOS) — оригинальный инструмент для работы с телефоном, который помогает вам с 2003 года.
Это легко и бесплатно попробовать – DrFoneTool – Диспетчер телефона (iOS).
Фу! Мы прошли все три и без особых трудностей. Все три варианта имеют свои плюсы и минусы, и ваше решение будет зависеть главным образом от функций, которые вы ищете. Если вам нужен больший контроль над тем, что вы резервируете, вы, вероятно, захотите использовать DrFoneTool — Резервное копирование телефона (iOS). Если вы ищете что-то более простое или хотите выполнить простую передачу данных с телефона на компьютер, вы можете выбрать DrFoneTool — Диспетчер телефона (iOS). Наконец, пользователи, которые ищут полную резервную копию своего iPhone, захотят использовать iTunes.
последние статьи

