Как отправлять и получать iMessage/SMS с вашего компьютера
С момента запуска OS X Mountain Lion пользователи iPhone могли отправлять и получать сообщения iMessage с других устройств iOS. Но благодаря Continuity теперь вы можете отправлять и получать iMessage или SMS на iPhone, iPad, iPod Touch и Mac. Функциональность полностью завершена, что позволяет пользователю более легко отправлять и получать сообщения на своих компьютерах.
Эта статья будет посвящена тому, как вы можете отправлять и получать iMessage или SMS на вашем Mac. Вы также можете узнать как перенести сообщения с айфона на мак для резервного копирования.
- Часть 1. Включите обмен SMS-сообщениями на Mac
- Часть 2: Как отправлять сообщения с вашего компьютера
- Часть 3. Запретите определенным людям отправлять вам сообщения
Часть 1. Включите обмен SMS-сообщениями на Mac
Чтобы отправлять и получать iMessages или SMS на вашем Mac, вы должны включить эту функцию. Важно, что это будет работать только с iOS 8 или новее и Mac с поддержкой Yosemite и El Capitan. Кроме того, убедитесь, что вы используете один и тот же Apple ID на всех устройствах. Вот как включить ретрансляцию SMS на вашем Mac.
Шаг 1: На вашем iPhone или iPad перейдите в «Настройки» > «Сообщения» > «Отправить и получить». Проверьте Apple ID, который вы используете, а также номер телефона.
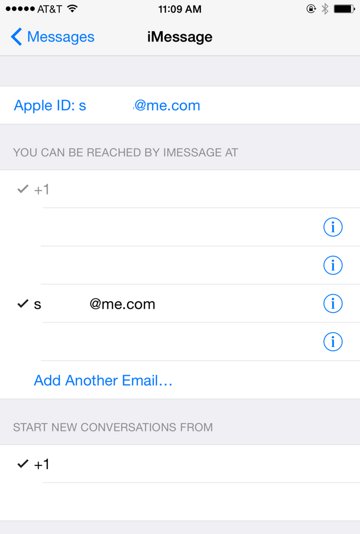
Шаг 2: Теперь перейдите на свой Mac и откройте приложение «Сообщения». В строке меню нажмите «Сообщения» > «Настройки».
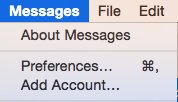
Шаг 3: В разделе «Учетные записи» проверьте, используется ли тот же Apple ID. В разделе «С вами можно связаться для сообщений» убедитесь, что это тот же номер телефона и адрес электронной почты. В разделе «Начать новый разговор» выберите свой номер телефона в раскрывающемся меню.
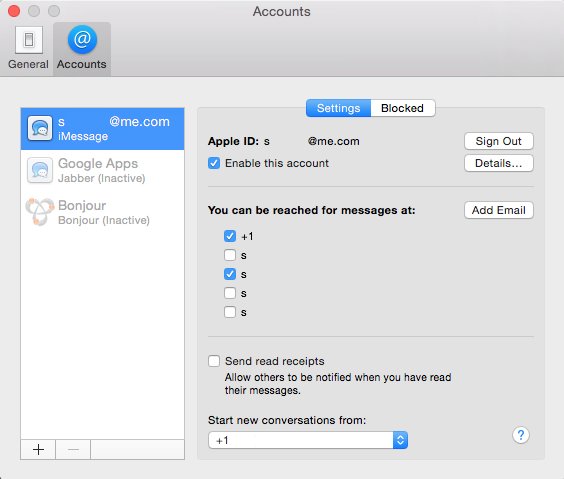
Шаг 4. Теперь вернитесь к своему iPhone и нажмите «Настройки» > «Сообщения» > «Пересылка текстовых сообщений».
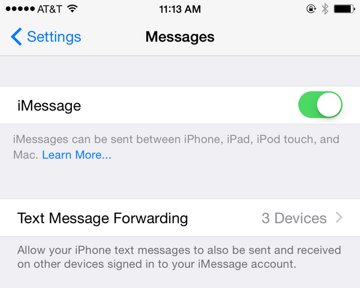
Шаг 5: Вы увидите список ваших устройств, использующих один и тот же Apple ID. Коснитесь ползунка рядом с вашим Mac, чтобы разрешить устройству получать и отправлять сообщения.

Шаг 6: Введите четырехзначный код, отображаемый на вашем Mac, на вашем iPhone, чтобы завершить процесс.
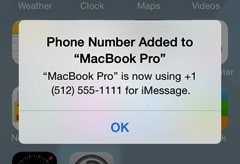
Часть 2: Как отправлять сообщения с вашего компьютера
Теперь, когда вы можете, давайте посмотрим, как отправлять SMS-сообщения с вашего Mac. Здесь следует отметить, что вы можете отправлять сообщения с текстом, фотографиями и другими файлами. Это простой способ общаться и легко обмениваться файлами. Вот как.
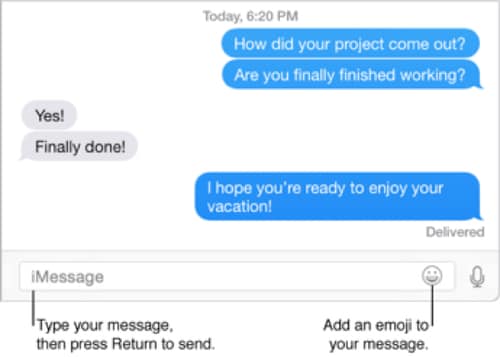
Шаг 1: в окне сообщений нажмите кнопку «Создать», чтобы создать новое сообщение.
Шаг 2: Введите имя, адрес электронной почты или номер телефона получателя в поле «Кому».
Шаг 3: Введите сообщение в текстовое поле в нижней части окна. Сюда же можно перетаскивать файлы, например фотографии.
Шаг 4: Нажмите «возврат» на клавиатуре, чтобы отправить сообщение.
Часть 3. Запретите определенным людям отправлять вам сообщения
Если кто-то вас раздражает и вы хотите перестать получать его сообщения на свой Mac, для этого есть простое решение. Вы также можете временно заблокировать определенных людей от отправки вам сообщений. Сделать это;
Шаг 1: На вашем Mac выберите «Сообщения» > «Настройки», а затем нажмите «Учетные записи».
Шаг 2. Выберите свою учетную запись iMessage.
Шаг 3: На панели «Заблокировано» нажмите + и введите адрес iMessage человека, которого вы хотите заблокировать.
Отправлять и получать сообщения на вашем компьютере очень просто. Вам просто нужно настроить его на своем iPhone, и вы сможете отправлять сообщения на своем Mac. Однако эта функция доступна только для iOS 8.1 и выше, а также для Yosemite и El Capitan. Дайте нам знать, если вы можете настроить его правильно.
последние статьи