Просмотр удаленной истории iMessage в Windows/Mac OS X
Можно ли просматривать удаленные iMessages?
Намеренно или случайно вы удалили iMessages со своего iPhone, iPad или iPod Touch и задаетесь вопросом, можете ли вы по-прежнему их просматривать. Простой ответ: «нет». Вы больше не можете просматривать сообщения, которые были удалены, если вы никогда не сохранил сообщения на компьютере для резервного копирования. Конечно, вы не можете просмотреть их прямо на своем устройстве или компьютере, они удаляются и пропадают безвозвратно…
… или они? Возможно, нет! Если удаленные iMessages не были перезаписаны новыми данными, вы все равно можете их увидеть. Вам понадобится небольшая помощь, и мы сделаем все возможное.
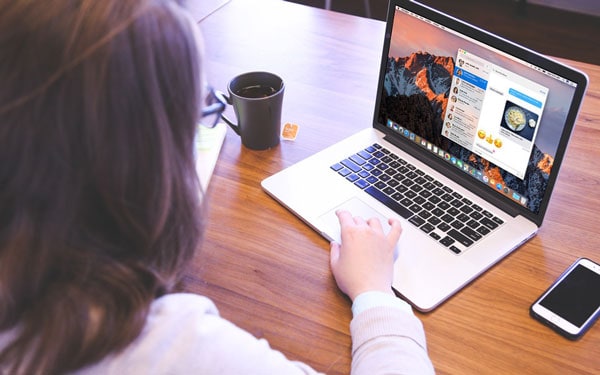
Как просмотреть удаленные iMessages
Чтобы увидеть удаленные iMessages, вам нужно сначала восстановить их. Для этого вы можете использовать DrFoneTool – восстановление данных (iOS) or DrFoneTool (Mac) – Восстановление. Этот программный инструмент позволяет восстанавливать потерянные сообщения iMessages, включая любые вложения, путем сканирования вашего iPhone, iPad или iPod Touch. DrFoneTool также ищет информацию, которая может быть извлечена из любой доступной резервной копии iTunes и iCloud.
Есть три способа восстановить и просмотреть удаленные iMessages с iPhone.
Если вы попробуете предложения DrFoneTool, вы скоро увидите, что он предлагает гораздо больше, чем просто восстановление сообщений.

DrFoneTool – восстановление данных (iOS)
3 способа восстановить и просмотреть удаленные iMessages с iPhone
- Оригинальное и лучшее в мире программное обеспечение для восстановления данных iPhone и iPad.
- Восстановление данных, потерянных в результате удаления, потери устройства, джейлбрейка, обновления iOS 11 и т. д.
- Предварительный просмотр, выбор и восстановление любых данных, которые вы хотите.
- Восстановление iMessages прямо с iPhone, резервной копии iTunes и резервной копии iCloud.
- Полностью поддерживает iPhone 8/iPhone 7(Plus), iPhone6s(Plus), iPhone SE и последнюю версию iOS 11!

- Решение первое — прямое сканирование вашего устройства для чтения удаленной истории iMessage
- Решение второе. Извлеките резервную копию iTunes, чтобы просмотреть историю удаленных сообщений iMessage.
- Решение третье. Загрузите резервную копию iCloud для просмотра истории iMessage.
Решение первое — прямое сканирование вашего устройства для чтения удаленной истории iMessage
Шаг 1. Подключите свой iDevice и отсканируйте его
Когда вы подключаете свой iPhone, iPad или iPod Touch, нажмите на опцию «Восстановить» в интерфейсе DrFoneTool, появится экран, показанный ниже. Вам нужно только нажать на кнопку «Начать сканирование», которую вы видите в центре нижней части экрана. Вы можете сэкономить немного времени, проверяя только «Сообщения и вложения» перед началом сканирования. Затем DrFoneTool будет искать только эти элементы.

Вы будете восстанавливать iMessages прямо со своего телефона.
Шаг 2. Просмотр iMessages на вашем устройстве
Когда сканирование будет завершено, вы увидите четко представленные результаты (как показано на снимке экрана ниже). Чтобы просмотреть эти iMessages, выберите «Сообщения», поставив галочку в поле слева от сообщения. Вы можете подробно прочитать все содержимое и посмотреть, что доступно для спасения.
Когда вы будете готовы, вы можете щелкнуть «Восстановить на устройство», чтобы вернуть сообщения туда, откуда они исходили. Кроме того, вы можете нажать кнопку «Восстановить на компьютер» и сохранить историю iMessage на свой компьютер. Если вы выберете последний вариант, файл можно будет сохранить как файл *.csv или *.html. Вы сможете просмотреть содержимое файла, щелкнув и выбрав программу, которую хотите использовать. Это может показаться немного сложным. Однако, когда вы действительно сделаете это, мы уверены, что вы обнаружите, что это легко.

Вы можете увидеть, что доступно для восстановления.
Выше мы описали один подход, который вы можете использовать с помощью инструментов DrFoneTool. Вот еще один подход ниже.
Решение второе. Извлеките резервную копию iTunes, чтобы просмотреть историю удаленных сообщений iMessage.
DrFoneTool также позволяет вам читать историю iMessage из резервной копии iTunes. Вы можете сделать это всего за два шага.
Шаг 1. Извлеките резервную копию iTunes
После запуска программы переключитесь в другой режим восстановления, выбрав слева «Восстановить из файла резервной копии iTunes». Программа автоматически найдет все файлы резервных копий iTunes на вашем компьютере. Выберите резервную копию, которая, по вашему мнению, содержит сообщения iMessage, которые вы хотите просмотреть, и нажмите «Начать сканирование».

Выберите правильную резервную копию.
Шаг 2. Восстановить историю iMessage в резервной копии iTunes
После быстрого сканирования вы можете прочитать историю iMessage, щелкнув и отметив «Сообщения» в левой части окна. Кроме того, для просмотра вложений вы можете выбрать категорию «Вложения сообщений». Вы можете восстановить историю iMessage на свое устройство или на компьютер. Нажмите кнопку восстановления «Восстановить на устройство» или «Восстановить на компьютер». Если вы восстановите файл, содержащий сообщения, на свой компьютер, их нельзя будет прочитать, если вы не используете DrFoneTool для сканирования файла.

Вы можете выбрать, хотите ли вы восстановить обратно на свое устройство.
Обратите внимание, что DrFoneTool может восстанавливать контакты, фотографии, заметки… все ваши данные, включенные в резервную копию.
Если на вашем компьютере нет резервной копии iTunes, есть даже третий путь, по которому вы можете пойти.
Решение третье. Загрузите резервную копию iCloud для просмотра истории iMessage.
Шаг 1. Войдите в учетную запись iCloud
После запуска «DrFoneTool – Восстановление данных» на вашем компьютере вам нужно выбрать «Восстановить из файла резервной копии iCloud». Возможно, вам потребуется ввести имя пользователя и пароль для вашей учетной записи iCloud.

Хорошо, если у вас есть имя пользователя и пароль.
Не беспокойтесь, вы всегда можете восстановить его от Apple.
Шаг 2. Загрузите и извлеките iMessages из файлов резервных копий iCloud
После входа в систему вы увидите список всех ваших файлов резервных копий в учетной записи iCloud. Обычно выбирают самую последнюю резервную копию. Чтобы восстановить iMessages, нажмите «Загрузить», чтобы сохранить файл на свой компьютер. Это может занять некоторое время в зависимости от размера файла и вашего интернет-соединения.

После завершения загрузки DrFoneTool становится действительно очень умным. Файл резервной копии не читается, его нельзя открыть и посмотреть в какой-либо другой программе. Однако DrFoneTool может решить эту проблему за вас. Все, что вам нужно сделать, это использовать DrFoneTool для «сканирования» загрузки резервной копии iCloud, которая теперь находится на вашем компьютере.
Шаг 3. Просмотр истории iMessages в резервной копии iCloud
Чтобы просмотреть iMessages, выберите «Сообщения» и «Вложения к сообщениям», затем вы сможете прочитать каждый элемент и выбрать, какие из них вы хотите сохранить на своем устройстве.

последние статьи

