3 способа легкой печати текстовых сообщений с iPhone 7/6s/6/5
В наши дни многие пользователи любят распечатывать свои текстовые сообщения по разным причинам. От создания печатной копии своих билетов до резервного копирования важной информации может быть множество причин для печати текстовых сообщений с iPhone. Большинству профессионалов также необходимо взять копию своих квитанций или любых других важных данных. Слишком часто мы получаем запросы от наших читателей: «Можете ли вы распечатать текстовые сообщения». Чтобы облегчить им задачу, мы создали этот информативный пост. Узнайте, как печатать сообщения с iPhone тремя различными способами, прочитав это пошаговое руководство.
Часть 1. Печать текстовых сообщений с iPhone путем создания снимков экрана (бесплатно)
Вам больше не нужно спрашивать кого-то еще, можете ли вы распечатать текстовые сообщения с iPhone. Просто сделав скриншот ваших сообщений, вы можете распечатать их без каких-либо проблем. Да – это действительно так просто, как кажется. Мы все делаем скриншоты чатов, карт, текстовых сообщений и почти всего на нашем iPhone. С помощью этой техники вы можете захватывать текстовые сообщения, а затем распечатывать их по своему усмотрению.
Печать текстовых сообщений с iPhone путем создания снимка экрана — самое простое решение. Тем не менее, это может занять немного времени по сравнению с другими методами. Чтобы узнать, как печатать сообщения с iPhone, выполните следующие действия:
1. Сначала откройте текстовое сообщение, которое вы хотите напечатать.
2. Теперь одновременно нажмите кнопку питания и кнопку «Домой», чтобы сделать снимок экрана. Убедитесь, что вы нажимаете обе кнопки одновременно.

3. Вы также можете использовать Assistive Touch, чтобы сделать снимок экрана. Нажмите на опцию Assistive Touch и перейдите в «Устройство»> «Дополнительно»> «Снимок экрана», чтобы сделать снимок экрана.

4. Как только это будет сделано, перейдите в приложение «Фотографии» на своем устройстве, чтобы просмотреть снимки экрана. Вы можете просто выбрать эти сообщения и отправить их непосредственно на принтер.
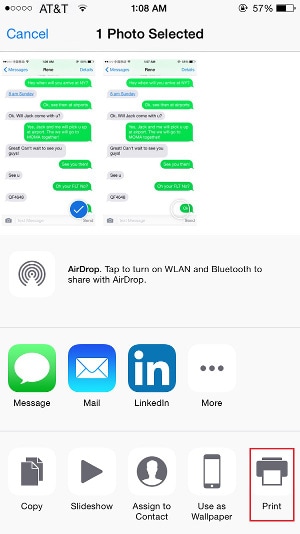
Кроме того, вы также можете отправить эти скриншоты на любое другое устройство, загрузить их в iCloud, или просто отправьте их себе.
Часть 2. Печать текстовых сообщений с iPhone путем копирования и вставки (бесплатно)
Точно так же, как при создании скриншота, вы также можете вручную копировать и вставлять текстовые сообщения, чтобы распечатать их. Печать текстовых сообщений с iPhone с помощью этой техники также ничего не будет стоить. Хотя, как и предыдущая техника, эта также довольно утомительна и требует много времени. Во-первых, вам нужно скопировать текстовые сообщения, а затем отправить их по почте, чтобы распечатать. Не волнуйся! Это можно сделать без особого труда. Узнайте, как печатать сообщения с iPhone, следуя этим инструкциям.
1. Сначала откройте сообщение (или цепочку бесед), которое вы хотите напечатать.
2. Нажмите и удерживайте сообщение, которое хотите распечатать, чтобы получить различные варианты (копировать, переслать, произнести и т. д.).
3. Выберите опцию «Копировать», чтобы скопировать содержимое текста в буфер обмена. Вы также можете выбрать несколько сообщений.

4. Теперь откройте приложение «Почта» на своем устройстве iOS и набросайте новое электронное письмо.
5. Нажмите и удерживайте тело сообщения, чтобы получить различные варианты. Нажмите кнопку «Вставить», чтобы вставить текстовое сообщение, которое вы только что скопировали.

6. Теперь вы можете просто отправить его себе по электронной почте, а затем распечатать из своей системы.
7. В качестве альтернативы, если вы отправили его себе, вы можете зайти в свой почтовый ящик и открыть почту. Отсюда вы также можете выбрать «Печать».
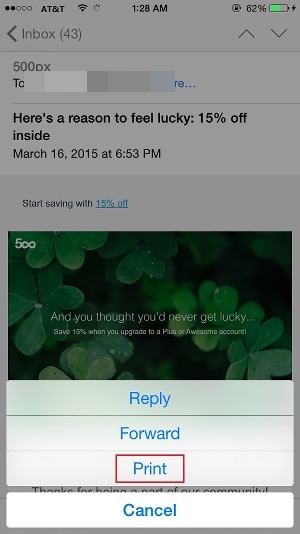
Часть 3: Как печатать сообщения с помощью DrFoneTool? (самый легкий)
Следование вышеупомянутым методам при печати текстовых сообщений с iPhone может быть довольно утомительным. Поэтому вы можете просто воспользоваться помощью DrFoneTool – восстановление данных (iOS) и узнайте, как мгновенно печатать сообщения с iPhone. Инструмент имеет удобный интерфейс и чрезвычайно прост в использовании. Совместим со всеми ведущими версиями iOS, его можно легко использовать для восстановить потерянные данные на iPhone/iPad в том числе.
Приложение доступно для всех основных систем Windows и Mac. Тем не менее, можно также использовать его приложение для iOS для мгновенного восстановления потерянных файлов данных. Всего одним щелчком мыши вы можете выполнить нужную операцию. Это также упрощает печать существующих текстовых сообщений с iPhone. Следуйте этим простым шагам, чтобы узнать, как печатать сообщения с iPhone.

DrFoneTool – восстановление данных (iOS)
Первое в мире программное обеспечение для восстановления данных iPhone и iPad
- Предоставьте три способа восстановления данных iPhone.
- Сканируйте устройства iOS, чтобы восстановить фотографии, видео, контакты, сообщения, заметки и т. д.
- Извлечение и предварительный просмотр всего содержимого в файлах резервного копирования iCloud / iTunes.
- Выборочно восстанавливайте то, что вы хотите, из резервной копии iCloud/iTunes на свое устройство или компьютер.
- Совместимость с последними моделями iPhone.
1. Загрузите DrFoneTool и установите его на свой компьютер. Подключите ваш iPhone к компьютеру и выберите опцию «Восстановление данных» на главном экране DrFoneTool.

2. В следующем окне вы можете выбрать данные, которые хотите сканировать на своем устройстве. Вы можете выбрать удаленный контент, существующий контент или и то, и другое. Кроме того, вы можете выбрать тип файлов данных, которые вы хотите сканировать. Нажмите кнопку «Начать сканирование», чтобы начать процесс.

3. Подождите некоторое время, пока начнется процесс сканирования и извлечения ваших данных.

4. Как только это будет сделано, вы можете просто перейти в раздел «Сообщения» на левой панели и просмотреть свои сообщения.

5. Выберите нужные сообщения и нажмите кнопку «Восстановить на компьютер». Это сохранит выбранное текстовое сообщение в локальном хранилище. Вы также можете щелкнуть значок «Печать» над окном предварительного просмотра сообщения, чтобы распечатать сообщения iPhone напрямую.
Теперь, когда вы знаете, как печатать сообщения с iPhone, вы без проблем сможете ответить, если кто-то спросит: «Можете ли вы распечатать текстовые сообщения». Из всех вышеперечисленных решений мы рекомендуем DrFoneTool — Восстановление данных (iOS). Это очень безопасное приложение, которое обеспечивает мгновенные и легкие результаты. Это сделает процесс печати текстовых сообщений с iPhone довольно простым для вас. Не стесняйтесь попробовать и сообщите нам о своем опыте в комментариях ниже.
последние статьи

