Полное руководство по устранению проблем с подключением AirPlay
AirPlay — действительно крутая функция, я это знаю, вы это знаете, мы все это знаем. Вы можете получить доступ к своему дисплею iPad или iPhone на большом экране Apple TV, вы можете использовать свой телефон в качестве пульта дистанционного управления и без особых усилий управлять всем этим на гораздо большем экране. Вы можете без проводов воспроизводить музыку на динамиках и многое другое. Как только вы начнете использовать AirPlay, довольно сложно перестать его использовать. Однако общая проблема, с которой сталкиваются люди, заключается в том, что они не могут получить доступ к AirPlay, у них могут возникнуть проблемы с подключением или дисплей может работать неправильно. Если вы одна из тех неудачливых уток, у которых есть такая проблема, не волнуйтесь, мы можем показать вам, как исправить проблемы с подключением AirPlay и как исправить проблемы с отображением AirPlay.
- Часть 1. Убедитесь, что ваше устройство поддерживает зеркалирование AirPlay
- Часть 2. Убедитесь, что ваш брандмауэр не блокирует зеркалирование AirPlay
- Часть 3. Что делать, если параметр AirPlay не отображается?
- Часть 4. Как сделать соединение AirPlay видимым, отключив брандмауэр Windows
- Часть 5. Как сделать соединение AirPlay видимым, отключив брандмауэр Mac
Часть 1. Убедитесь, что ваше устройство поддерживает зеркалирование AirPlay
Если вы столкнулись с проблемой подключения AirPlay, то весьма вероятно, что ваше устройство изначально не поддерживает AirPlay, в этом случае мы не можем сказать вам, как решить проблемы с подключением AirPlay, никто не может. Вы должны знать, что AirPlay — это функция Apple, и, как и большинство функций и продуктов Apple, она совместима только с другими продуктами Apple. Apple может быть таким снобом, верно? Они настаивают на взаимодействии только со своей кликой. Итак, вот список всех устройств, поддерживающих AirPlay Mirroring.
Устройства, поддерживающие зеркалирование AirPlay
• Apple TV.
• Apple Watch. Серия 2.
• Айпад. 1-й. 2-й. 3-й. 4-й. Воздуха. Воздух 2.
• Ipad мини. 1-й. …
• iPad Pro.
• Айфон. 1-й. 3G. 3ГС. 4С. 5С. 5С. 6 / 6 Плюс. 6С/6С Плюс. ЮВ. 7/7 Плюс.
• Ipod Touch. 1-й. 2-й. 3-й. 4-й. 5-й. 6-й.
Часть 2. Убедитесь, что ваш брандмауэр не блокирует зеркалирование AirPlay
Это распространенная проблема для операционных систем Windows и Mac. Брандмауэр обычно запрограммирован на остановку всего трафика с подозрительного домена. Таким образом, он обычно запрограммирован на доступ к AirPlay. Однако из-за ошибки или сбоя он может быть заблокирован, поэтому вам следует проверить и убедиться. На Mac у вас обычно предустановлен брандмауэр. Чтобы разрешить доступ к новым приложениям или проверить, какие из них заблокированы или разблокированы, вы можете сделать следующее, чтобы попытаться решить проблему с подключением AirPlay.
1. Перейдите в «Системные настройки»> «Безопасность и конфиденциальность»> «Брандмауэр».
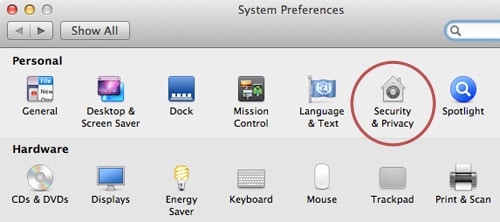
2. Щелкните значок замка на панели настроек. Вас попросят ввести пароль и имя пользователя.
3. Выберите «Параметры брандмауэра».
4. Нажмите Добавить приложение (+)
5. Выберите AirPlay из списка приложений, которые вы хотите включить.
6. Нажмите «Добавить», а затем «ОК».
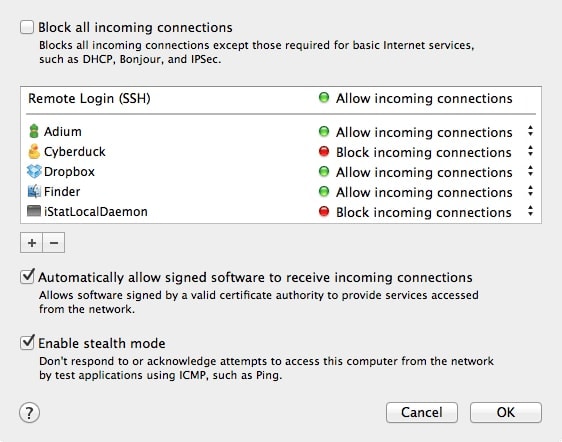
Часть 3. Что делать, если параметр AirPlay не отображается?
Когда устройство включено для AirPlay, вы сможете увидеть эту опцию в Центре управления ваших устройств iOS. Однако, если вы этого не сделаете, вам может потребоваться устранить неполадки. Если вы вообще не можете найти параметр AirPlay или получаете сообщение «Ищу Apple TV», выполните следующие действия, чтобы решить проблему с подключением AirPlay.
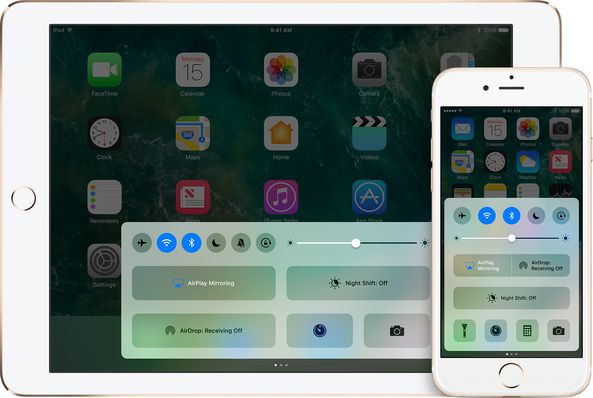
Шаг 1: Перезагрузите свои устройства
Первое, что вы делаете, это перезагружаете устройство iOS, Apple TV или любое устройство AirPlay. Я знаю, что это может показаться глупым советом, но обычно он помогает решить большое количество проблем.
Шаг 2: Проверьте Ethernet
Если ваш Apple TV использует Ethernet, вы должны правильно проверить, подключен ли кабель к правильному разъему маршрутизатора WiFi.
Шаг 3: Проверьте сеть Wi-Fi
Перейдите в «Настройки» > «Wi-Fi» и убедитесь, что все ваши устройства Apple AirPlay подключены к одной и той же сети Wi-Fi.
Шаг 4: включать
Убедитесь, что AirPlay на Apple TV включен. Вы можете сделать это, выбрав «Настройки» > «AirPlay».
Шаг 5: Служба поддержки
Если вы все еще не можете понять, в чем проблема, вам следует обратиться в службу поддержки Apple.
Часть 4. Как сделать соединение AirPlay видимым, отключив брандмауэр Windows
Как я упоминал ранее, ваш брандмауэр может мешать вам пользоваться функцией AirPlay. Если это так, иногда просто найти устройство для включения недостаточно, иногда вам нужно полностью отключить брандмауэр. Ниже вы найдете шаги, которые необходимо выполнить, если вы используете Windows 8. Итак, вот методы, с помощью которых вы можете отключить брандмауэр Windows и, таким образом, решить проблему с подключением AirPlay.
Шаг 1: Нажмите «Брандмауэр» в строке поиска.

Шаг 2: Выберите опцию «Брандмауэр Windows».
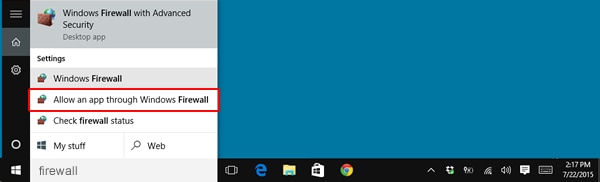
Шаг 3: Вы попадете в отдельные окна, в которых вы можете выбрать опцию «Включить или отключить брандмауэр Windows».
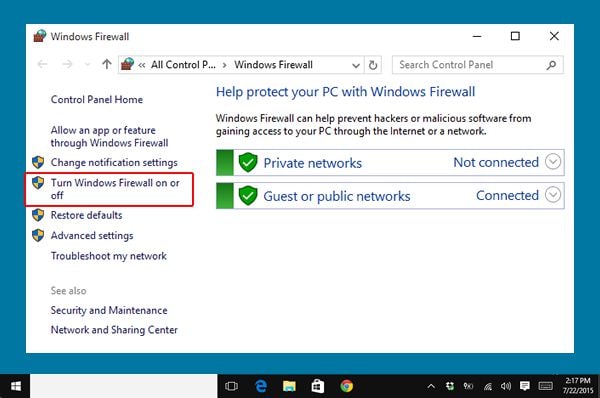
Шаг 4: Наконец, вы можете настроить параметры для частных и общедоступных. Выключите их обоих.
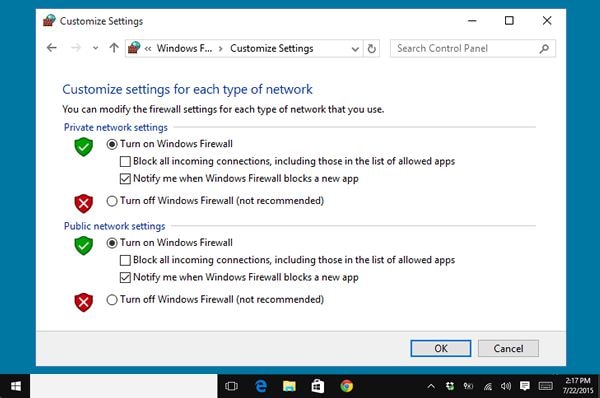
Часть 5. Как сделать соединение AirPlay видимым, отключив брандмауэр Mac
В случае Mac вы можете отключить работу брандмауэра, выполнив следующие действия.
Шаг 1: Выберите значок «Apple» вверху.

Шаг 2: Перейдите в «Системные настройки».
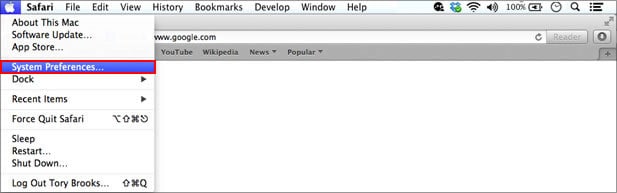
Шаг 3: Перейдите в раздел «Безопасность и конфиденциальность».
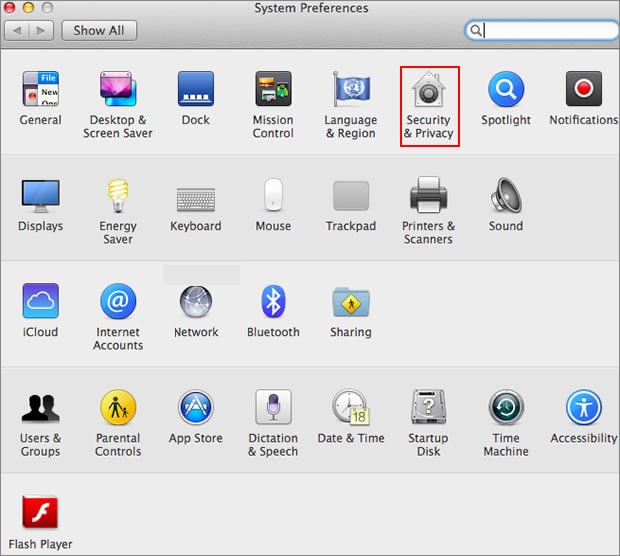
Шаг 4: Выберите опцию «Брандмауэр».
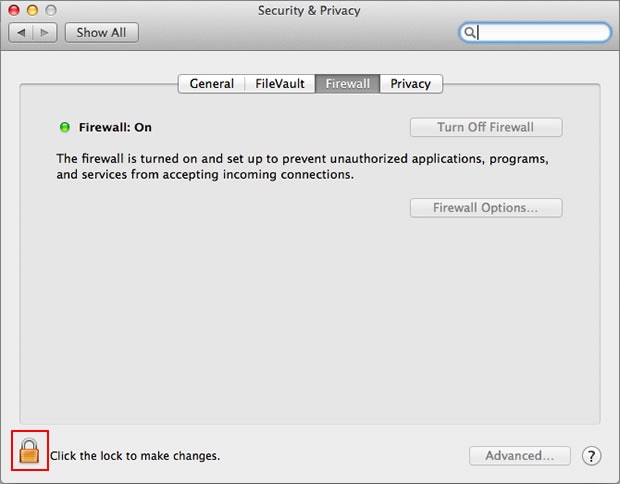
Шаг 5: Посмотрите вниз в левый нижний угол окна и выберите значок «замок».

Шаг 6: При появлении запроса введите свое имя и пароль, затем нажмите «Разблокировать».
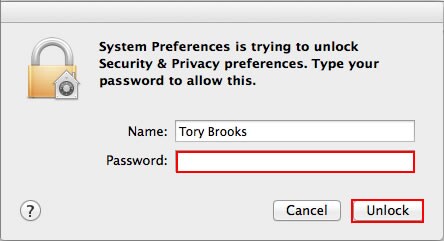
Шаг 7: Нажмите «Отключить брандмауэр».
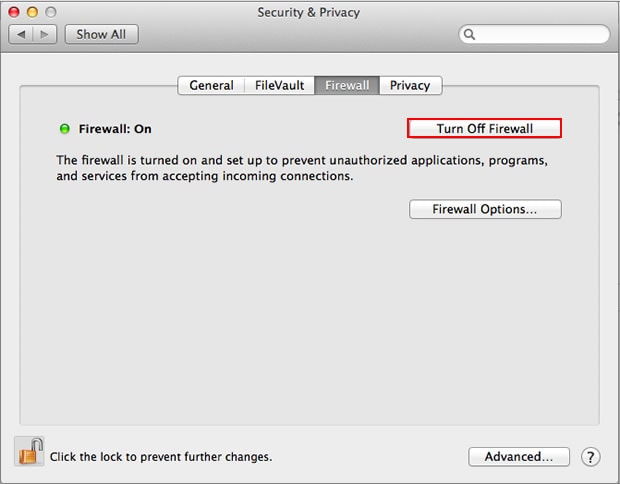
И вуаля! Теперь вы можете наслаждаться всеми своими приложениями и функциями AirPlay без малейших помех!
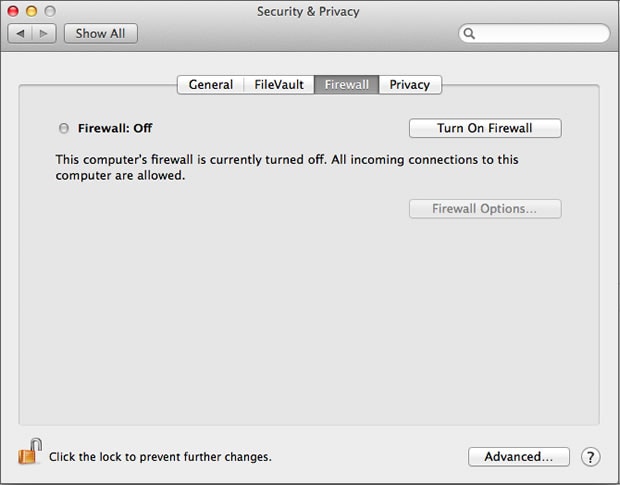
Итак, теперь вы знаете обо всех средствах, с помощью которых вы можете попытаться устранить неполадки в работе AirPlay! Так что вперед, ваш телевизор с большим экраном ждет вас! И пока вы это делаете, помните, кто помог вам обойти ваши проблемы, и оставьте комментарий о том, какой метод лучше всего сработал для вас. Мы будем рады услышать ваш голос!
последние статьи