3 способа исправить неработающую Airplay
Если у вас есть iPhone, Apple TV или iPad, у которых возникают проблемы с функцией AirPlay, вы не одиноки. Многие люди так или иначе жаловались или сталкивались с проблемой, что AirPlay не работает. С этой проблемой связано довольно много причин. Они включают:
- У вас случайно устаревшее программное обеспечение на вашем iDevice.
- У вас нет активного соединения Wi-Fi. Или, если вы это сделаете, вы неправильно подключили свои устройства к Wi-Fi.
- Динамики AirPlay, особенно те, которые работают с Apple TV, не подключены должным образом.
Если ваш AirPlay время от времени не работает, у меня есть три подробных метода, которые вы можете применить, чтобы решить эту проблему раз и навсегда.
- Часть 1: Как исправить, что AirPlay не работает
- Часть 2. Попробуйте альтернативное программное обеспечение для зеркалирования
- Часть 3: Как исправить, что AirPlay не работает с помощью обновления программного обеспечения
Часть 1: Как исправить, что AirPlay не работает
В тех случаях, когда ваш AirPlay не работает, настоятельно рекомендуется понимать, что проблема может быть в вашем собственном Wi-Fi-соединении, поскольку зеркалирование вращается вокруг вашего интернет-соединения. Имея это в виду, вы можете исправить неисправный AirPlay, обновив или используя активное соединение Wi-Fi. Если ваш AirPlay не работает даже после подтверждения того, что ваше программное обеспечение обновлено, самое время проверить свой Wi-Fi. Ниже приведены шаги, которые необходимо выполнить, чтобы решить, что AirPlay не работает через Wi-Fi.
Шаг 1: Выключить Bluetooth
Если вы используете соединение Wi-Fi, обычно рекомендуется отключить Bluetooth, чтобы избежать проблем с подключением. Для этого перейдите в «Настройки»> «Основные», выберите «Bluetooth» и отключите его, переключив значок на левую сторону.
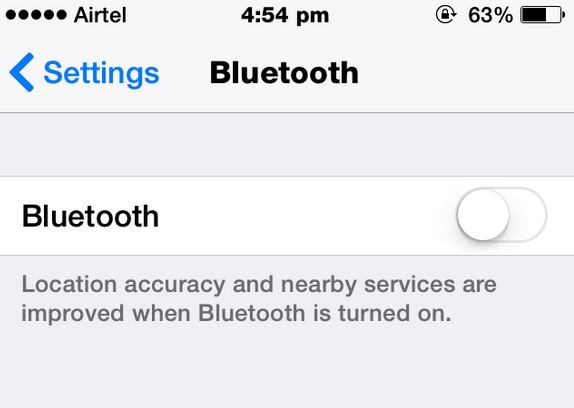
Шаг 2: Включить Wi-Fi
На вашем iDevice включите программу Wi-Fi, перейдя в «Настройки»> и выбрав «Wi-Fi». Пожалуйста, обратите внимание на Wi-Fi, подключенный к вашему iDevice. Он должен быть одинаковым на всех устройствах и обозначаться «галочкой», как показано ниже.
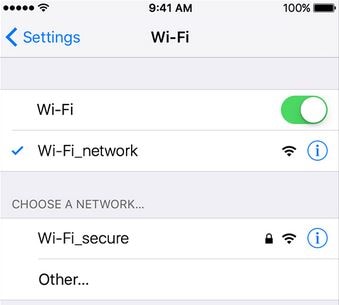
Шаг 3: Обновите Wi-Fi роутер
Недавно разработанные маршрутизаторы обычно поставляются с частыми обновлениями. Настоятельно рекомендуется проверить у своего интернет-провайдера и запросить обновления. Если вы не обновите свой маршрутизатор, у вас будет низкая скорость интернета, что может нарушить ваше соединение AirPlay.
Шаг 4: Перезапустите Wi-Fi
Обновив маршрутизатор, перезапустите его, включите программу AirPlay и попробуйте зеркалировать свои устройства.
Часть 2. Попробуйте альтернативное программное обеспечение для зеркалирования
Если после различных процедур устранения неполадок ваш AirPlay по-прежнему не работает, всегда есть выход, и он заключается в использовании внешней программы дублирования экрана, такой как DrFoneTool — программа для записи экрана iOS. Это программное обеспечение для зеркалирования и записи для устройств iOS. Имея под рукой DrFoneTool, вы можете отображать различные действия на своем iPhone, iPad или Apple TV всего за три простых шага.

DrFoneTool — программа для записи экрана iOS
Бесплатное и гибкое программное обеспечение для зеркалирования устройств iOS.
- Безопасно, быстро и просто.
- HD-зеркалирование без рекламы.
- Отражайте и записывайте игры, видео и многое другое для iPhone на большом экране.
- Поддержка iPhone, iPad и iPod touch с iOS 7.1 до iOS 11.
- Содержит версии для Windows и iOS (версия iOS недоступна для iOS 11).
Шаги для зеркалирования вашего iPhone на компьютер
Шаг 1: Откройте программу
Первый шаг к избавлению от проблемы с AirPlay не будет работать — это загрузить DrFoneTool и установить его на свой ПК или Mac. После установки нажмите «Дополнительные инструменты» и выберите «iOS Screen Recorder» из длинного списка доступных функций.

Шаг 2: Подключиться к Wi-Fi
Ваш AirPlay не будет работать, если у вас нет активного соединения Wi-Fi. Чтобы успешно отразить ваши устройства, убедитесь, что оба ваших устройства подключены к одному и активному соединению Wi-Fi. Вы можете убедиться в этом, как только увидите похожий экранный интерфейс на своем iPhone, Mac или ПК.

Шаг 3: Активировать AirPlay
Поскольку функция AirPlay — наша самая большая проблема, этому шагу нужно уделить особое внимание. На iPhone сделайте пальцем скользящее движение вверх. Это действие откроет центр управления. В Центре управления коснитесь значка «AirPlay» и следуйте инструкциям, как показано на изображении ниже.

Шаг 4: Начать зеркалирование
После того, как вы правильно выполнили шаги, показанные в шаге 3, экран вашего iPhone будет отражать ваш компьютер, как показано ниже.
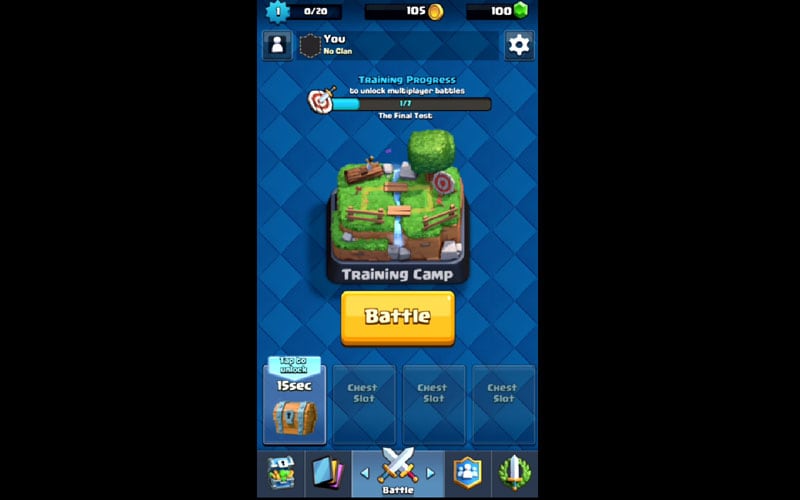
Часть 3: Как исправить, что AirPlay не работает с помощью обновления программного обеспечения
Проблема с неработающим зеркалированием AirPlay — обычное явление, особенно на старых iDevices. В большинстве случаев, хотя и не во всех, ваш AirPlay не будет работать, если у вас не установлена последняя версия программного обеспечения вашего iDevice. Поскольку у нас разные устройства, настоятельно рекомендуется тщательно изучить последние обновления, касающиеся вашего iDevice. Например, вам следует следить за обновлениями программного обеспечения, если вы планируете зеркалировать с помощью своего iPhone, Apple TV или iPad. Вот как вы можете обновить свой iDevice, чтобы убедиться, что вы не являетесь частью головной боли, связанной с зеркалированием AirPlay.
Шаг 1: Обновите программное обеспечение iPad
Если вы используете свой iPad для зеркалирования, я бы посоветовал вам проверить, используете ли вы последнюю версию программного обеспечения. Вы можете сделать это, нажав «Настройки»> «Основные» и, наконец, выбрав «Обновление программного обеспечения». Если у вас есть активное обновление, как показано ниже, оно будет загружено после того, как вы примете запрос.
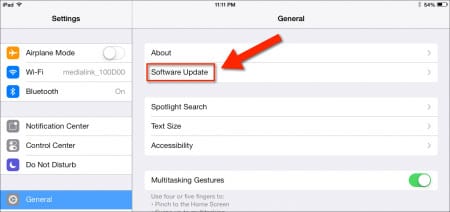
Шаг 2: Обновление программного обеспечения iPhone
Чтобы обновить iPhone iDevice, перейдите в «Настройки»> «Основные» и выберите «Обновление программного обеспечения». Как показано на снимке экрана ниже, вы можете видеть, что у нас есть активное обновление программного обеспечения, что означает только то, что этот текущий iPhone использует старое программное обеспечение. Если, например, вы использовали такой iPhone, велика вероятность, что ваша функция AirPlay не будет работать, потому что ваш iPhone устарел. Это яркий пример того, почему вы всегда должны обновлять свой iPhone.
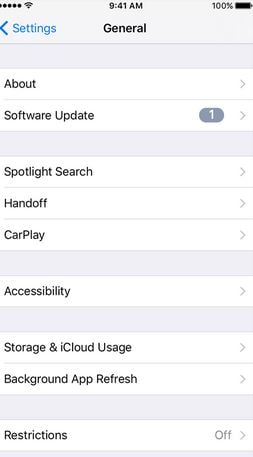
Шаг 3: Обновите Apple TV
Если вы планируете отразить свое iDevice на Apple TV, вам следует убедиться, что на Apple TV установлена последняя версия программного обеспечения. Чтобы проверить обновления Apple TV, перейдите в «Настройки»> «Основные» и выберите «Обновление программного обеспечения». Если есть более новая версия, нажмите, чтобы загрузить ее.
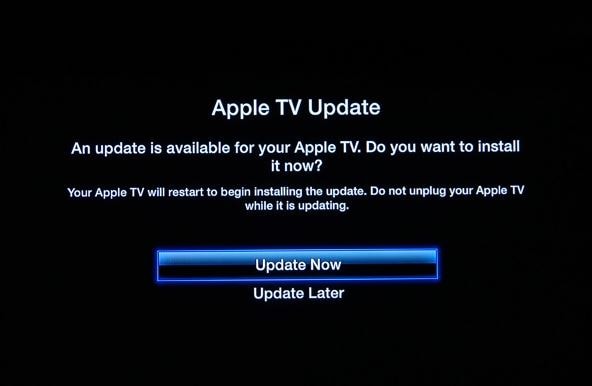
Шаг 4: Подключите свои iDevices и инициируйте зеркалирование
После того, как вы обновите все свои устройства, подключите их к активному соединению Wi-Fi и попробуйте активировать функцию AirPlay на своем iPhone, iPad или Apple TV. Если проблема заключалась в программном обеспечении, будет легко увидеть, что проблема с AirPlay была решена путем обновления программного обеспечения. В тот момент, когда функция зеркального отображения AirPlay не работает, первое, на что вы должны обратить внимание, — это состояние вашего iDevice в отношении вашего программного обеспечения.
Легко заметить, что проблема с неработающим AirPlay и неработающим зеркалированием в эфире — распространенные проблемы, которые можно легко решить, если следовать правильным каналам. В следующий раз, когда вы столкнетесь с проблемой, что AirPlay не работает, я думаю, вы сможете решить ее, используя методы, упомянутые выше.
последние статьи
