Как сделать Miracast зеркальным отображением экрана Android без проводов
Miracast — это способ подключения или зеркального отображения экрана с экрана на другой без использования кабеля. Miracast можно использовать для таких устройств, как смартфоны, ноутбуки и планшеты, для отображения на другом экране, таком как телевизор, проектор и т. д. Это современный способ подключения экрана без кабеля, но вместо этого подключение экрана по беспроводной сети через Wi-Fi. Прежде чем зеркально отображать один экран на другой, приходилось использовать модем, такой как проектор, кабель HDMI и т. д., но теперь, благодаря беспроводному зеркальному дисплею evolution, стало благом использовать беспроводное зеркальное отображение различных устройств с помощью Miracast.
Часть 1. Требования к аппаратному и программному обеспечению для использования Miracast
Miracast будет нуждаться в поддержке беспроводного набора микросхем, операционной системы и драйверов, но даже если он по-прежнему не работает, покупка адаптера miracast будет вариантом, а также потребуется обновить операционную систему.
1. Требования к программному обеспечению:
Требования для использования Miracast Android требуют обновления и новых операционных систем, таких как Windows 8.1, Windows phone 8.1, Android 4.4 или обновленное программное обеспечение Android, Blackberry 10.2.1 или выше. Miracast Android не работает в старых операционных системах Windows Vista, Windows Xp и многих других операционных системах до Windows 7. Операционные системы, такие как Windows 7, Windows 8 и новые дистрибутивы Linux, которые поддерживают Wi-Fi Direct, могут поддерживать Miracast для зеркало экрана Android по беспроводной сети.
2. Требования к оборудованию:
С точки зрения аппаратных требований для использования Miracast для Android потребуется ноутбук или планшет с процессорами Intel четвертого и пятого поколений. Некоторые ноутбуки третьего или четвертого поколения также поддерживают Miracast Android. Устройства OS X и iOS не поддерживают Miracast, поэтому владельцы этих устройств должны использовать программное обеспечение Apple Airplay для трансляции экрана.
Часть 2: как использовать Miracast для зеркального экрана Android
Несмотря на то, что транслировать экран с помощью Miracast станет проще, необходимо обновлять свой ПК, ноутбук, Android и планшеты до более новой операционной системы и версий. Обновленная и новая операционная система гораздо предпочтительнее использовать Miracast для зеркалирования экрана Android. Старая операционная система может не поддерживать Miracast, и при обновлении старого ПК до Windows 8.1 также не будет возможности использовать Miracast для зеркального отображения экрана Android, поэтому необходимо получить последние версии драйверов, купив обновление из Windows.
Ниже приводится пошаговое объяснение того, как использовать Miracast для зеркального отображения экрана Android. Эти шаги помогут лучше понять, как отразить экран Android в Windows с помощью Miracast.
1. Шаг первый:
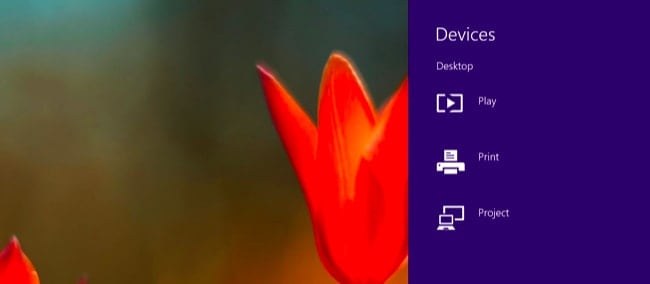
Сначала нам нужно получить доступ к параметрам Miracast, для этого нам нужно нажать Windows Key + C и выбрать устройства, которые нам нужно выбрать, или мы можем провести вправо, чтобы воспользоваться этими параметрами. После этого мы выбрали опцию «Проект».
2. Второй шаг:
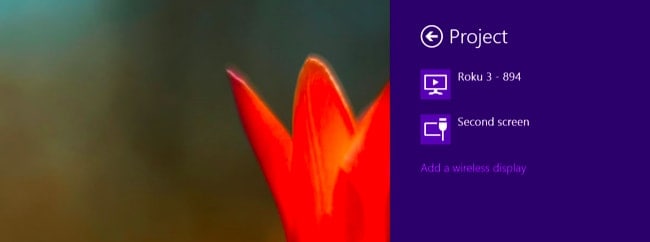
Чтобы узнать, поддерживает ли ваш компьютер Miracast или Нет, попробуйте проверить, доступна ли опция добавления беспроводного дисплея, если да, то ваш компьютер поддерживает Miracast. Чтобы спроецировать экран на устройство Miracast, мы должны выбрать опцию «Добавить беспроводной дисплей» и выбрать желаемое устройство, которое будет отображаться в списке. Чтобы отключиться от беспроводного дисплея, нужно просто открыть чудо-кнопку «Устройства», перейти, выбрать вариант проекта и нажать кнопку отключения, показанную под беспроводным дисплеем.
3. Третий шаг:
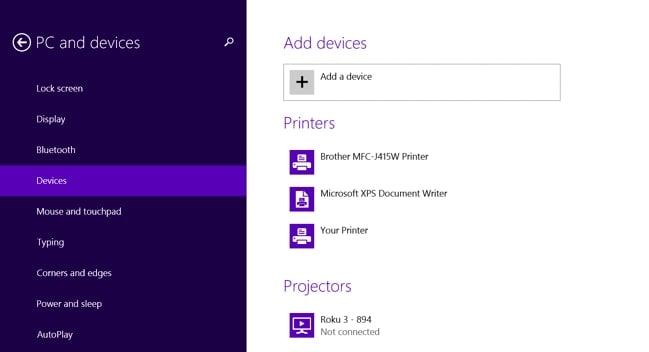
Существуют и другие варианты использования Miracast в настройках ПК. Просто нажмите кнопку «Изменить параметры ПК», которая находится в нижней части параметра «Параметры», отображаемого на дисплее. Нажмите на ПК и устройства, и после нажатия появится вариант устройств. Чтобы проверить доступные отсканированные устройства для приемников Miracast, нажмите «Добавить устройство». После нажатия на Добавить устройство вы можете увидеть устройство, с которым хотите подключиться. Нажмите на устройство, к которому вы хотите подключиться, и тогда приемники Miracast будут добавлены под опцией Проекторы на экране.
Теперь мы узнали, как использовать устройство Miracast для зеркального отображения экрана Android на дисплее Windows. Но miracast доступен на устройствах Android с Android 4.2 Jelly bean, а также на новых версиях Android. Что касается того, как компьютеру нужна соответствующая операционная система, то же самое и с Android, но разница в том, что версии и версия Android должны быть обновлены так, чтобы они поддерживали устройства Android. Старые устройства Android также могут не поддерживать Miracast даже после обновления новых версий.
Следующие пункты будут посвящены тому, как использовать Miracast Android на устройствах Android для отражения экрана Android 4.2+.
1. Первый шаг:
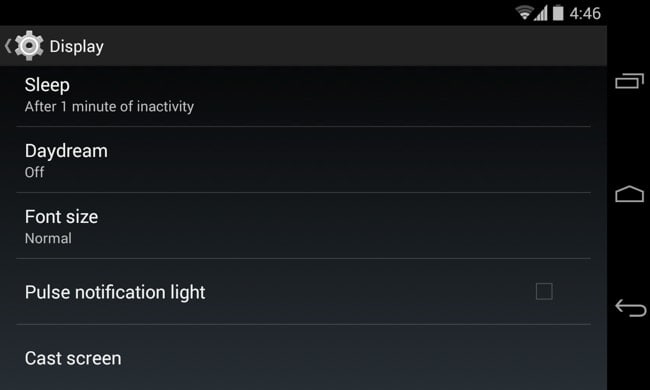
Теперь сначала откройте настройки устройств, затем нажмите «Дисплей» в меню настроек, а затем нажмите «Беспроводной дисплей», показанный выше.
2. Второй шаг:
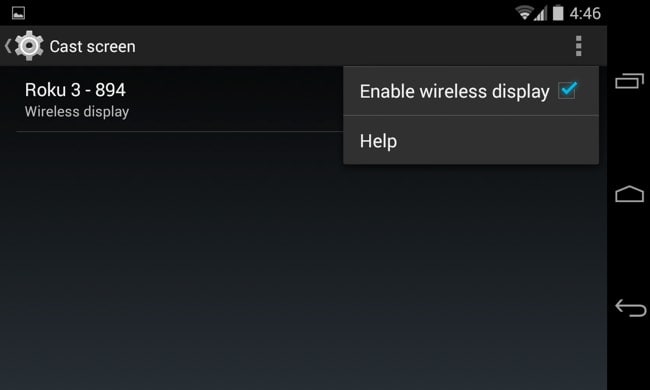
После щелчка по беспроводному дисплею будет доступна опция для сканирования ближайших устройств Miracast. При нажатии на опцию сканирования доступные устройства отобразятся в списке, а затем щелкните по предпочтительному устройству Miracast для сопряжения.
3. Третий шаг:
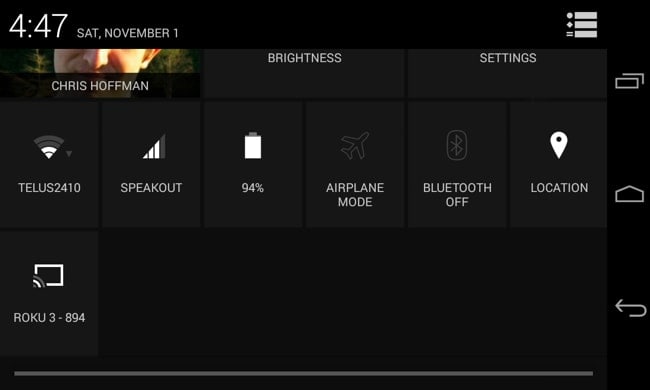
Щелкните устройство, на котором вы хотите отображать экран, а затем начните трансляцию экрана, с которым хотите поделиться. При этом на панели уведомлений появится уведомление о том, что вы публикуете и транслируете свой экран. Если вы хотите отключить соединение, просто перейдите на панель уведомлений и нажмите кнопку отключения, чтобы прекратить совместное использование и трансляцию экрана.
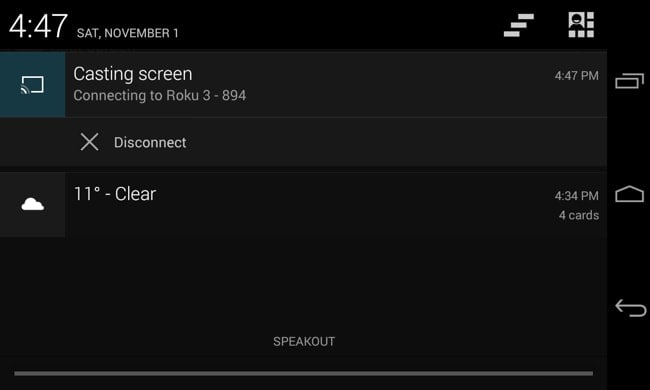
Существует также другой способ транслировать экран, перейдя в быстрые настройки, включив функцию беспроводного отображения под экраном трансляции. Перейдите в «Быстрые настройки» и щелкните параметр трансляции экрана, показанный в настройках, а затем, нажав на него, вы увидите список доступных или ближайших устройств для трансляции экрана, а затем на экране, с которого вы хотите транслировать экран, и начните трансляцию экрана Android. .
Некоторые могут столкнуться с проблемой чрезмерного сканирования при зеркальном отображении экрана Android на телевизоре. Просто перейдя к строке меню параметров телевизора, можно найти возможность отрегулировать уровень масштабирования в настройках.
Miracast — отличный способ зеркального отображения экрана, особенно в бизнесе, где нужно без устали подключать проектор, подключая различные кабельные входы HDMI и т. д. Но теперь с возможностью беспроводного подключения и трансляции экрана теперь все хотят использовать этот вариант, потому что это просто и удобно. способы для видеоконференций, слайд-шоу и группового дизайна продукта более простым способом.
последние статьи