Могу ли я использовать Miracast на Mac?
Кабель HDMI — отличный способ подключить любое устройство к телевизору или внешнему дисплею. Это позволяет вам проецировать медиафайлы, воспроизводимые на вашем устройстве с маленьким экраном, на более визуально доступный дисплей, чтобы больше людей могли просматривать ваш контент; самым большим недостатком является то, что для этого требуется физическое соединение — кабели могут быть опасны для неуклюжих людей. Когда дело доходит до беспроводного зеркалирования экрана вашего устройства, следует рассмотреть несколько вариантов. Одним из них является Миракаст.
Miracast использует технологию WiFi Direct для создания соединения между двумя устройствами без необходимости использования маршрутизатора. Таким образом, вы сможете подключить мобильное устройство (ноутбук, смартфон или планшет) к вторичному ресиверу (телевизору, проектору или монитору) — с его помощью то, что вы видите на экране мобильного устройства, будет зеркально отображаться на экране телевизора. , проекционный экран или экран монитора. Его одноранговое соединение означает, что он имеет безопасное соединение, поэтому любой защищенный контент, такой как Netflix или Blu-ray, не может быть передан в потоковом режиме. В настоящее время существует около 3,000 устройств, поддерживающих Miracast, — кажется, что это много, но еще многое предстоит заполнить.
Часть 1. Есть ли у Miracast версия для Mac?
Как и у многих других технологий, у Miracast будут проблемы с совместимостью. На сегодняшний день обе операционные системы Apple, OS X и iOS, не поддерживают Miracast; поэтому версии Miracast для Mac не существует. Это просто потому, что у Apple есть решение для зеркального отображения экрана AirPlay.
AirPlay позволяет пользователям просматривать и просматривать мультимедийный контент с устройства-источника, например iPhone, iPad, Mac или MacBook, на Apple TV. В отличие от Miracast, который представляет собой исключительно решение для зеркалирования, AirPlay позволяет пользователям выполнять многозадачность при потоковой передаче мультимедийного контента на исходное устройство. Это просто означает, что вы можете использовать свой iPhone, iPad, Mac или MacBook для других целей, и он не будет отображаться на экране вашего Apple TV.
Хотя у него есть свои преимущества, у него есть несколько ограничений. Во-первых, он может работать только с устройствами Apple; поэтому вы не можете использовать AirPlay для зеркального отображения экранов с устройств, не принадлежащих Apple, или на них. AirPlay также в настоящее время совместим только с Apple TV второго и третьего поколения, поэтому вам не повезло, если у вас есть модель первого поколения.
Часть 2: Как отразить Android на Mac?
Продукты Apple сложны в использовании, потому что они обычно несовместимы с другими брендами — вот почему большинство пользователей Apple стремятся иметь все, что есть у Apple. Однако, если вы из тех, кто любит все смешивать, надежда все же есть. Если у вас есть мобильное устройство Android и вы хотите отразить его на Mac, есть способы поиграть в игру на Mac или использовать WhatsApp на большом экране.
Поскольку Miracast Mac не существует, выполните следующие действия, чтобы получить самый простой и быстрый способ отразить ваш Android на экране Mac:
#1 Инструменты
Vysor — отличный способ дублировать экран Android на экран Mac. Все, что вам нужно, это три вещи:
- Приложение Vysor Chrome — установите его в Google Chrome. Поскольку Chrome — мультиплатформенный браузер, это приложение должно работать на Windows, Mac и Linux.
- USB-кабель для подключения вашего Android к вашему Mac.
- Android-устройство с поддержкой USB-отладки.
#2 Начало работы
Переведите Android-устройство в режим отладки по USB:
- Перейдите к своему устройству Настройки меню и нажмите на О телефонов, Найти Номер сборки и нажмите на него семь раз.
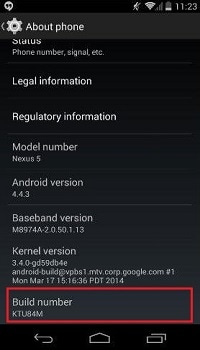
- Вернитесь в Настройки меню и нажмите на Опции для разработчиков.
- Найдите и нажмите на Включить режим отладки USB.
- Нажмите OK когда будет предложено.
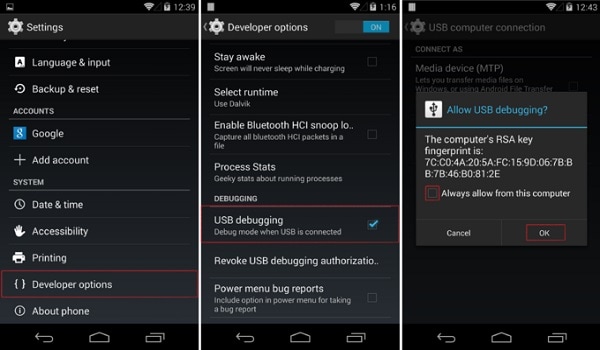
#3 Зеркало включено
Теперь, когда все готово, вы можете начать зеркалировать свой Android на свой Mac:
- Презентация Vysor из вашего браузера Chrome.
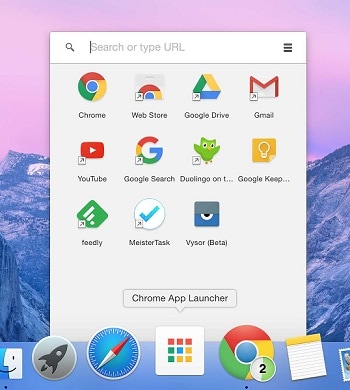
- Нажмите Найти устройства и выберите свое устройство Android после заполнения списка.
- Когда Vysor запустится, вы сможете увидеть экран Android на своем Mac.
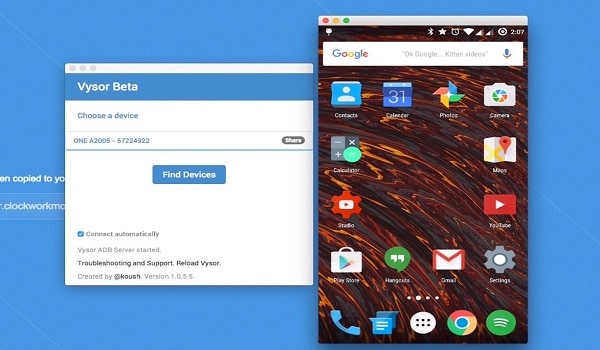
Совет: вы можете использовать мышь и клавиатуру, когда ваш экран Android зеркально отображается на вашем Mac. Насколько это здорово?
Часть 3: Как отразить Mac на телевизоре (без Apple TV)
Что, если у вас есть Apple TV, но однажды он решил выйти из строя?
Google Chromecast — это альтернатива AirPlay, которая позволяет пользователям Mac или MacBook отображать свои экраны на телевизоре. Вот как это сделать:
#1 Настройка Google Chromecast
После завершения физической настройки Chromecast (подключение его к телевизору и включение) выполните следующие действия:
- Презентация Chrome и перейдите в chromecast.com/setup
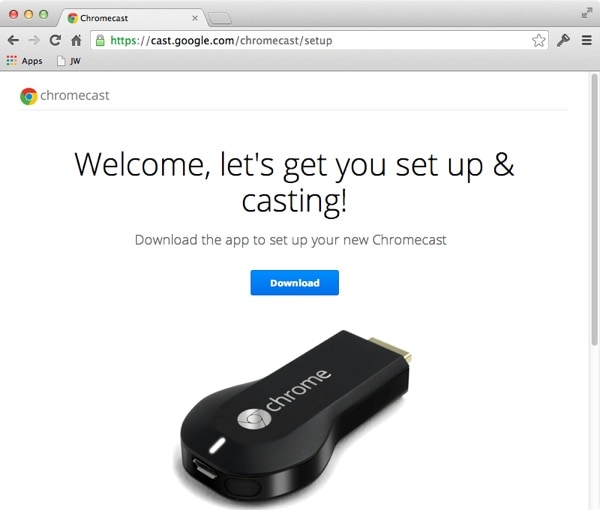
- Нажмите Скачать , чтобы получить Chromecast.dmg файл на вашем Mac.
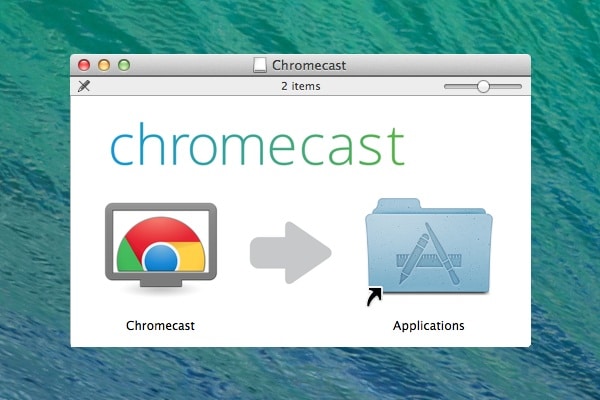
- Установите файл на свой Mac.
- Нажмите Принять кнопку, чтобы согласиться с условиями конфиденциальности и условиями.

- Он начнет поиск доступных Chromecasts.
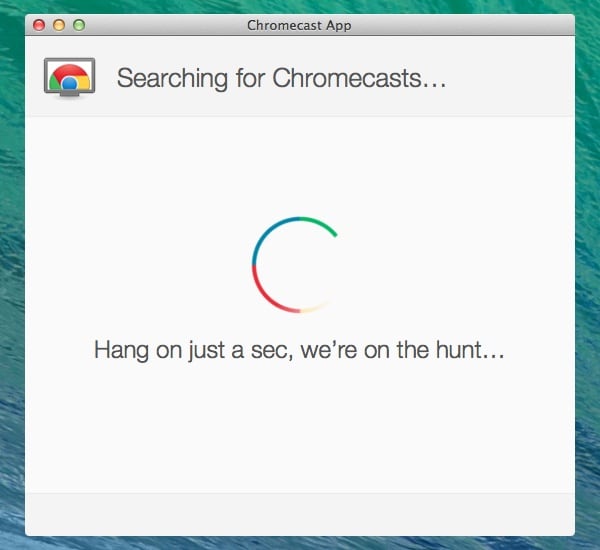
- Нажмите на кнопку, чтобы настроить Chromecast после заполнения списка.
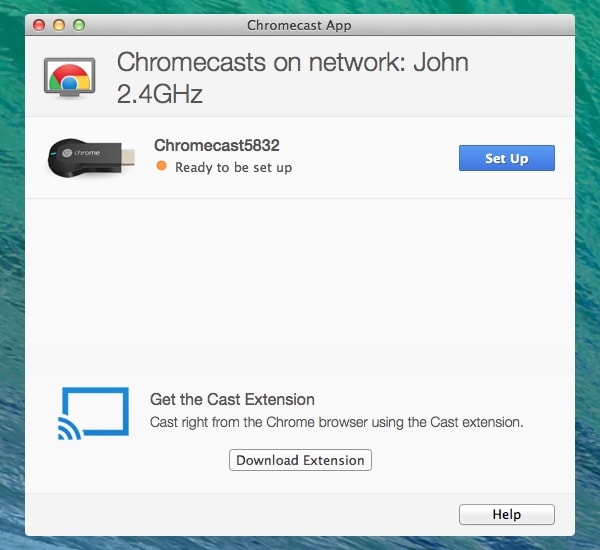
- Нажмите Продолжить когда программное обеспечение подтвердит, что оно готово к настройке HDMI ключ
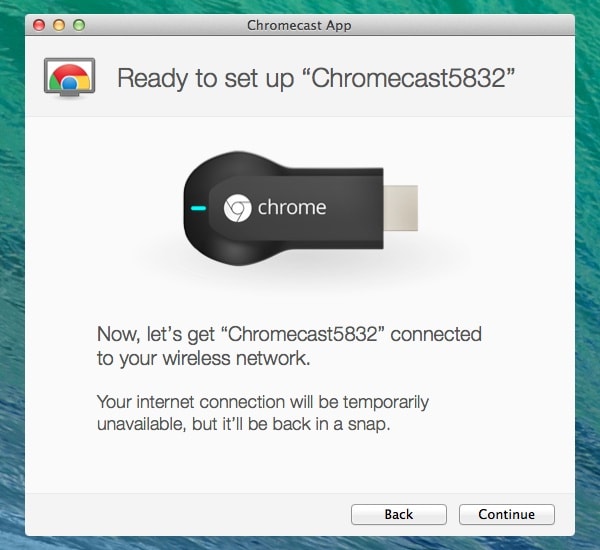
- Выберите Страна чтобы вы могли правильно настроить устройство.
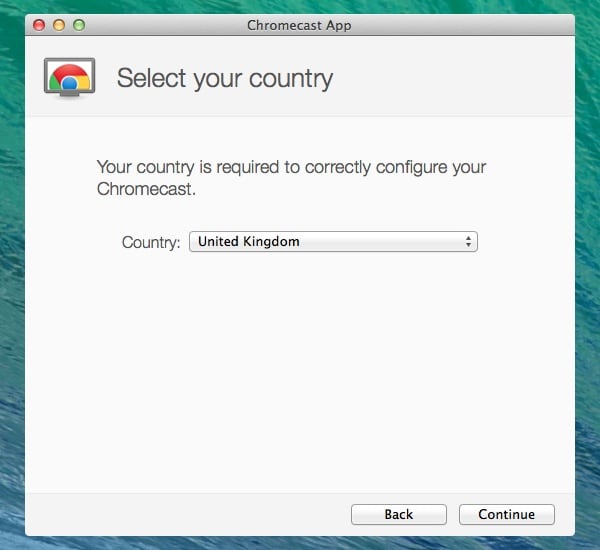
- Это предложит программному обеспечению подключить устройство к приложению.
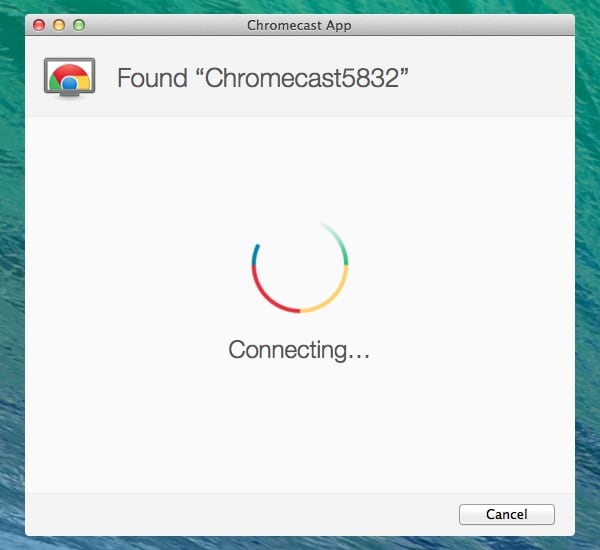
- Убедитесь, что код, отображаемый в приложении Chromecast (Mac), совпадает с кодом, отображаемым на телевизоре, — нажмите это мой код кнопку.
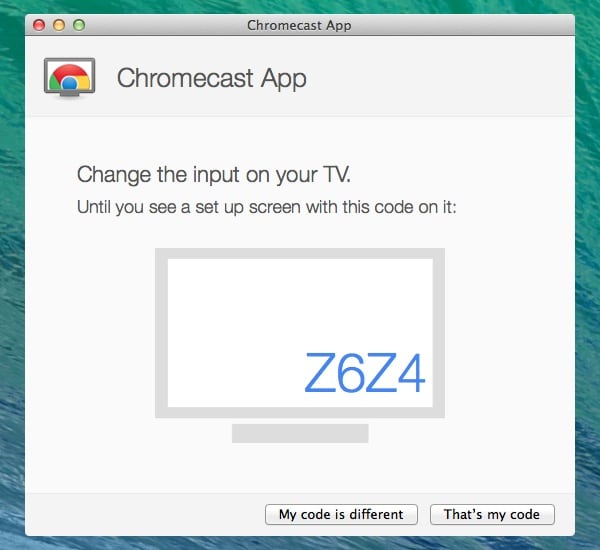
- Выберите сеть Wi-Fi, к которой вы хотите подключиться, и введите пароль.
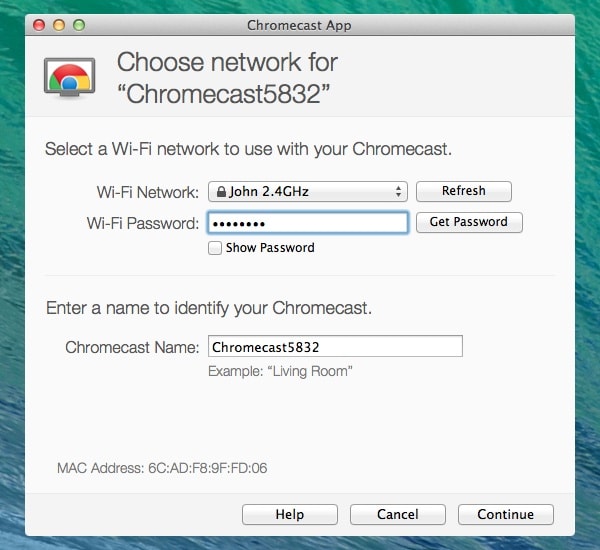
- После этого вы сможете изменить имя своего устройства Chromecast.
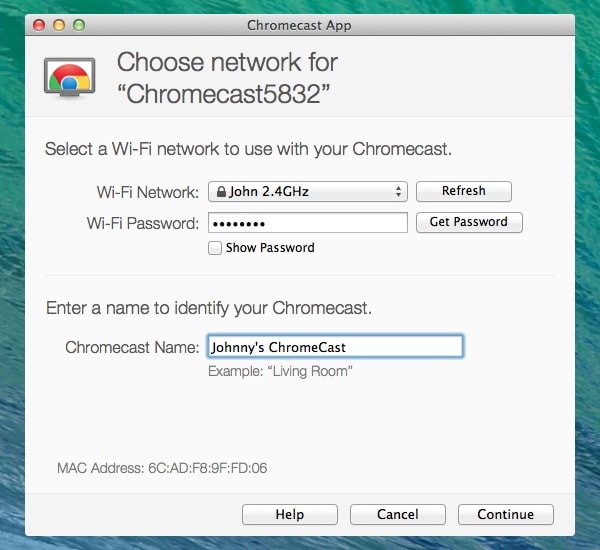
- Нажмите Продолжить для подключения адаптера HDMI к сети WiFi.
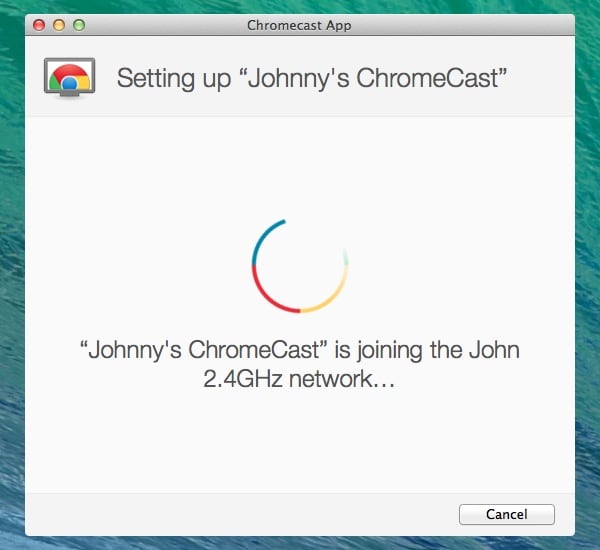
- Подтверждение будет отображаться, если конфигурация прошла успешно на вашем Mac и телевизоре. Нажмите на Получить расширение трансляции кнопку, чтобы установить расширение для браузера Cast.
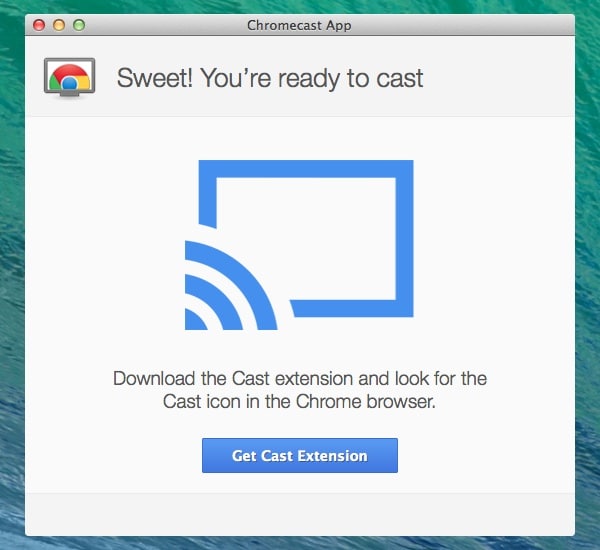
- Откроется браузер Chrome. Нажмите на Добавить расширение кнопка. Нажмите Добавить Кнопка при появлении запроса.

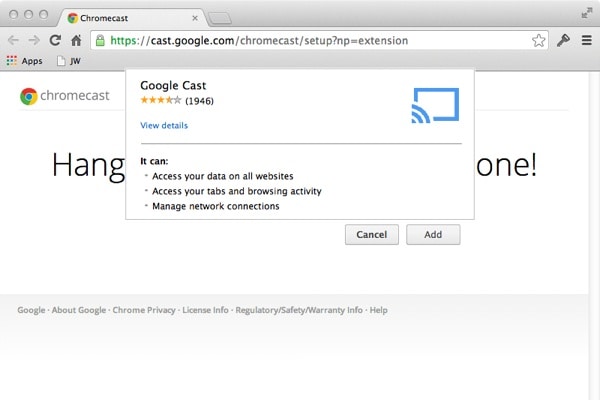
- После успешной установки появится всплывающее окно с подтверждением. Вы увидите новый значок на панели инструментов Chrome.
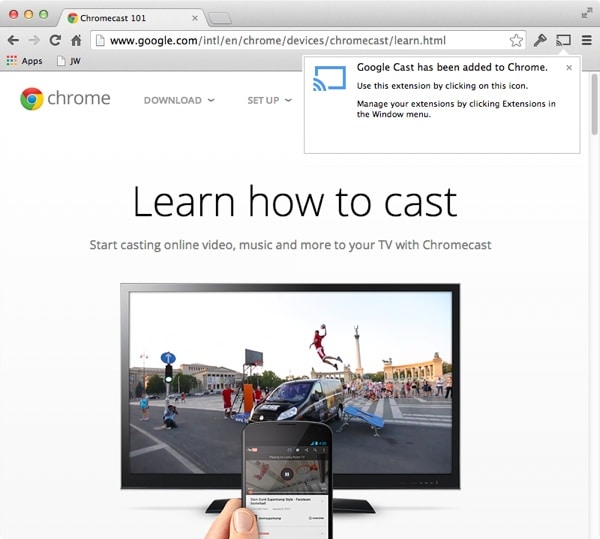
- Чтобы начать использовать Chromecast, нажмите кнопку Значок Chromecast чтобы включить его — это отправит содержимое вкладки вашего браузера на ваш телевизор. При использовании он становится синим.
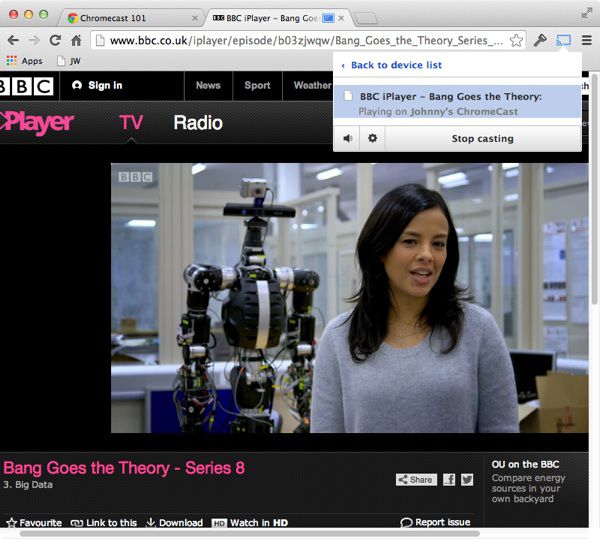
Вывод:
Miracast для Mac недоступен, но это не означает, что вы не можете отразить свой Mac на телевизоре. Надеюсь, эта статья вам очень поможет.

Wondershare MirrorGo
Отразите свой iPhone на свой компьютер!
- Клавиатура игры: Сопоставьте любой ключ с вашим игровым приложением или любым другим приложением.

- Обратное управление: Управляйте своим мобильным телефоном iOS/Android на ПК.
- Зеркалирование экрана: Отразите экран телефона iOS/Android на ПК с помощью Wi-Fi.
- Передача файла: Перетаскивайте файлы, делитесь буфером обмена между Android и компьютером.
- Записывайте и делайте скриншоты: Запись экранов телефонов iOS/Android; Делайте скриншоты на мобильном телефоне и сохраняйте на ПК.
последние статьи
