Зеркалируйте что угодно с вашего ПК на телевизор
Google Chromecast
Google Chromecast был признан одним из лучших инструментов для беспроводного зеркалирования ПК на телевизор из-за множества интересных функций, в том числе возможности потоковой передачи онлайн-видео, фотографий и музыки на телевизор с использованием не только ПК, но и планшета и/или смартфона. , он поддерживает несколько приложений, в том числе YouTube, Netflix, HBO Go, Google Play Movies and Music, Vevo, ESPN, Pandora и Plex, а его простая настройка описана ниже;
Кастинг вкладок Chrome
Первый шаг — установить приложение Chromecast, которое доступно здесь:
https://cast.google.com/chromecast/setup/
Нажмите кнопку Google Cast в Chrome, чтобы отобразить вкладку.

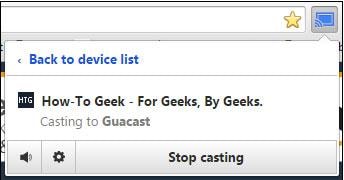
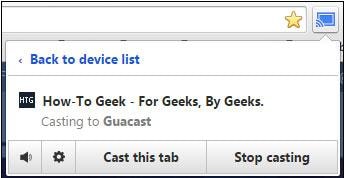
На этой кнопке он будет отображаться, если в вашей сети есть более одного Chromecast, затем вам нужно будет выбрать Chromecast в раскрывающемся меню, и вкладка Chrome отобразится на вашем телевизоре.
Чтобы остановить, вы можете нажать кнопку трансляции, а затем выбрать «Остановить трансляцию».
На кнопке «Трансляция» вы можете нажать «Транслировать эту вкладку», чтобы отразить другую вкладку.
Хотя эта процедура очень проста, вы можете получить разные результаты, хотя она работает довольно хорошо.
Видеофайлы можно транслировать во вкладке Google Chrome.
Чтобы увеличить возможности потоковой передачи видео, вы можете выбрать полноэкранный режим, и устройство вывода также будет занимать весь экран. Вы также можете свернуть вкладку зеркального отображения.
Вы также можете обнаружить, что некоторые форматы видео не поддерживаются, от чего можно уклониться, отобразив весь экран, шаги которого мы перечисляем ниже;
На кнопке Cast снова есть маленькая стрелка в правом верхнем углу, где вы видите другие параметры.
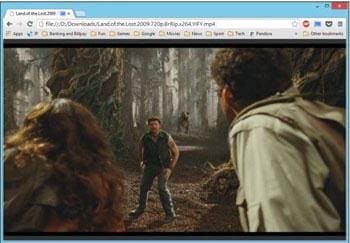
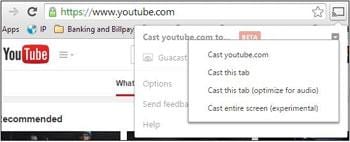
Кастинг пресса, оптимизированный для аудио
Следуя шагам, которые мы изложили выше, вы, возможно, заметили, что звук воспроизводится с устройства-источника, которое может быть не таким захватывающим. «Трансляция этой вкладки (оптимизированной для аудио)» решает эту небольшую проблему. Звук отражается на вашем устройстве вывода, что дает вам еще лучшее качество.


Звук контролируется в вашем приложении/веб-странице/телевизоре, громкость вашего ПК становится бесполезной. Кнопка отключения звука на вашей веб-странице — это то, что вам нужно, чтобы отключить звук на вашем устройстве, как показано выше;
«Трансляция всего экрана» поможет вам отразить более одной вкладки или весь рабочий стол.
Трансляция вашего рабочего стола
Он помечен как «экспериментальный», поскольку это бета-функция, но она будет работать отлично.
Вам нужно будет использовать опцию «Разрешение экрана» на рабочем столе. Это вы получите, щелкнув правой кнопкой мыши на рабочем столе.
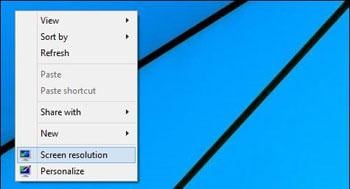
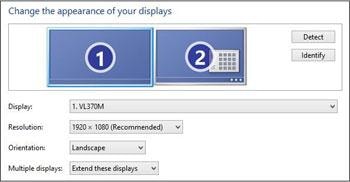
На панели «Разрешение» вы можете выбрать телевизор в качестве второго или даже третьего дисплея.
Это возвращает кабель HDMI, который ограничивает местоположение ПК, но обеспечивает идеальный выход.
Зеркальное отображение всего экрана должно позволять перемещать свой компьютер туда, куда он хочет, но при этом сохранять качество.
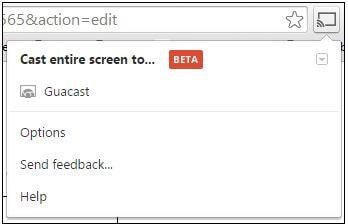

Когда вы решите отразить/транслировать свой телевизор, вы увидите экран с предупреждением. Вам нужно будет нажать «Да» (выше).
После того, как ваш экран отобразится на устройстве вывода, на вашем ПК отобразится небольшая панель управления, которая будет внизу, и ее можно будет перетащить в любое место на экране или даже скрыть ее, нажав «Скрыть».

Трансляцию всегда можно остановить, нажав Cast, а затем «Остановить трансляцию».
Чтобы получить еще лучшее качество видео, вы можете щелкнуть «Cast youtube.com» в раскрывающемся меню.


Эту услугу можно выполнить из других сервисов, таких как Netflix, и она великолепна, потому что она транслируется прямо на ваш Chromecast с вашего маршрутизатора, она повышает качество, устраняя фактор компьютера в процедуре потоковой передачи.
Кастинг или зеркальное отображение — отличная услуга не только для домашнего просмотра, но даже для презентаций на работе или даже в колледже, или когда вы хотите просмотреть или показать эту веб-страницу. Это также может быть не такого качества, как подключение вашего ПК напрямую к телевизору, но с хорошим ПК это должно дать вам довольно хорошее качество.

Wondershare MirrorGo
Отразите свое устройство Android на своем компьютере!
- Перетащите файлы между вашим компьютером и телефоном напрямую.
- Отправить и получить Сообщения используя клавиатуру вашего компьютера, включая SMS, WhatsApp, Facebook и т. д.
- Посмотреть несколько Уведомления одновременно, не поднимая трубку.
- использование программы на вашем ПК для полноэкранного просмотра.
- Запись ваш классический геймплей.
- Захват экрана в решающие моменты.
- Поделиться секретные ходы и учить игре следующего уровня.
последние статьи

