Как отразить экран вашего iPad / iPhone?
Сегодня мы собираемся изучить несколько различных методов зеркального отображения экрана. Разделим статью на 4 части; каждая часть посвящена одному методу. Пользователям iOS очень важно знать эти способы зеркального отображения экрана.
- Часть 1. Используйте HDMI для подключения iPad/iPhone к телевизору
- Часть 2. Используйте Airplay для зеркалирования iPad/iPhone на Apple TV
- Часть 3. Используйте Chromecast для зеркалирования iPad/iPhone на телевизор
- Часть 4. Используйте средство записи экрана iOS для потоковой передачи всего экрана iPad/iPhone
Часть 1. Используйте HDMI для подключения iPad/iPhone к телевизору
В этой части статьи мы покажем вам, как использовать HDMI для подключения iPhone/iPad к телевизору. Использование HDMI — это самый простой способ подключения iPad/iPhone к телевизору для зеркального отображения экрана и потокового видео, игр и т. д. Этот метод подключается с помощью кабеля, который поддерживает порт телевизора и наш iPhone. Нам нужен кабель адаптера HDMI под названием Светодиодный цифровой AV-адаптер. Давайте изучим легкие и простые шаги:
Шаг 1. Подключите цифровой AV-адаптер Lightning к iPhone/iPad
Как мы знаем, адаптер HDMI играет наиболее важную роль в этом методе, на этом этапе мы должны подключить цифровой AV-адаптер к iPhone или iPad.

Шаг 2. Подключите адаптер к телевизору с помощью кабеля HDMI.
Теперь на втором этапе мы должны подключить тот же адаптер к телевизору с помощью высокоскоростной кабель HDMI который поддерживает порт телевизора.

Шаг 3. Выберите вход HDMI
Это последний шаг, и iPhone будет подключен к телевизору для потоковой передачи того, что вы хотите. На этом шаге мы должны выбрать источник входного сигнала HDMI в настройках телевизора. После того, как мы настроим это, мы успешно это сделали.
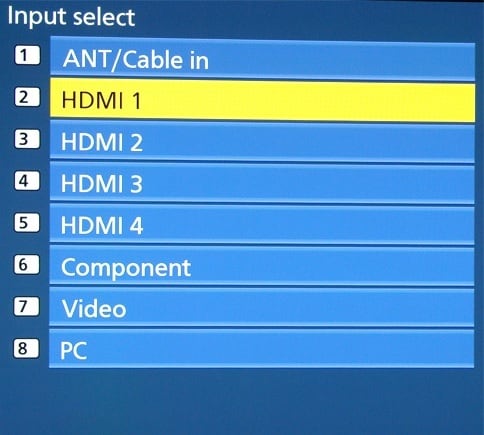
Часть 2. Используйте Airplay для зеркалирования iPad/iPhone на Apple TV
В этой части мы научим вас, как использовать Airplay для зеркалирования вашего iPad/iPhone на Apple TV. Дублирование экрана с помощью Airplay — самый простой и лучший выбор для всех пользователей iOS.
Шаг 1. Откройте панель управления
Airplay зеркалирует ваш iPhone/iPad на Apple TV — это простой процесс. На этом первом шаге нам нужно провести вверх от нижней панели iPhone, чтобы открыть панель управления.
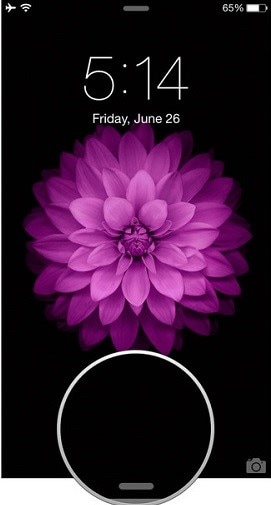
Шаг 2. Нажмите на кнопку Airplay
После открытия панели управления на вашем iPhone нам нужно провести по ней горизонтально, чтобы мы могли получить экран «Сейчас исполняется». Теперь мы можем легко увидеть кнопку Airplay, и на этом этапе нам нужно нажать на кнопку Airplay.
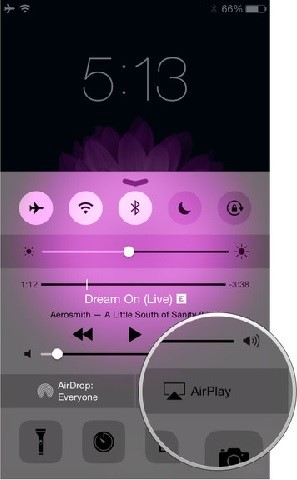
Шаг 3. Выбор Apple TV
На этом шаге мы должны выбрать, где мы хотим транслировать зеркало. Поскольку мы собираемся зеркально отразить наш iPhone на Apple TV, нам нужно нажать на Apple TV, как показано на снимке экрана ниже. Вот как мы можем транслировать любой iPhone / iPad на Apple TV всего за несколько простых шагов без каких-либо проблем.
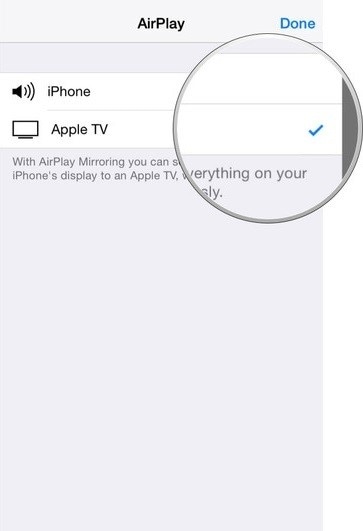
Часть 3. Используйте Chromecast для зеркалирования iPad/iPhone на телевизор
Chromecast — замечательный инструмент, используемый для зеркалирования iPad/iPhone на телевизор, чтобы вы могли транслировать контент с телефонов. В качестве устройства для потоковой передачи мультимедиа Chromecast хорошо работает на iPhone, iPad, телефонах и планшетах Android. Мы можем легко купить это устройство на eBay и использовать его. В этой части статьи вы узнаете, как использовать Chromecast.
Шаг 1. Подключите Chromecast к HDTV
Прежде всего, нам нужно подключить устройство Chromecast к телевизору и включить его, как показано на скриншоте. После этого нам нужно посетить chromecast.com/setup и загрузить приложение для нашего iPhone.

Шаг 2. Подключение к Wi-Fi
На этом этапе мы собираемся подключить Chromecast к нашему Wi-Fi Интернету.
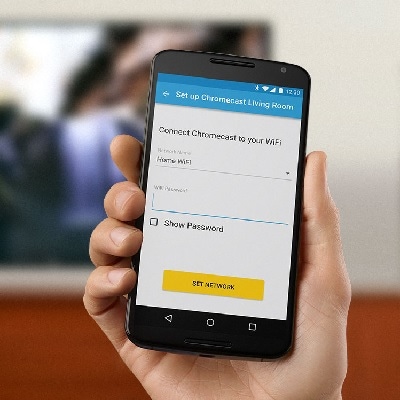
Шаг 3. Нажмите на кастинг
Это последний шаг, на котором нам нужно нажать кнопку Cast в приложении с поддержкой Cast. Вот как мы можем отразить экран нашего iPhone на телевизоре с помощью Chromecast.
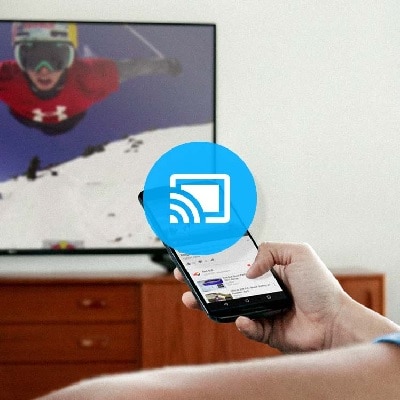
Часть 4. Используйте средство записи экрана iOS для потоковой передачи всего экрана iPad/iPhone
Когда дело доходит до простого и простого дублирования экрана, iOS Screen Recorder от Dr Phone является наиболее подходящим вариантом. В этой части статьи вы увидите, как мы можем использовать iOS Screen Recorder для потоковой передачи всего экрана нашего iPhone и iPad.

DrFoneTool — программа для записи экрана iOS
Легко записывайте экран вашего iPhone, iPad или iPod
- Зеркально отразите свое устройство iOS на экране компьютера без проводов.
- Записывайте игры, видео и многое другое на свой компьютер.
- Беспроводное зеркалирование вашего iPhone для любой ситуации, такой как презентации, обучение, бизнес, игры. и т.п.
- Поддерживает устройства с iOS 7.1 до iOS 11.
- Содержит версии для Windows и iOS (версия iOS недоступна для iOS 11).
Шаг 1. Запустите Dr Phone
Прежде всего, нам нужно запустить Dr Phone на нашем компьютере и нажать «Дополнительные инструменты».
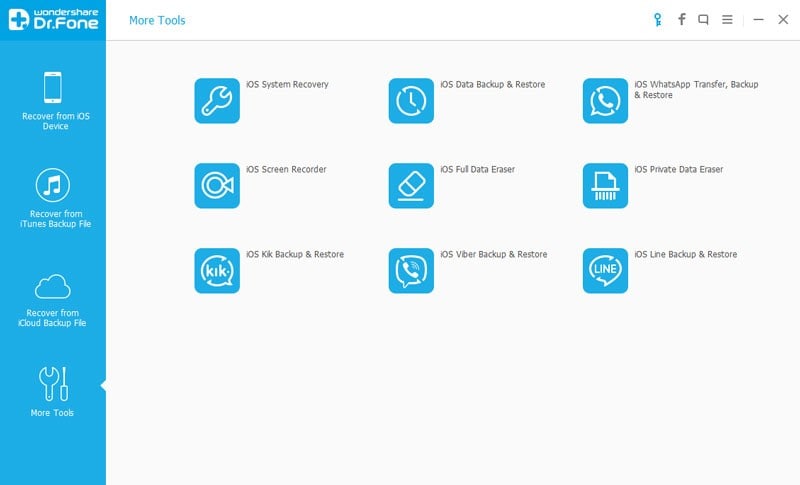
Шаг 2. Подключение Wi-Fi
Мы должны подключить наш компьютер и iPhone к одному и тому же Интернету Wi-Fi. После подключения нам нужно щелкнуть «iOS Screen Recorder», чтобы открыть iOS Screen Recorder, как показано на изображении ниже.
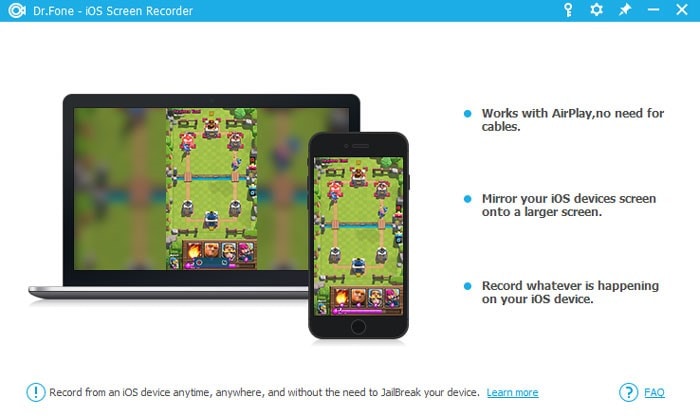
Шаг 3. Включите Dr Phone Mirrorring
На этом шаге мы должны включить зеркалирование Dr Phone. Если у вас iOS 7, iOS 8 и iOS 9, вам нужно провести пальцем по экрану и щелкнуть опцию «Aiplay» и выбрать Dr Phone в качестве цели. После этого вы проверяете Зеркальное отображение, чтобы включить его.
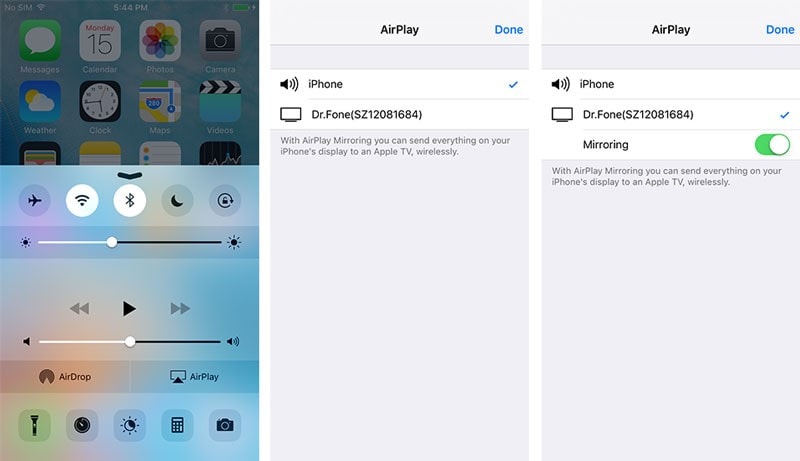
Для тех, у кого есть iOS 10, они могут провести пальцем по экрану и щелкнуть Airplay Mirroring. После этого вам нужно выбрать Dr Phone.
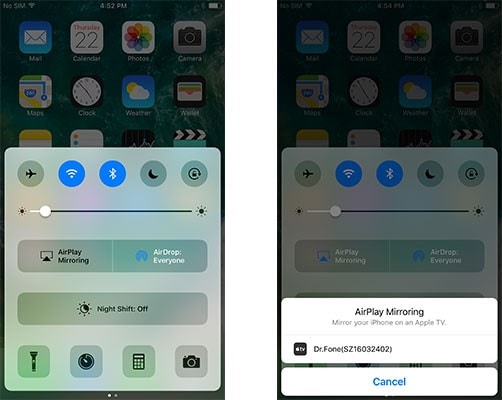
Шаг 4. Нажмите кнопку, чтобы начать запись
Мы видим две кнопки на экране нашего компьютера. На этом последнем шаге нам нужно нажать на кнопку с кружком слева, чтобы начать запись, а кнопка с квадратом предназначена для отображения в полноэкранном режиме. Нажатие кнопки Esc на клавиатуре приведет к выходу из полноэкранного режима, а нажатие на ту же кнопку с кружком остановит запись. Вы также можете сохранить файл.
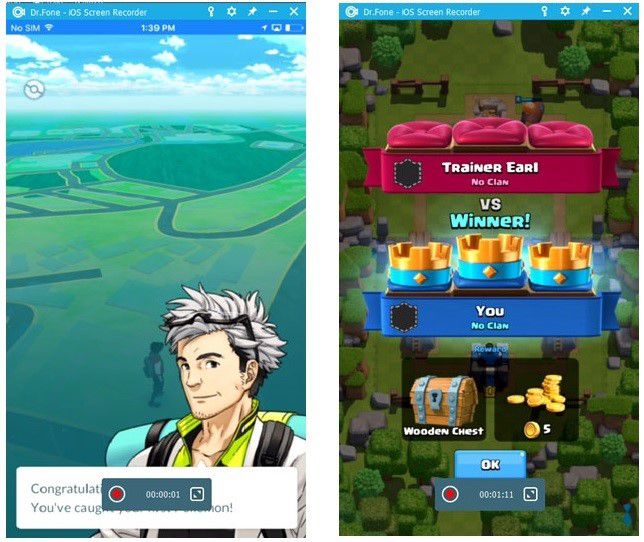
В этой статье мы узнали о различных способах зеркального отображения экрана. Вы можете использовать любой из упомянутых методов в соответствии с вашими потребностями и наслаждаться потоковым контентом на своем телевизоре.
последние статьи
