Различные методы зеркалирования экрана iPhone
В настоящее время стало причудой, что люди хотят отображать экраны своих мобильных устройств на своих Smart TV, компьютерах и Apple TV. Есть несколько сторонних приложений, которые можно использовать для достижения этого эффекта. На устройствах Apple Airplay прост в использовании, поскольку он предустановлен на их устройствах. В других Smart TV и компьютерах с Windows сторонние приложения являются единственным решением. Здесь мы рассмотрим все варианты, которые вы можете использовать для зеркального отображения экрана iPhone.
Часть 1: Зеркальное отображение экрана iPhone на ПК с Windows
iOS Screen Recorder это приложение, которое можно использовать вместе с Airplay для зеркального отображения iPhone или iPad на экране компьютера. Хотя это в первую очередь средство записи экрана, оно хорошо работает через Wi-Fi для подключения к ПК и отображения содержимого вашего экрана. iOS Screen Recorder работает с устройствами под управлением iOS 7.1 и выше. Зеркальное отображение отлично подходит для обучения, проведения бизнес-презентаций, игр и многого другого. iOS Screen Recorder поставляется вместе с DrFoneTool в качестве одного из инструментов. Итак, как вы можете отразить свой iPhone на компьютере с Windows, используя программу записи экрана iOS и Airplay?

DrFoneTool — программа для записи экрана iOS
Легко записывайте экран вашего iPhone, iPad или iPod
- Зеркально отразите свое устройство iOS на экране компьютера без проводов.
- Записывайте игры, видео и многое другое на свой компьютер.
- Беспроводное зеркалирование вашего iPhone для любой ситуации, такой как презентации, обучение, бизнес, игры. и т.п.
- Поддерживает устройства с iOS 7.1 до iOS 11.
- Содержит версии для Windows и iOS (версия iOS недоступна для iOS 11).
Пошаговое руководство по зеркалированию iPhone на компьютер с Windows с помощью iOS Screen Recorder
Сначала установите DrFoneTool, а затем запустите его; в левой части окна перейдите в «Дополнительные инструменты», и вы найдете iOS Screen Recorder в качестве одного из инструментов.

Убедитесь, что ваш iPhone и компьютер подключены к одной и той же сети Wi-Fi. После этого нажмите на iOS Screen Recorder, чтобы запустить его домашний экран.

Когда дело доходит до зеркалирования вашего iPhone, существует два разных метода для iOS 7–9 и для iOS 10.
- Для iOS 7-9
Проведите вверх от лицевой панели экрана, чтобы получить доступ к Центру управления. Здесь вы найдете значок Airplay, нажмите на него, чтобы запустить Airplay. Затем нажмите «DrFoneTool» и включите зеркалирование.

- Для iOS 10
Проведите вверх от лицевой панели экрана, чтобы получить доступ к Центру управления. Еще раз нажмите на опцию «Airplay Mirroring», а затем выберите «DrFoneTool», чтобы вы могли отразить устройство.

Вот как вы используете устройство записи экрана iOS для зеркалирования вашего iPhone на компьютер с Windows.
Часть 2: Зеркальное отображение экрана iPhone на Mac
Если вы хотите транслировать свой iPhone по Airplay на компьютер Mac, одним из лучших приемников для использования является AirServer. Он хорошо работает с Airplay и дает хорошие результаты.
Если ваш iPhone работает на iOS 7 и выше, выполните следующие действия:
Установите Airserver на свой компьютер Mac, а затем подключите два устройства. Они оба должны работать в одной и той же сети Wi-Fi для подключения
Проведите вверх от лицевой панели, чтобы получить доступ к Центру управления.
В Центре управления вы увидите значок Airplay; нажмите на него, чтобы увидеть список устройств, которые используют Airplay в домашней сети Wi-Fi.
Выберите имя, назначенное вашим компьютерам Mac, а затем нажмите кнопку зеркального отображения. Экран вашего iPhone будет мгновенно отражаться на вашем компьютере Mac.
Если ваш iPhone работает на iOS 6 и ниже, выполните следующие действия:
Запустите свой iPhone, а затем дважды нажмите кнопку «Домой». Это вызовет скользящее меню, которое будет в нижней части главного экрана.
Когда вы переместитесь в крайний левый угол этого ползунка, вы найдете кнопку Airplay. Нажмите на эту кнопку, чтобы получить доступ к списку устройств, использующих Airplay в вашей домашней сети Wi-Fi.
Поскольку Airserver уже установлен на вашем Mac, его имя будет указано как одно из этих устройств. Нажмите на имя, чтобы соединить два устройства
Переключите переключатель Airplay, и экран вашего iPhone появится на вашем компьютере Mac.
Часть 3: Зеркальное отображение экрана iPhone на Apple TV
Зеркальное отображение экрана iPhone на Apple TV довольно просто, поскольку они уже совместимы.
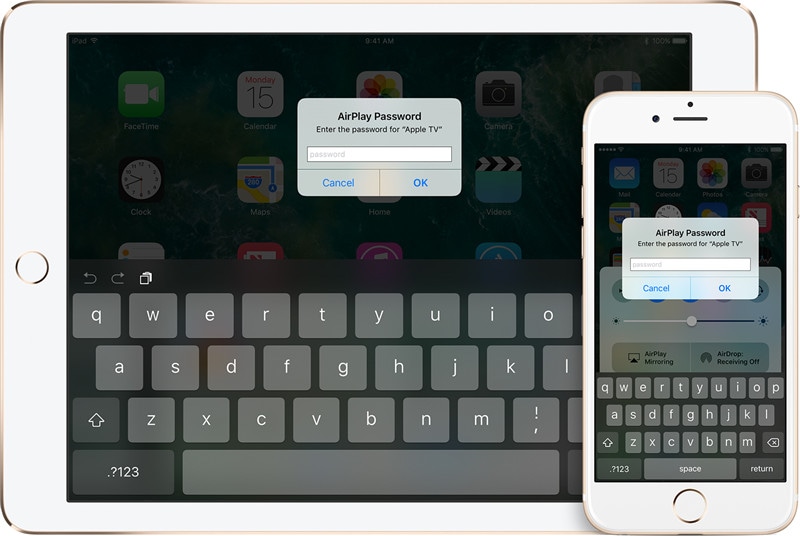
Для начала убедитесь, что Apple TV и iPhone находятся в одной сети Wi-Fi. Подключите их к сети, если они еще не подключены.
Проведите вверх от нижней части лицевой панели на вашем iPhone, чтобы получить доступ к Центру управления
В Центре управления нажмите кнопку Airplay Mirroring, чтобы увидеть список устройств, использующих Airplay.
Выберите Apple TV из списка и запишите код доступа Airplay, который отображается на телевизоре. Вам нужно будет ввести этот код на свой iPhone, чтобы завершить процесс зеркального отображения экрана iPhone.
Apple TV будет использовать ориентацию экрана iPhone и соотношение сторон. Если вы хотите, чтобы экран Apple TV заполнялся, вам придется настроить соотношение сторон или масштабирование.
Часть 4: Зеркальное отображение экрана iPhone на другой Smart TV
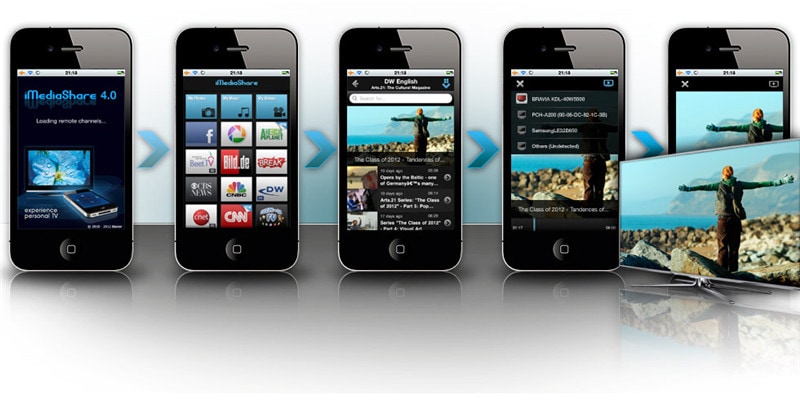
Если вы хотите подключить свой iPhone к Smart TV, не поддерживающему технологию Apple TV, вам следует использовать iMediashare. Это приложение, которое позволяет вашему iPhone подключаться по беспроводной сети к любому Smart TV.
Перейдите на главный экран вашего iPhone и коснитесь значка приложения iMediashare. Вам понадобится всего несколько секунд, чтобы найти все цифровые носители, которые вы сохранили на своем iPhone. Это сделает все ваши медиа легко доступными для вас, независимо от того, откуда вы их взяли.
После завершения сканирования медиафайлы будут отображаться в специальных категориях или каналах. Вы собираетесь насладиться самым простым способом зеркального отображения экрана iPad.
Выберите один из каналов, и вы увидите все сохраненные в нем фото, видео и музыку. Перемещайтесь вверх или вниз и по каналам, чтобы найти медиафайлы, которые вы хотите транслировать на Smart TV.
Imediashare позволяет решить, какой медиаплеер следует использовать на вашем iPhone, чтобы обеспечить четкое отражение экрана iPhone на Smart TV.
Все, что вам нужно сделать, это нажать на медиафайл, и вскоре вы сможете смотреть его на своем Smart TV.
Независимо от того, есть ли у вас Apple TV, Airplay или другое приложение, теперь вы можете отразить свой iPhone или другое устройство iOS на нескольких больших экранах. Таким образом, вам нравится смотреть фильмы, которые вы загружаете, видео, которые вы записываете, на больших экранах без необходимости конвертировать их.
последние статьи
