2 способа: потоковое видео VLC с Mac на Apple TV с помощью AirPlay
В этой статье мы рассмотрим 2 простых, но полезных способа, как пользователь может транслировать видео VLC, которое он хочет просмотреть, с Mac на Apple TV с помощью AirPlay.
AirPlay — это такое явление, благодаря которому пользователь может использовать экран любого устройства iOS для просмотра или потоковой передачи видео с помощью Apple TV. Это очень полезно для пользователей, когда им приходится делиться цифровым контентом с окружающими. Это обеспечивает больший опыт просмотра экрана для всех присутствующих.
Итак, как VLC Media Player и AirPlay можно объединить в VLC AirPlay и использовать вместе на большом экране Apple TV, можно увидеть двумя разными и удобными способами.
Часть 1. Потоковая передача видео в формате MP3/MP4 с Mac на Apple TV
Как пользователь может транслировать видео в формате mp3 или mp4 с Mac на Apple TV с помощью AirPlay?
Шаг 1:
– Во-первых, пользователь должен открыть видео, которое он хочет транслировать через AirPlay.
– Это должно быть сделано с помощью VLC Media Player, присутствующего на Mac.
Шаг 2:
– Когда VLC Media Player открыт, пользователь должен перейти в верхнюю правую часть рабочего стола Mac.
– Затем щелкните или выделите значок, похожий на маленький телевизор.
– При этом открывается раскрывающийся список со всеми доступными устройствами, подключенными к рабочему столу Mac.
– Далее выберите Apple TV. Это средство, с помощью которого выбранное видео будет транслироваться на большом экране.
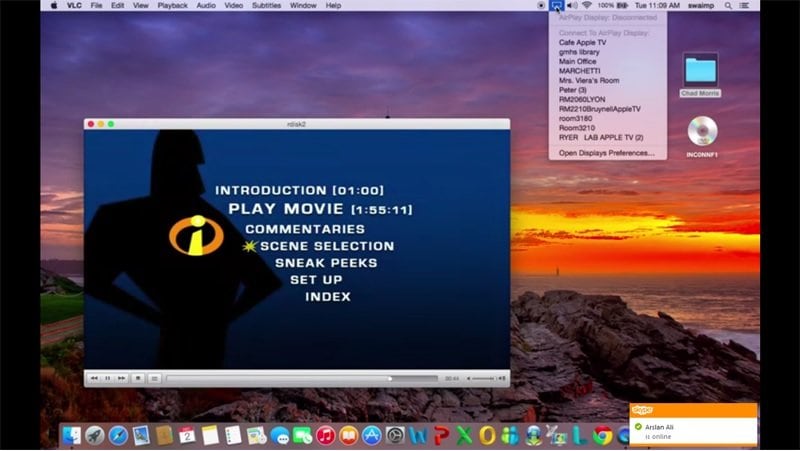
Шаг 3:
– Затем пользователь должен перейти к настройкам звука в верхней левой части экрана окна VLC Player.
– Если щелкнуть или выделить параметр аудио, появится раскрывающееся меню.
– В конце выпадающего меню появится опция «Аудиоустройство».
– Затем, нажав на опцию «Аудиоустройство», откроется дополнительный список опций.
– Когда отображается опция AirPlay, убедитесь, что присутствует галочка, т. е. она должна быть выбрана. Это гарантирует, что видео воспроизводится через Apple TV, который пользователь будет использовать позже.
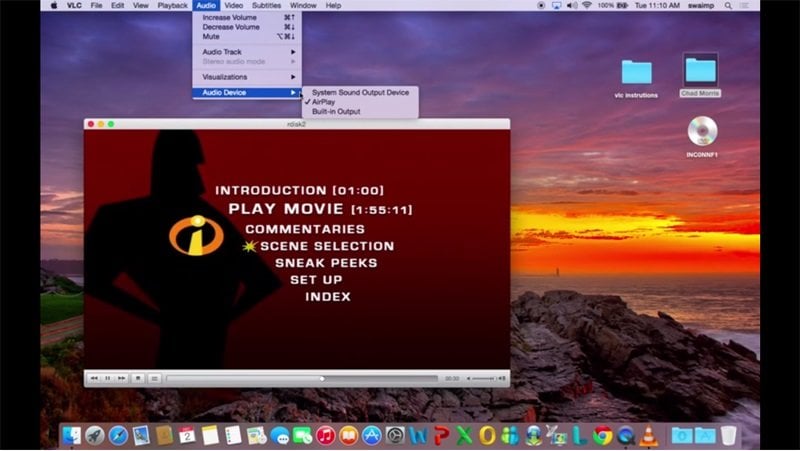
Шаг 4:
– Затем перейдите к опции, которая присутствует сразу после опции «Аудио», которая является опцией «Видео».
– Выделите или щелкните параметр «Видео», после чего появится раскрывающееся меню.
– После этого пользователь увидит список различных вариантов воспроизведения видео по своему выбору.
– Таким образом, пользователь должен выбрать соответствующую настройку, с помощью которой он хотел бы воспроизвести видео.
– Лучшим рекомендуемым выбором для большего удобства просмотра для всех присутствующих будет «Полный экран».
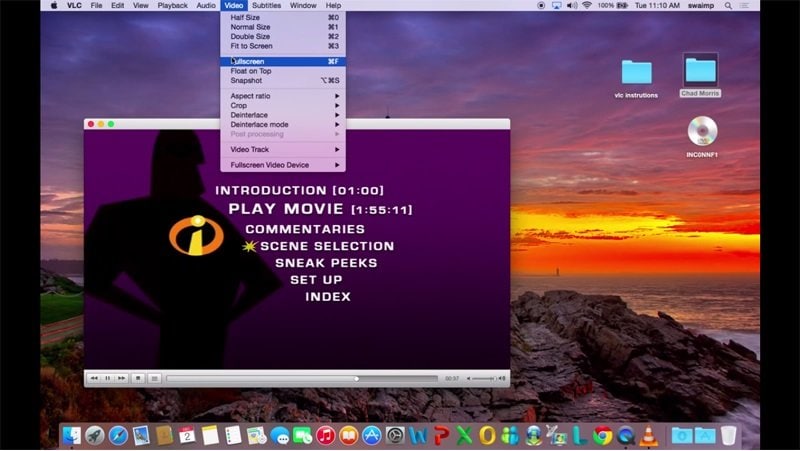
После того, как любое видео было преобразовано в совместимую версию для Apple TV, оно использует VLC AirPlay Mirror Apple TV для отображения этих видео с Mac. Некоторые из различных способов преобразования видео MKV были упомянуты ниже;
Часть 2. Потоковая передача видео MKV с Mac на Apple TV
Как пользователь может транслировать видео VLC в формате MKV с Mac на свой Apple TV с помощью AirPlay?
Apple TV или Mac не будут транслировать видео в формате MKV или AVi или в любом другом, несовместимом с системой. Поэтому, если такая проблема возникает, пользователю потребуется использовать два таких инструмента.
1. Сублер:
Subler — это программное обеспечение, которое пользователь может использовать для доступа и преобразования формата своего файла .mkv в совместимую версию для потоковой передачи на AirPlay Apple TV.
2. Зеркальное отображение AirPlay:
Пользователь будет использовать его для потоковой передачи преобразованного видео VLC на Apple TV, но только после преобразования.
Давайте теперь подробно рассмотрим оба из них и рассмотрим пошаговый метод преобразования видео.
1. Сублер:
Программное обеспечение под названием «Subler» используется для преобразования видеофайла VLC в совместимую версию, доступную для Mac и потоковую передачу на Apple TV через AirPlay.
Это полностью легальное программное обеспечение для пользователей Mac. Во время преобразования он показывает видеофайл, его аудио и субтитры отдельно.
Пошаговый способ преобразования такого файла был упомянут ниже.
Шаг 1:
Установка сублера
– Сначала пользователю необходимо загрузить и установить программное обеспечение Subler для своего Mac. Преобразование файлов не произойдет без этого программного обеспечения.
– После загрузки пользователь должен щелкнуть установленный файл и одновременно нажать клавиши «Command & N». Это открывает Subler.
– Это видно в нижней части скриншота.
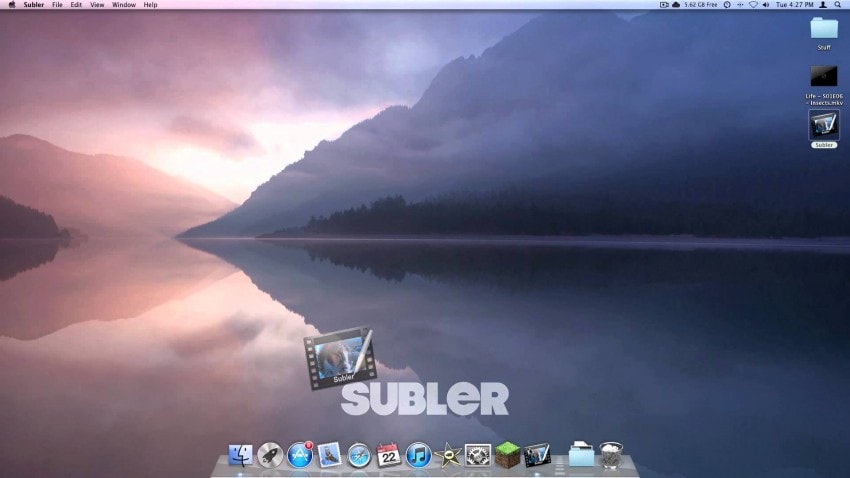
Шаг 2:
Создание нового проекта
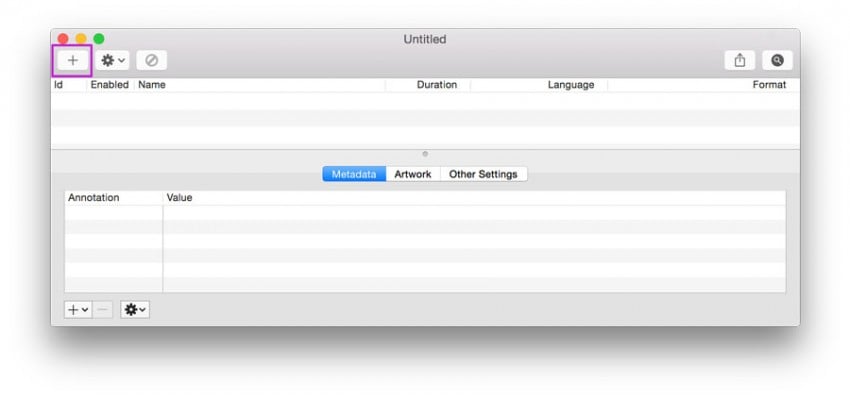
– После открытия Subler пользователь должен создать новый проект и добавить свои файлы VLC. Это можно сделать либо нажав кнопку «+» в верхнем левом углу Mac, либо перетащив файл в открытое окно Subler.
– Или файл можно перетащить во вновь открытое окно Subler.
Шаг 3:

– После этого пользователю будет представлено окно с описанием файла. Запомнить;
а. «H.264» — это видеофайл.
б. «AAC» — это аудиофайл
Не снимайте галочки с видео и аудио файлов. Они должны быть проверены перед преобразованием.
– После этого пользователь должен нажать на кнопку «Добавить».
Шаг 4: Сохранение видео
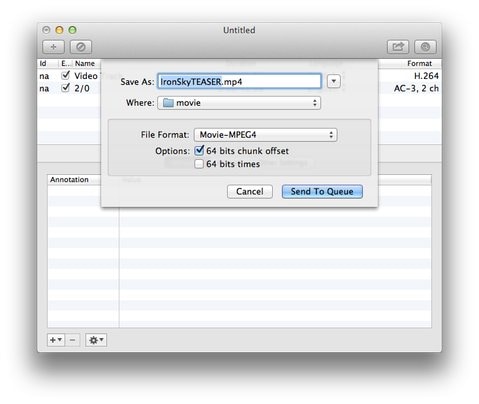
– Пользователь должен смотреть в верхний левый угол экрана. Опция «Файл» будет видна. Поэтому они должны нажать на нее.
– Когда появится раскрывающееся меню, нажмите «Сохранить». При этом на Mac откроется меню «Сохранить».
– Затем пользователь должен выбрать соответствующий формат файла и место, где он хочет его сохранить.
– Затем нажмите «Сохранить» в открывшемся окне. Файл сохранен.
Теперь этот файл готов к потоковой передаче на Apple TV. И для этого пользователю снова приходится использовать VLC AirPlay Mirroring.
2. Зеркальное отображение AirPlay:
Убедитесь, что файл преобразован в совместимую версию для потоковой передачи на Apple TV. Затем пользователь должен открыть AirPlay Mirroring и проверить следующие вещи.
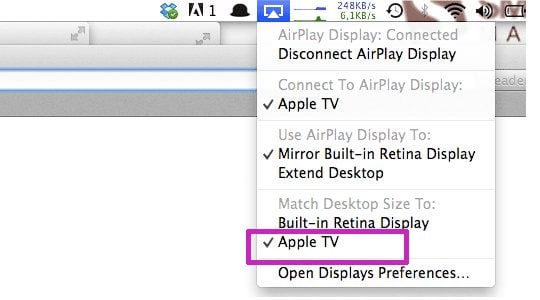
– Убедитесь, что при открытии AirPlay опция «AirPlay Display» должна отображаться как подключенная. Его можно увидеть в верхней части окна.
– Также убедитесь, что опция AirPlay Apple TV была подключена как галочка. Его можно увидеть ближе к концу выпадающего меню.
Пользователю необходимо будет выполнить те же шаги, что и выше, для потоковой передачи этого преобразованного видео, как указано выше в первом случае. Это единственный способ потоковой передачи файла VLC с Mac на AirPlay Apple TV. Но в данном случае произошло преобразование файла в совместимую версию.
Обратите внимание:
Для чего используется зеркало AirPlay?
– Знайте, что Apple TV не поддерживает файлы с расширением .mkv, поэтому AirPlay Mirror будет выступать в качестве среды для преобразования таких видео VLC, чтобы они были совместимы с Apple TV.
Почему все шаги должны выполняться один за другим по порядку? Если нет, что может произойти?
– При потоковой передаче видео VLC через VLC AirPlay с Mac на Apple TV убедитесь, что все шаги последовательно выполняются один за другим. В противном случае это может привести к тому, что у человека не будет надлежащего звука или видео для потокового видео. Звук будет воспроизводиться только через Mac Desktop, а не через Apple TV.
В чем преимущество потоковой передачи на Apple TV?
– Когда видео VLC передаются с Mac на Apple TV, Apple TV может поддерживать практически все типы видеофайлов и форматов.
Следовательно, это были несколько простых и полезных шагов, с помощью которых мы можем транслировать видео VLC с Mac на Apple TV с помощью AirPlay. Надеюсь, эти 2 способа будут вам полезны.
последние статьи