3 способа отображения экрана iPhone на ПК
Зеркальное отображение экрана является общей концепцией во многих деловых предприятиях и личных утилитах, где пользователи рассматривают использование этой функции в качестве альтернативы всем дорогостоящим методам и методам, которые включают просмотр информативного контента на больших экранах. Есть много мест, где люди рассматривают возможность использования функции зеркального отображения экрана, чтобы позволить людям смотреть контент, решительно сидя на своих местах. Отныне мы можем считать зеркальное отображение экрана функцией, обеспечивающей простоту и комфорт. В этой статье будут рассмотрены различные методы, которые можно адаптировать для отображения экрана iPhone на ПК.
Если вы хотите узнать, как поделиться экраном iPad на ПК, вы найдете решение в другой статье.
Q&A: Можно ли увидеть экран iPhone на компьютере?
Вы можете отображать экран iPhone на ПК через USB и другие платформы. Многие люди предпочитают использовать функцию зеркального отображения экрана для эффективного отображения своего контента и избавления себя от расходов на покупку различных экранов и модулей для отображения экрана устройств на больших экранах. Со временем люди приняли множество различных программ и методов, что дает вам очень подробный список для выбора.
Часть 1: Отображение экрана iPhone на ПК через USB — Lonely Screen
Есть много программ, которые были введены с течением времени, чтобы представить технику управления и контроля вашего экрана на ПК, подключив через него ваш iPhone. Lonely Screen — еще одна объяснимая платформа, которая представила нам очень привлекательную структуру, позволяющую любому пользователю iPhone подключаться к ПК и отображать свой экран на более крупной системе. В отличие от многих других платформ, не нужно ничего устанавливать на ваш iPhone, Lonely Screen использует Airplay для связи с устройством iOS. Это позволяет пользователям отображать свой iPhone на ПК через USB через Lonely Screen. Процесс включения этой службы довольно прост, что затем приводит к отображению контента, не имеющего ограничений и ограничений. С помощью этой платформы вы можете просматривать контент любой ниши и качества, что делает ее стоящей. Чтобы успешно понять процедуру зеркалирования iPhone на ПК через USB с помощью Lonely Screen, вам необходимо следовать пошаговому руководству, представленному ниже. Процедура может быть немного подробной по сравнению с другими платформами; однако очевидно, что эта процедура более надежна и удобна по сравнению с существующими методиками.
Шаг 1: Подключите телефон к компьютеру через USB
Вам необходимо подключить iPhone с помощью USB-кабеля, чтобы отобразить экран iPhone на ПК через USB.
Шаг 2: Включите личную точку доступа на iPhone.
Эта процедура будет завершена с помощью персональной точки доступа телефона. Чтобы включить его, вам нужно получить доступ к «Настройки» с вашего iPhone и получить доступ к опции «Личная точка доступа». Это приведет вас к другому экрану, где вы переключите параметр «Персональная точка доступа», чтобы включить его.
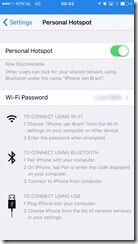
Шаг 3: Запустите Lonely Screen
После этого вам нужно включить приложение Lonely Screen на вашем компьютере.
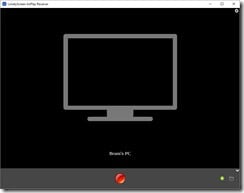
Шаг 4. Зеркально отразите свой iPhone
Вы можете подключить свой телефон к приложению с помощью Airplay. Включите опцию Airplay с вашего iPhone и подключите его к соответствующему компьютеру. Затем iPhone подключается к платформе, и его можно легко просмотреть на экране ПК.
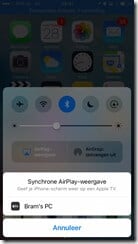
Часть 2: Беспроводное отображение iPhone на ПК с помощью Zoom
За это время Zoom зарекомендовал себя как платформа, объединяющая людей по всему миру. Он предоставляет очень подробный набор функций, с помощью которого вы можете поделиться своим экраном с iPhone с помощью функции совместного использования экрана. Однако для этого вам необходимо иметь учетную запись настольного клиента. При зеркальном отображении экрана в Zoom на ПК с Windows 10 можно использовать два метода.
Поделитесь экраном с зеркалированием экрана
Шаг 1: Выберите экран
Нажмите на опцию «Поделиться экраном» на панели инструментов, представленной ниже. После этого выберите экран iPhone/iPad из списка и нажмите на кнопку, чтобы поделиться своим экраном. Возможно, вам потребуется установить подключаемый модуль на ПК, чтобы сделать это общим.
Шаг 2: Подключите свой iPhone.
Чтобы подключить телефон к ПК, вам нужно открыть его и провести пальцем вверх, чтобы открыть Центр управления. Нажмите на опцию «Мониторинг экрана» и выберите опцию, составляющую Zoom в предоставленном списке. Затем телефон будет успешно отражен на экране ПК через Zoom.
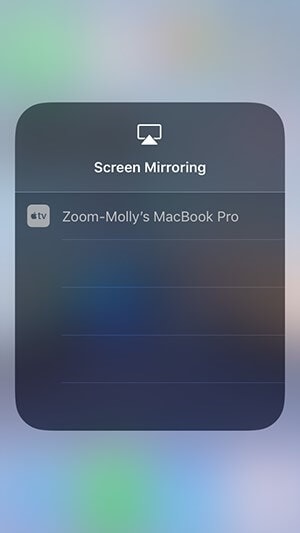
Поделиться экраном с проводным подключением
Шаг 1: Получите доступ к правильному параметру совместного использования Zoom
После запуска Zoom Meeting вы увидите зеленую кнопку с надписью «Поделиться экраном» на панели инструментов ниже. Нажмите на опцию, чтобы открыть другой экран. Вам нужно выбрать опцию, отображающую «iPhone / iPad через кабель», а затем кнопку в правом нижнем углу, чтобы успешно поделиться экраном.
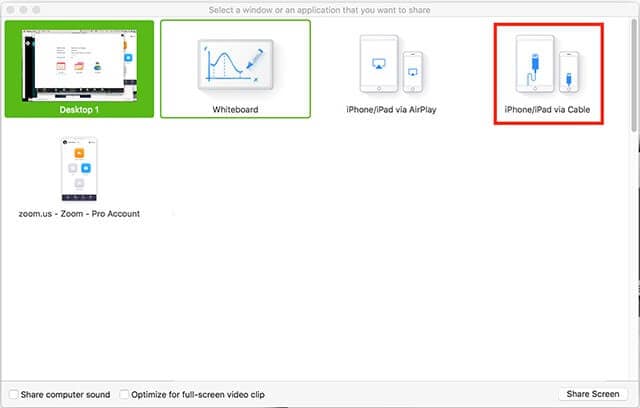
Шаг 2: Отразите свой телефон на Zoom
Сначала необходимо подключить телефон с помощью USB-кабеля. Чтобы успешно отразить iPhone на ПК через USB, вам необходимо принять все приглашения в окнах, чтобы поделиться экраном на Zoom. Это позволит успешно соединить экран iPhone с Zoom Meetings, что позволит вам с легкостью показывать экран всем участникам.
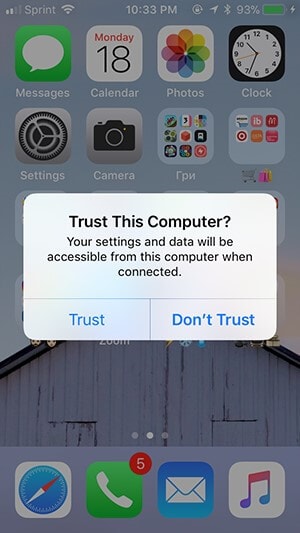
Вам могут быть интересны следующие статьи:
Часть 3. Отображение экрана iPhone с помощью MirrorGo
Рынок насыщен разнообразными средствами, позволяющими отображать ваш iPhone на ПК. Помимо обеспечения доступности этих решений, есть еще одно решение, которое предлагает своим пользователям контролируемую среду, позволяющую наслаждаться использованием своих iPhone через ПК.
Wondershare MirrorGo расширяет возможности работы с приложениями на маленьком экране iPhone и обеспечивает высокое разрешение на большом экране. Он предлагает очень высокий набор инструментов для работы, где вы можете легко записать видео с экрана, а затем захватить определенный момент с помощью инструмента захвата экрана. Благодаря возможности поделиться своим опытом с другими платформами, MirrorGo смягчает очень продвинутый опыт зеркалирования экрана по сравнению с традиционными инструментами на рынке. Для разработки подхода к правильному использованию приложения вам необходимо рассмотреть следующие шаги для отображения экрана вашего iPhone на ПК.

Wondershare MirrorGo
Отразите свой iPhone на свой компьютер!
- Отразите экран телефона iOS на компьютере для полноэкранного просмотра.
- Обратный контроль iPhone с помощью мыши на вашем компьютере.
- Обрабатывание Уведомления одновременно, не поднимая трубку.
- Захват экрана в решающие моменты.
Шаг 1. Подключение iPhone к ПК
Прежде чем перейти к использованию MirrorGo для трансляции экрана iPhone на экран ПК, важно убедиться, что ваш iPhone и компьютер подключены к одной и той же сети Wi-Fi.
Шаг 2. Получите доступ к зеркальному отображению экрана
После подтверждения соединения Wi-Fi вам нужно открыть настройки iPhone, сдвинув главный экран вниз. Это приводит вас к ряду опций, где вы должны перейти к опции «Зеркальное отображение экрана».

Шаг 3. Зеркально отразите свой iPhone
В новом окне на передней панели вам нужно выбрать опцию «MirrorGo» на экране, чтобы установить соединение между iPhone и ПК.

Заключение
В этой статье представлено правильное подробное руководство, объясняющее шаги, необходимые для отразить экран вашего iPhone на экране ПК. Как указано в статье, существуют девиантные методы, которые можно использовать для отображения экрана вашего iPhone на ПК. Вам необходимо подробно прочитать эту статью, чтобы понять значение этих методов и шаги, которые необходимо выполнить для успешного выполнения задач.
последние статьи
