Лучший способ зеркалирования с iPad на Mac без задержек
Зеркалирование экрана считается очень когнитивной функцией, которая использовалась для разработки очень трезвой платформы для совместного использования дисплея с друзьями и коллегами с простого мобильного экрана на более крупный бельведер с более широким обзором. Хотя мы понимаем, что зеркальное отображение экрана вводит в систему упрощенные решения, важно признать разнообразие приложений и программного обеспечения, разработанных для выполнения простых функций, таких как зеркальное отображение с iPad на Mac. Эта функция не ограничивает свои границы несколькими устройствами, а предоставляет возможность совместного использования экрана на любом устройстве, имеющем способный Wi-Fi. В этой статье мы с нетерпением ждем возможности представить различные платформы, которые помогут вам настроить зеркалирование iPad на Mac. Целью этой статьи является исправление основных доступных приложений и бесплатного программного обеспечения, которые можно считать первоклассными в этой области.
Вопросы и ответы: Могу ли я отразить свой iPad на моем Mac?
Screen Mirroring не имеет границ в предоставлении своих услуг различным устройствам. Его функция распространяется на все основные устройства, включая Mac. С помощью простого программного обеспечения, доступного на рынке, вы можете очень просто выполнять функцию зеркалирования с iPad на Mac.
Часть 1: Как отразить AirPlay с iPad на Mac?
Зеркальное отображение AirPlay — привлекательная функция, представленная Apple на своих устройствах iOS, предоставляющая вам возможность поделиться экраном устройства легко. AirPlay представил свое приложение во время презентаций, создания скринкастов или показа видео на вашем устройстве более широкому кругу людей. Это похоже на использование iPhone или iPad на большом экране. Чтобы использовать AirPlay Mirroring на iPad для зеркального отображения на Mac, вам необходимо следовать следующему руководству, как описано ниже.
Шаг 1. Откройте Центр управления
Панель Центра управления на iPad можно открыть, дважды нажав кнопку «Домой» или просто проведя пальцем вверх по главному экрану, открыв основные настройки в Центре управления.
Шаг 2. Использование функции AirPlay
После того, как на экране откроется панель управления, найдите кнопку «AirPlay» в списке и коснитесь ее, чтобы активировать. Список различных устройств, доступных для зеркалирования, будет отображаться во всплывающем окне. Этим устройствам требуется подключение к Wi-Fi, в то время как при рассмотрении Mac в данном конкретном случае вам необходимо иметь приложение AirServer или другие авторизованные Apple приложения для зеркалирования iPad на Mac.
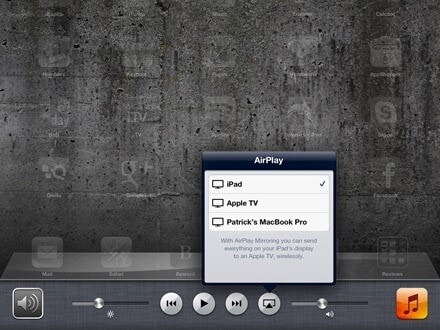
Шаг 3: Выберите устройство
После рассмотрения устройства, которое должно быть зеркально отображено на экране iPad, вам нужно проверить его и переключить кнопку «Зеркальное отображение» в положение «Вкл.». На этом процедура зеркалирования iPad на Mac будет завершена с помощью простой кнопки AirPlay.
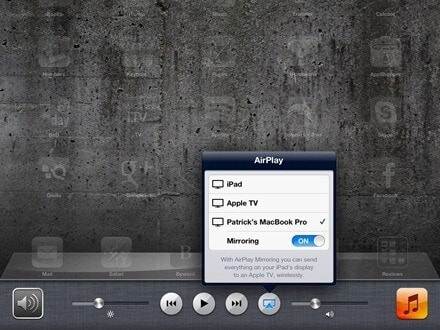
Часть 2: Зеркалирование с iPad на Mac через QuickTime
Существует множество сторонних приложений, которые предоставляют вам функцию зеркального отображения экрана на разных устройствах. QuickTime — это один из впечатляющих инструментов, который предоставляет вам простой интерфейс и процедуру для зеркалирования вашего устройства Apple на Mac или любую другую более крупную платформу. Впечатляющая вещь, представленная QuickTime, — это его проводное соединение, которое исключает угрозы, вызванные сетевым подключением в процессе. Чтобы понять простое пошаговое руководство по зеркалированию iPad на Mac с помощью QuickTime, вам необходимо подробно изучить следующие шаги.
Шаг 1. Подключение iPad
Вам нужно подключить iPad к Mac через USB-кабель и открыть QuickTime на Mac.
Шаг 2: доступ к параметрам
После открытия платформы вам необходимо перейти к основным настройкам программного обеспечения и нажать «Файл» в верхней части экрана. Нажмите «Новая запись фильма», чтобы открыть новое окно.
Шаг 3: Подключите свой iPad.
Когда экран открыт спереди, вам нужно нажать на стрелку рядом с «красной» кнопкой записи, чтобы получить доступ к iPad, который вы подключили к списку. Если iPad не отображается в списке, необходимо обновить его, повторно подключив устройство. При нажатии на имя весь экран отображается на Mac с возможностью записи зеркального отображения экрана для сохранения его на будущее.
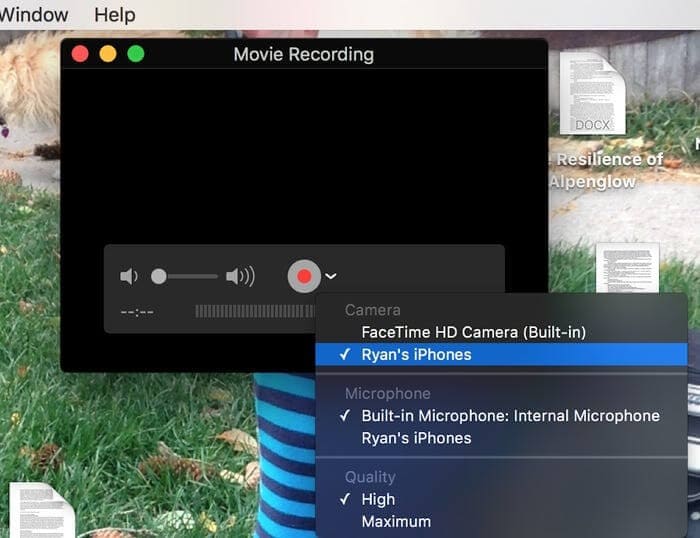
Часть 3. Зеркалирование с iPad на Mac с помощью Reflector
Чтобы успешно использовать Reflector 3 на вашем Mac для зеркалирования iPad на Mac, вам необходимо просмотреть приведенные ниже шаги, чтобы получить представление о впечатляющей и удобной платформе, представленной Reflector.
Шаг 1: Загрузите и запустите
Вам необходимо загрузить программное обеспечение на Mac с оригинального веб-сайта. После этого вам необходимо убедиться в том, что устройства, которые должны быть зеркалированы, подключены к одному и тому же соединению Wi-Fi. После этого откройте приложение Reflector из папки «Приложения» на вашем Mac.
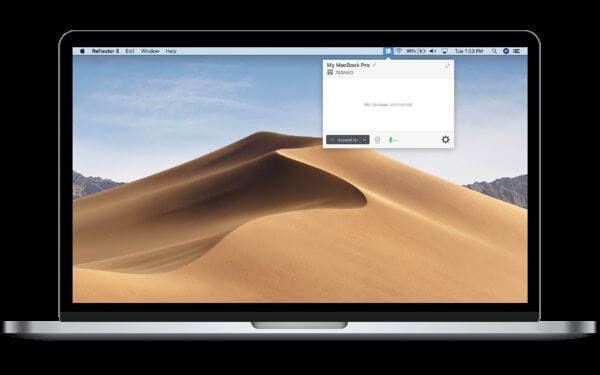
Шаг 2. Откройте Центр управления
Вам нужно взять свой iPad и дважды нажать на его кнопку «Домой» или просто провести снизу вверх, чтобы открыть Центр управления. Активируйте функцию зеркалирования AirPlay.
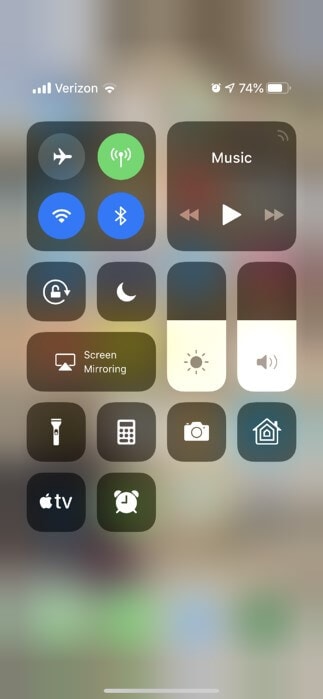
Шаг 3: Выберите устройство
Когда эта функция активирована, вы попадете на другой экран, содержащий соответствующие устройства. Вам нужно выбрать устройство для зеркалирования iPad на Mac. Это приводит к тому, что вы зеркально отображаете экран на Mac и наслаждаетесь дисплеем с большим количеством участников и коллег во время офиса или презентации.
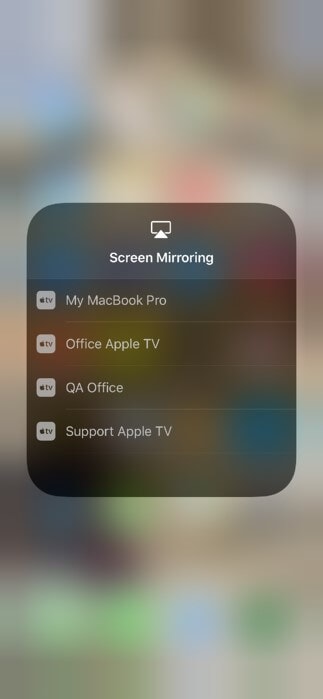
Заключение
В этой статье пользователям были представлены различные платформы дублирования экрана, которые обеспечивают простые и впечатляющие результаты дублирования экрана. Вы можете просмотреть это программное обеспечение, чтобы получить представление о лучшем на рынке.
последние статьи