Лучшее бесплатное решение для Samsung Mirror Screen на ПК
Зеркальное отображение было разработано как одна из самых изысканных и простых функций обмена данными, которая дает вам возможность делиться своими маленькими экранами на больших, чтобы люди могли легко просматривать представленную информацию. Много применение зеркального экранирования были введены и выведены на передний план, чтобы отфильтровать лучшее на рынке; однако метод, предполагающий совместное использование экрана с ПК или другими связанными устройствами, был признан достаточно простым и эффективным по производительности. Эта статья предоставляет пользователям Samsung, в частности, список решений, которые могут действовать как самые простые и удобные, позволяя им делиться своим экраном с ПК.
Часть 1: Зачем нужно зеркалирование экрана?
Если мы рассмотрим традиционные и обычные методы подключения AV-кабелей, адаптеров HDMI или VGA для подключения устройств с меньшим экраном к большим экранам, эти методы требуют слишком много работы и ряда протоколов, которые потенциально могут полностью устареть. система. В среде, в которой мы выживаем, для нас важно понимать, что докладчики сохраняют свои данные на своих смартфонах в неприкосновенности и эффективно делятся ими со своими коллегами перед обсуждением. Технология беспроводного экрана позволяет докладчикам включать такую систему, что не только увеличивает мобильность, но и эффективность системы без каких-либо ненужных задержек при подключении устройства к более крупной платформе. Зеркальное отображение экрана можно назвать наиболее оптимальным решением таких вопросов, которое не только позволит вам получить удовольствие от презентации, но и сэкономит много сил до разработки рамки презентации.
Часть 2: Samsung View в Samsung Flow
Samsung известен своим впечатляющим набором функций и эксклюзивными спецификациями, что делает их лучшими в бизнесе Android. Функция, которая сохранила свой статус монументального примера, — Samsung Flow, которая привела пользователей к базовой функции смартфона Samsung — совместному использованию экрана с ПК. Samsung Flow предоставил нам существенный набор функций для безопасного и беспрепятственного доступа к ПК через устройство Samsung.
Прежде чем осознать и понять шаги, необходимые для идеальной работы Samsung Flow, важно пролить свет на параметры, которые предоставляются вам как пользователю Samsung Flow. Вы должны быть:
- Разрешено запускать простую процедуру аутентификации.
- Делитесь файлами между несколькими устройствами.
- Обеспечьте совместный доступ к контенту на телефоне
- Синхронизируйте уведомления.
Эта статья будет распространяться на обсуждение шагов, связанных с предоставлением пользователям Samsung функции совместного использования экрана на ПК, выполнив шаги, указанные ниже.
Шаг 1: Загрузите и запустите приложения
Прежде чем приступить к процессу совместного использования экрана, вам необходимо загрузить приложение на оба устройства, которые будут использоваться для этой цели. После загрузки вы можете запускать эти приложения на обоих устройствах. Наряду с запуском приложения важно помнить, что соединение Wi-Fi на устройствах должно оставаться одинаковым.
Шаг 2. Зарегистрируйте свой телефон на ПК
После открытия этих приложений перейдите к версии Samsung Flow для ПК и коснитесь имени телефона для создания учетных данных, помогающих пользователю зарегистрироваться. Затем будет сгенерирован пароль для облегчения аутентификации соединения, который требует от вас добавления правильного пароля по телефону для перехода к следующей части.
Шаг 3. Использование Smart View
При рассмотрении таких действий вы можете использовать Smart View, чтобы вызвать ощущение выполнения действий на телефоне, которые происходят на компьютере. Существует целый ряд различных параметров, которые можно учитывать при использовании Smart View, в том числе «Не беспокоить», «Поворот», «Полный экран», «Снимок экрана» и другие функции, которые помогут вам справиться с подключением. легко. Samsung View, безусловно, поможет вам отразить экран на ПК с помощью устройств Samsung.
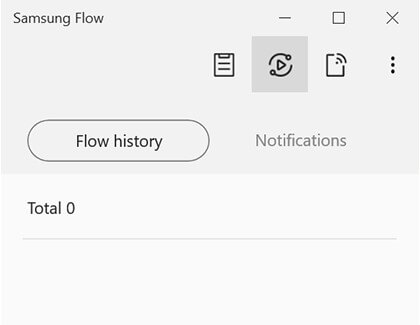
Часть 3. Приложение Connect в Windows 10
Если мы с нетерпением ждем еще одного стороннего приложения, известного своими впечатляющими услугами, приложение Connect посоветовало нам с легкостью отразить экран на ПК на своих устройствах Samsung. Это приложение может многое предложить людям, использующим Windows 10, где его совместимость заключается в таких функциях. Процесс совместного использования экрана устройств Samsung в Windows 10 с помощью приложения Connect описан следующим образом.
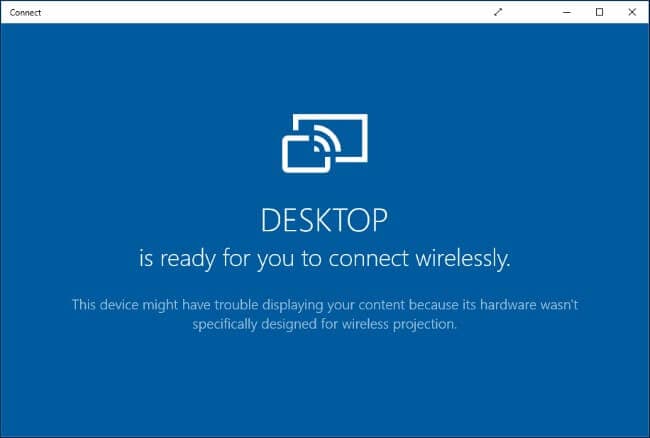
Шаг 1: Запустите приложение
Загрузите и установите приложение, следуя инструкциям на экране. После установки вы можете просто запустить приложение Connect на своем ПК.
Шаг 2. Транслируйте свой телефон Samsung
После этого вам нужно открыть свой телефон и перейти в центр уведомлений из верхней части экрана. Обычно он содержит такие параметры, как «Трансляция», которую необходимо активировать.
Шаг 3: Выберите из списка
Перед новым экраном появится список различных устройств, из которых вам нужно выбрать свой ПК. Однако параметр «Включить беспроводное отображение» открывает больше окон с отображением параметров различных устройств на экране. Выберите свой компьютер, и процесс завершится.
Это приложение, тем не менее, позволяет пользователям избавить себя от окончательной установки различных сторонних бесплатных программ, но недоступно для различных операционных систем. Пользователи Windows 10 могут использовать это приложение только для своих целей.
Часть 4: Зеркальное отображение телефона Samsung на ПК с помощью MirrorGo
Нет более крупного бренда для телефонов Android, чем Samsung. Телефоны загружены функциями, которые предлагают пользователям удобство, например, быстрая зарядка. Вы также можете отразить свой телефон Samsung на ПК с помощью MirrorGo от Wondershare.
Инструмент доступен из Windows и хорошо работает со всеми известными моделями телефонов Samsung Android. Если вы хотите передавать файлы, играть в игры или смотреть фильмы с телефона на ПК, тогда MirrorGo сделает все за вас. Упрощенный и быстрый интерфейс программного обеспечения позволяет быстро выполнить поставленную задачу.

Wondershare MirrorGo
Отразите свое устройство Android на своем компьютере!
- Play игры для мобильных телефонов на большом экране ПК с MirrorGo.
- Магазин скриншоты взято с телефона на комп.
- Посмотреть несколько Уведомления одновременно, не поднимая трубку.
- использование программы на вашем ПК для полноэкранного просмотра.
Шаги по зеркалированию устройства Samsung с помощью MirrorGo с ПК перечислены ниже:
Шаг 1: Получите доступ к MirrorGo
Первым шагом является загрузка программного обеспечения на ваш компьютер. Запустите приложение после его установки. Убедитесь, что телефон Samsung подключен к ПК, а параметр «Передача файлов» включен в настройках USB телефона.

Шаг 2. Включите отладку по USB и режим разработчика
Нажмите кнопку «О телефоне» в настройках и нажмите «Номер сборки» 7 раз, чтобы активировать режим разработчика. Перейдите в «Дополнительные настройки» и установите флажок «Режим отладки». Нажмите OK, чтобы завершить процедуру.

Шаг 3. Зеркальное отображение телефона Samsung с помощью MirrorGo
Теперь взгляните на интерфейс MirrorGo, и вы увидите там главный экран вашего устройства Samsung. Зеркалирование будет включено на устройстве.
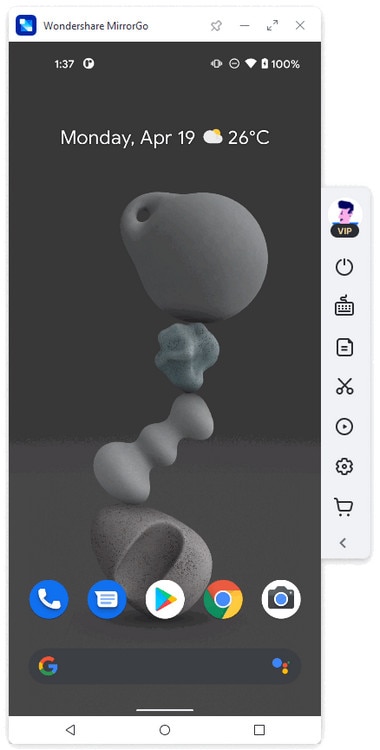
Заключение
В этой статье представлено подробное руководство по использованию различных функций Samsung, которые помогут вам поделиться экраном на ПК с мобильным телефоном. Вы можете просмотреть эти функции и использовать эффективный режим, чтобы получить максимально эффективные результаты для презентации. Вы обязательно должны прочитать это, чтобы понять основные причины выбора зеркалирования экрана.
последние статьи
