3 простых способа поделиться экраном Mac с iPad
Вы все, возможно, слышали о платформах зеркалирования экрана, предоставляющих базовые услуги по экстраполяции опыта пользователя на экране от меньшего вида к большему, например: с экрана iPad на ПК с Mac OS. Вы можете найти это странным, но процесс идет и наоборот. Учитывая потребность времени, есть определенные пользователи, которые не могут смотреть на большой экран и предпочитают работать на меньшем экране, чтобы сохранить свое здоровье и время. Отдыхая на диване, пользователь всегда предпочитает смотреть на меньший экран. Вместо того, чтобы нести вес более крупного устройства с массивным экраном, вы можете просто транслировать его на меньший диапазон. Для этого в этой статье мы попытаемся предоставить типичное руководство по трем простым и эффективным методам, которые можно легко использовать для демонстрации экрана Mac на iPad.
Часть 1. Как поделиться экраном Mac с iPad с помощью решения Apple?
Если вы подошли к подходам, связанным с демонстрацией экрана Mac на iPad, есть два основных разделения, которые следует сразу же реализовать. Поскольку Mac и iPad принадлежат самой прибыльной и ведущей компании-разработчику технологий Apple, более вероятно, что вы сможете просто поделиться своими экранами между устройствами с помощью решения Apple. Первый подход просто предполагает средство, представленное самими разработчиками. Хотя изначально Apple не предлагала решения, она предложила идею собственной специальной платформы для совместного использования экрана в macOS Catalina, выпущенной в октябре 2019 года. Этот выпуск предоставил пользователям Apple возможность легко использовать свой iPad. как дополнительный экран для Mac. Эта опция позволяла пользователям практиковать две разные схемы зеркального отображения экрана, то есть расширять свой дисплей или зеркально отображать свой дисплей, чтобы смотреть его на меньшем и эффективном экране.
Sidecar появился как специальный вариант Apple с двумя разными схемами подключения. У пользователя была возможность самостоятельно подключить свой iPad к Mac через USB-соединение или подключить Bluetooth для беспроводного совместного использования экрана со своего Mac на iPad. Эта эффективная платформа привела пользователей в новую эру зеркалирования экрана, где разнообразие, предлагаемое платформой, намного превосходит любую другую платформу для скринкастинга, существующую на рынке.
Что вам нужно?
- Ваш Mac должен быть обновлен до macOS Catalina — с Mac, который совместим с Catalina и позволяет вам использовать Sidecar.
- iPad, работающий под управлением iPadOS 13 или более поздней версии.
- iPad и Mac должны войти в систему под аналогичной учетной записью iCloud для успешного совместного использования экрана.
- Беспроводное соединение требует, чтобы вы оставались в пределах 10 м от помещения вашего Mac.
iPad, совместимый с коляской
- 12.9-дюймовый iPad Pro
- 11-дюймовый iPad Pro
- 10.5-дюймовый iPad Pro
- 9.7-дюймовый iPad Pro
- iPad (6-го поколения или новее)
- iPad mini (5-го поколения)
- iPad Air (поколение 3rd)
Компьютеры Mac, совместимые с коляской
- MacBook Pro (2016 или более поздняя версия)
- MacBook (2016 или новее)
- MacBook Air (2018 или более поздняя версия)
- iMac (2017 г. или новее, а также 27-дюймовый iMac 5K, конец 2015 г.)
- iMac Pro
- Mac mini (2018 или более поздняя версия)
- Mac Pro (2019)
Использование iPad в качестве второго экрана поверх macOS Catalina
Имея совместимые и работающие Mac и iPad, вы можете легко настроить среду зеркального отображения экрана на своих устройствах, следуя приведенным ниже рекомендациям.
Шаг 1: подключите iPad
Вам необходимо настроить iPad либо через USB-соединение с Mac, либо через Bluetooth-соединение. Предпочтительно настроить проводное соединение для получения более качественных и эффективных результатов без задержек.
Шаг 2: Параметры AirPlay
Подойдите к своему Mac и коснитесь значка «AirPlay» в верхней части строки меню. Его можно наблюдать в правом верхнем углу экрана вашего Mac.
Шаг 3. Подключитесь к iPad
С iPad, указанным в параметрах, просто нажмите на него, чтобы с легкостью расширить экран вашего Mac на iPad.
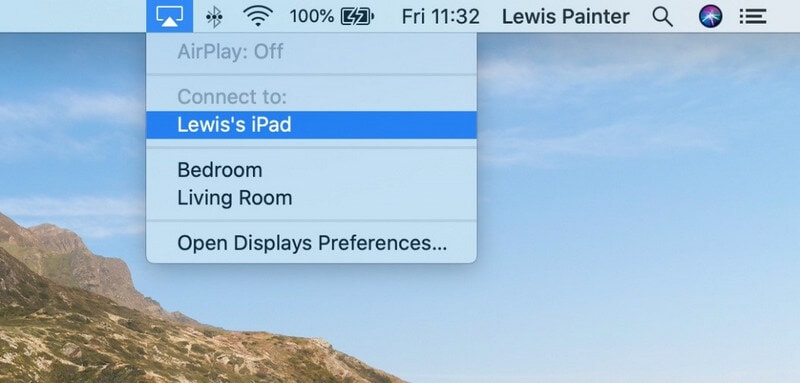
Шаг 4: Измените параметры экрана
Если вы хотите отразить экран вашего Mac на iPad, вам нужно немного изменить доступные настройки. Нажмите на значок «Экран», который отображается в строке состояния после успешного подключения. Измените настройки с «Использовать как отдельный дисплей» на «Зеркальный встроенный дисплей Retina». Аналогичную процедуру также можно выполнить, открыв раздел «Sidecar» в «Системных настройках» вашего Mac.
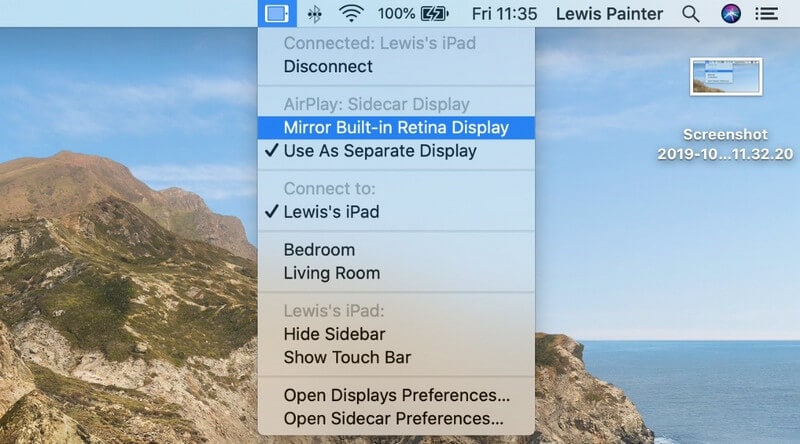
Дополнительные функции, предлагаемые в Sidecar
Sidecar не был представлен как простая система зеркального отображения экрана, которая поможет вам расширить рабочее пространство или облегчить выполнение задачи. Он предоставляет ряд других функций, которые обычно включают виртуальную «сенсорную панель», которая присутствует на iPad для управления экраном Mac через iPad с функциями, предлагаемыми конкретной панелью. Поскольку в Sidecar существует исключение для ввода без касания, использование Apple Pencil может помочь вам с легкостью справиться с этой задачей, превратив iPad в графический планшет. В приведенном ниже списке iPad может быть предусмотрена такая функция Sidecar, которая может выступать в качестве графического планшета.
- 12.9in iPad Pro
- 11in iPad Pro
- 10.5in iPad Pro
- 9.7in iPad Pro
Как использовать iPad для зеркального отображения экрана на старых компьютерах Mac
Хотя macOS Catalina обеспечила спокойствие при использовании функции зеркального отображения экрана на ваших устройствах Apple, есть несколько платформ, которые все еще могут пригодиться для управления зеркальным отображением экрана на старых компьютерах Mac. Использование сторонних инструментов может помочь вам в управлении вашим Mac через iPad, что по-прежнему требует, чтобы вы рассмотрели несколько вещей, прежде чем переходить к подключению.
Что вам нужно?
- Кабель Lightning-USB.
- iPad и Mac имеют macOS 10.13.3 или более раннюю версию.
- У вас должно быть программное обеспечение, такое как Duet Display, iDisplay или AirDisplay.
Часть 2. Как поделиться экраном Mac с iPad с помощью стороннего программного обеспечения?
Второй подход, связанный с демонстрацией экрана вашего Mac на iPad, предполагает использование сторонних инструментов. На рынке доступно множество инструментов для простой настройки систем; тем не менее, в этой статье рассматриваются два лучших варианта, которые используют сплоченную технику для зеркалирования экрана вашего Mac на iPad.
Давайте посмотрим
Этот инструмент предлагает вам идеальную среду для зеркалирования экрана вашего Mac на iPad. Благодаря бесплатному интерфейсу и беспроводной системе для выполнения вашей работы вы можете легко создавать презентации с возможностью обмена графикой на iPad с легкостью. LetsView нацелился на лучшие платформы для зеркалирования экрана в бизнесе и помог пользователям получить лучший опыт. Чтобы понять безмятежность утилиты, предлагаемой LetsView, вам необходимо выполнить следующие шаги.
- Загрузите и установите приложение LetsView одновременно на Mac и iPad и запустите их.
- Нажмите на опцию «Зеркальное отображение экрана компьютера» и предоставьте платформе PIN-код вашего iPad для установления соединения.
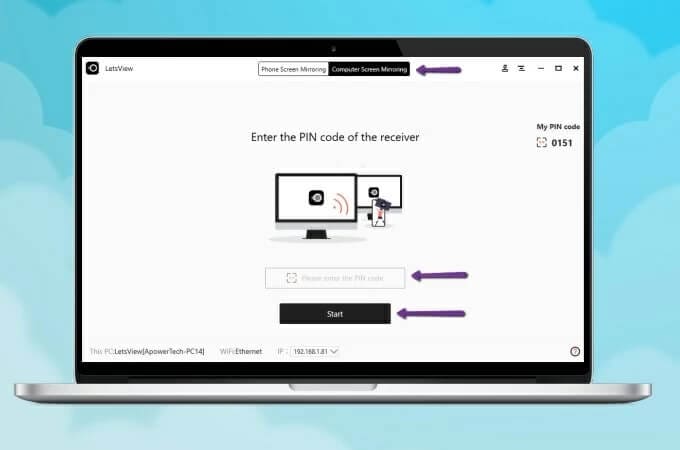
- При успешном вводе PIN-кода зеркальное соединение успешно установлено.
ApowerMirror
Еще один впечатляющий инструмент, который может прийти вам на ум при поиске способа зеркального отображения экрана, — это ApowerMirror. Этот инструмент продемонстрировал очень впечатляющую совместимость при зеркалировании экрана на различных устройствах и с нетерпением ждет возможности предложить качественный результат, который является многообещающим и эффективным в беспроводных соединениях. Хотя многие пользователи скептически относятся к использованию беспроводных подключений, ApowerMirror охватывает много вопросов в области устройств для зеркалирования экрана, где вы можете просто понять базовую связь зеркалирования экрана вашего Mac с iPad, просмотрев руководство следующим образом.
- Вам необходимо загрузить и установить приложение на свой Mac и iPad.
- Запустите приложение на iPad и нажмите кнопку «Зеркало». В появившемся на экране списке коснитесь имени вашего Mac и выберите «Зеркальное отображение ПК на телефоне». Вы можете настроить аналогичное и более простое зеркальное отображение экрана с помощью кабеля Lightning вместе с установкой соответствующих драйверов.
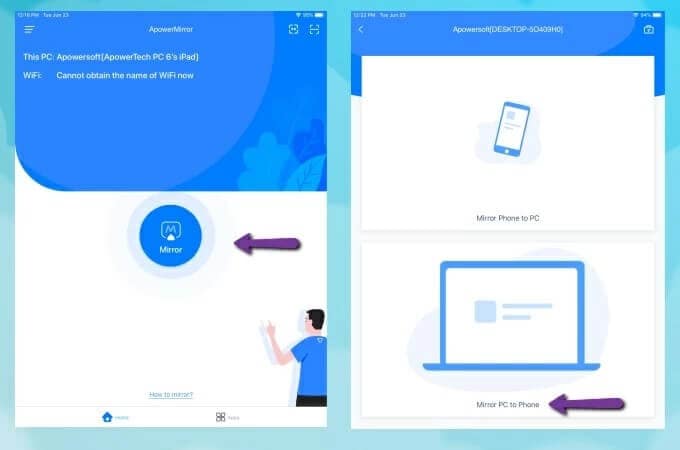

Wondershare MirrorGo
Отразите свой iPhone на ПК с большим экраном
- Совместимость с последней версией iOS для зеркалирования.
- Зеркальное и обратное управление вашим iPhone с ПК во время работы.
- Делайте скриншоты и сохраняйте прямо на ПК
Заключение
Статья представила пользователям новое уникальное руководство о том, как поделиться экраном своего Mac через iPad с помощью двух основных и уникальных подходов. Эти подходы могут помочь пользователям легко охватить процесс, не сталкиваясь с большими трудностями. Подробно изучите статью, чтобы лучше понять методы, необходимые для успешного совместного использования экрана Mac с iPad без каких-либо несоответствий.
последние статьи