Возможные способы поделиться экраном iPad на Mac
Дублирование экрана является одним из немногих технологических достижений, которые представили фигуративные и дешевые решения проблем, связанных с обеспечением последовательного удобства использования устройства. Был ряд решений, которые предоставили метод использования больших экранов для отображения меньшего экрана группе людей одновременно. Основная причина внедрения этой службы в больших масштабах заключалась в том, чтобы с легкостью продвигать механизм управления презентациями с помощью небольших устройств на больших экранах. Многие пользователи, которые обычно используют iPad для своей основной работы, могут столкнуться с трудностями при демонстрации файла группе людей на своем планшете. В таких случаях возникает необходимость экстраполировать данные на большой экран, чтобы пользователи могли с комфортом наблюдать за представленной информацией. В статье будет рассмотрено несколько вариантов, которые можно использовать для совместного использования экрана iPad на Mac.
Часть 1. Используйте QuickTime Player для демонстрации экрана iPad на Mac
Вы могли заметить, что рынок перенасыщен многочисленными решениями, которые предлагают способ совместного использования экрана iPad на Mac. Однако, прежде чем отправиться бродить по Интернету в поисках инструмента для достижения цели, вы всегда можете рассмотреть возможность использования QuickTime Player для таких случаев. Этот встроенный инструмент для Mac предлагает вам наилучшую среду и условия для работы. Благодаря простому и удобному интерфейсу, позволяющему совместно использовать экран iPad на Mac, этот мультимедийный инструмент предлагает множество утилит и идей для решения. Эта платформа может использоваться для всех типов медиафайлов. Однако, когда дело доходит до использования QuickTime Player для совместного использования экрана вашего iPad через Mac, вам необходимо выполнить следующие шаги.
- Вам необходимо подключить свои устройства через простое соединение USB. Для этого соедините устройства с помощью кабеля Lightning.
- На передней панели открывается опция выбора файла. Открыв QuickTime Player на вашем Mac, нажмите на вкладку «Файл» на доступном экране; вам нужно выбрать опцию «Новая запись фильма» в раскрывающемся меню.
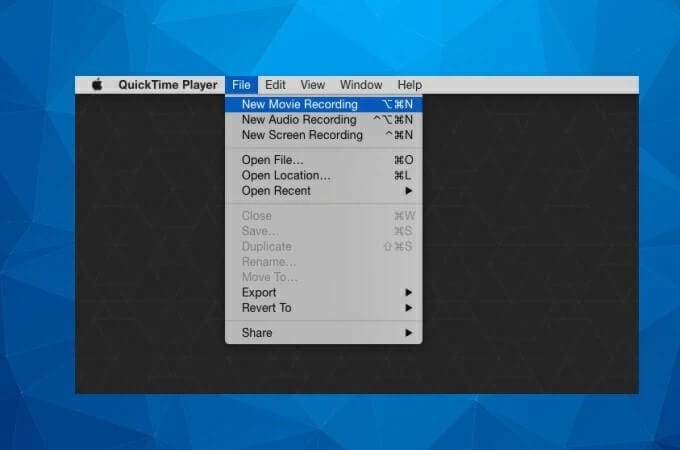
- Когда на вашем Mac появляется экран записи, вам необходимо изменить параметры экрана из параметров, представленных на панели настроек в разделе записи. Выберите «iPad» из доступных вариантов, и ваш iPad с легкостью зеркально отразится на вашем Mac. Процедура зеркального отображения начнется немедленно после выбора.
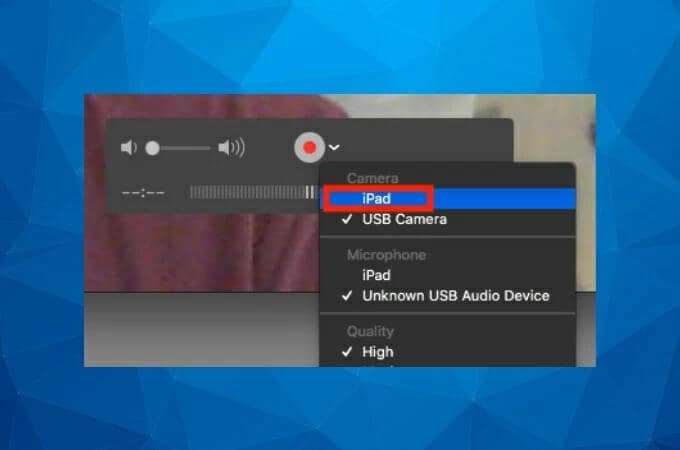
Плюсы:
- Бесплатная платформа, с которой довольно легко работать.
- Обеспечивает очень улучшенное качество видео, вплоть до качества 1080p.
- Аккуратный интерфейс без каких-либо сложностей.
Минусы:
- Эта платформа доступна только для пользователей Mac.
- Совместимость с устройствами с iOS 7 или более поздней версии.
- Набор инструментов для расширенного редактирования недоступен.
Часть 2. Демонстрация экрана с iPad на Mac с помощью приложения Reflector
Существует множество специальных приложений, которые могут предоставить вам услуги по просмотру вашего iPad на экране Mac. Главный вопрос, который возникает в таких обстоятельствах, — это качество вывода, которое можно было бы получить при зеркалировании экрана на различных платформах. С этим фильтром есть довольно много платформ, которые предлагают уникальные решения и впечатляющий интерфейс. Reflector 3 — еще одно программное обеспечение, которое предлагает пользователям эффективные решения для зеркалирования экрана. Главной изюминкой использования этой платформы является ее беспроводная система для совместного использования экрана iPad с Mac. Чтобы эффективно использовать Reflector 3, вам необходимо выполнить следующие шаги.
- Загрузите и установите на свое устройство версию Reflector 3 для macOS. Подключите Mac и iPad к одной и той же сети Wi-Fi и продолжите открытие Reflector на вашем Mac.
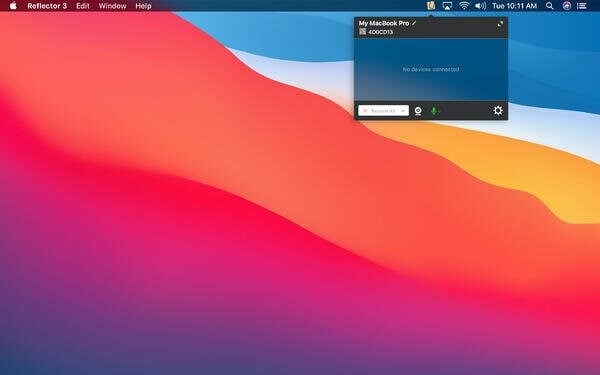
- Получите доступ к своему iPad и откройте его Центр управления, проведя пальцем по экрану из правого верхнего угла.

- Выберите «Screen Mirroring» из предложенных вариантов, и с параметрами, доступными на следующем открывшемся экране, выберите Mac из доступных устройств и успешно подключите свой Mac к iPad через Reflector.

Плюсы:
- Разработан современный и интуитивно понятный интерфейс.
- Предлагает очень мощный набор функций зеркального отображения экрана.
- Предлагает прямую трансляцию на YouTube с разными фреймами устройств.
Минусы:
- Включает водяной знак на экране устройства в пробной версии.
Часть 3. Airplay с iPad на Mac через Apowermirror
Чем продвинутее приложение, тем предпочтительнее оно для зеркального отображения вашего iPad на экране Mac. Хотя было признано, что рынок насыщен рядом различных платформ, которые предоставляют немедленные решения для зеркалирования экрана, многие платформы в списке не имеют основных функций, которые можно использовать для эффективного вывода. Apowermirror — это продвинутая программа зеркалирования, которая предлагает пользователям очень простое и эффективное выполнение зеркалирования экрана с iPad на Mac, следуя ряду уникальных функций и инструментов, предлагаемых в его системе. Чтобы рассмотреть возможность использования Apowermirror для эффективного зеркалирования экрана вашего iPad на Mac, вы можете эффективно использовать программное обеспечение. Его можно использовать как многоцелевое программное обеспечение с функциями зеркалирования, предоставляемыми пользователям с разными вкусами и стилями. Чтобы понять, как использовать Apowermirror для зеркалирования iPad на Mac, вам нужно использовать Airplay для покрытия этой процедуры. Следуйте инструкциям ниже, чтобы успешно использовать Apowermirror для зеркалирования вашего iPad на Mac.
- Загрузите и установите Apowermirror на свой Mac и запустите его. Вам необходимо подключить свой Mac и iPad через одно и то же подключение к Интернету.
- После запуска приложения вам необходимо получить доступ к «Центру управления» на вашем iPad, проведя его по домашнему экрану. Выберите «Screen Mirroring» из доступных вариантов в появившемся списке.
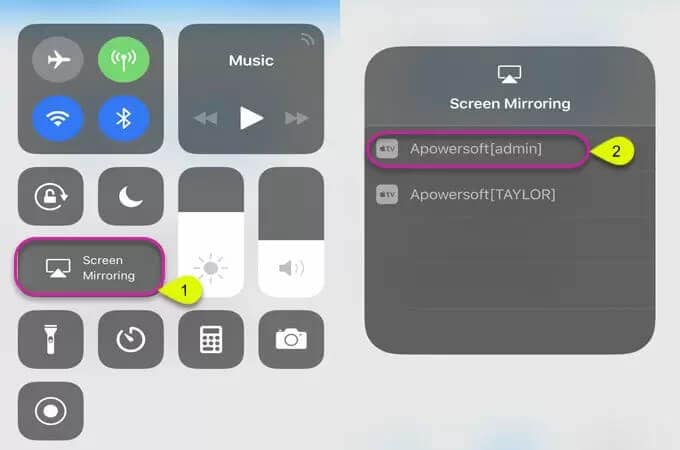
- Выберите имя приложения, которое появится в списке доступных устройств для зеркального отображения экрана. Успешно выберите доступный вариант для зеркалирования вашего iPad на Mac.
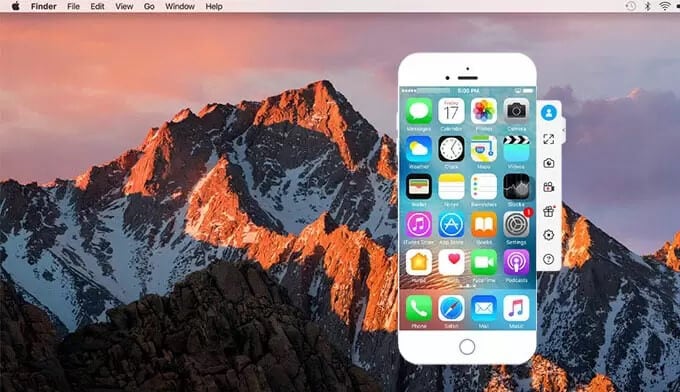
Плюсы:
- Вы можете получить качественные результаты от платформы с настройками разрешения экрана.
- Очень удобный и быстрый в выполнении задач.
- Обеспечивает возможность зеркалирования двух и более устройств одновременно.
Минусы:
- Он потребляет батарею устройства, что делает его очень интенсивным.
Часть 4. Используйте AirServer для совместного использования экрана iPad на Mac
AirServer — еще одна платформа, которая может пригодиться для работы с зеркальным отображением экрана на Mac. Основным отличием AirServer от других платформ зеркалирования является автономность проецирования любых медиафайлов на Mac через iPad с помощью беспроводного соединения. Имея возможность получать потоки с устройств, AirServer может предоставить вам возможность зеркалировать несколько устройств в одном экземпляре. Это может позволить вам просматривать несколько экранов в одном и том же большом предварительном просмотре. Использование таких платформ зеркалирования экрана отвечает всем требованиям пользователя в отношении лучшего предварительного просмотра экрана. Когда дело доходит до использования AirServer для совместного использования экрана iPad на Mac, вам необходимо выполнить следующие действия.
- Установите AirServer на свой Mac и продолжите подключение iPad и Mac через одно и то же беспроводное соединение.
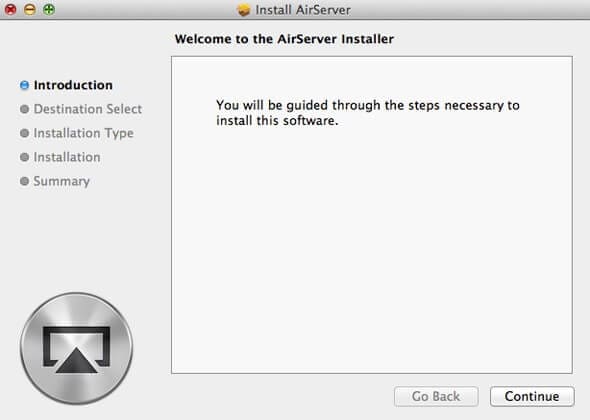
- Откройте Центр управления на iPad и перейдите к выбору меню «Screen Mirroring» из доступного списка.

- Поскольку имя Mac отображается в списке доступных устройств, вам необходимо переключить зеркальное отображение после его успешного выбора. Воспроизведите мультимедийный файл, которым вы хотите управлять, через устройство на большом экране.

Плюсы:
- Записывайте свои экраны с разрешением 4K, что делает его одним из лучших вариантов зеркального отображения экрана.
- Очень простая в использовании платформа с возможностью соединения 9 устройств.
Минусы:
- Не предлагает очень продвинутый набор функций редактирования видео в системе.
- Функции полностью зависят от купленной лицензии.
Заключение
В этой статье представлен список параметров, которые можно использовать для зеркального отображения экрана на Mac. При использовании iPad вы можете почувствовать большую нехватку изображения на экране при выполнении определенной задачи. В таких обстоятельствах вместо дорогой покупки вы всегда можете рассмотреть возможность использования платформы зеркалирования экрана для совместного использования экрана iPad на Mac. Благодаря доступным опциям вы всегда можете выбрать это программное обеспечение в соответствии с вашими потребностями. Для этого вам нужно просмотреть статью, чтобы понять их работу и определить лучшую платформу для этого случая.
последние статьи