3 простых способа потоковой передачи iPhone на компьютер
iPhone, серия смартфонов от американского технологического гиганта Apple, не нуждается в представлении. Скорее всего, вам будет довольно непросто транслировать iPhone на компьютер, чтобы лучше видеть свой смартфон и другие приложения, работающие на нем. Тем не менее, это позволяет вам проводить видеоконференции со своим экраном и делиться им с кем-то на другом конце. Что ж, задача, которую вы хотите выполнить, не является ракетостроением.

Причина этого в том, что этот информативный учебник объяснит все, что вам нужно знать об этом. Интересно, что вы узнаете несколько способов достижения этого. В конце концов, вы выберете из списка вариантов. Мы заверяем вас, что вы найдете эти шаги простыми для выполнения и начнете наслаждаться просмотром в кратчайшие сроки. Теперь давайте начнем.
AirbeamTV (только браузер Chrome)
Первый метод, который вы узнаете, — это как использовать AirbeamTV на своем мобильном телефоне для потоковой передачи из браузера Chrome.

Вы должны выполнить следующие шаги, чтобы сделать это.
Шаг 1: Вам необходимо скачать и установить приложение на свой смартфон. Для этого зайдите в свой магазин приложений и найдите AirbeamTV. Как только вы найдете приложение, вы выберете опцию «Зеркальное отображение на Mac». Загрузите приложение и установите его. После этого перейдите на свой компьютер, чтобы загрузить браузер Chrome, если у вас его еще нет.
Шаг 2: Теперь вернитесь к своему смартфону и перейдите в Mirror Mac PC. В тот момент, когда вы откроете его, появится код. Убедитесь, что ваш ноутбук подключен к тому же сетевому провайдеру, что и ваш мобильный телефон. Ну, причина в том, чтобы получить бесшовное соединение.
Шаг 3: Вернитесь в браузер Chrome и введите: Start.airbeam.tv. В тот момент, когда вы это сделаете, код на вашем мобильном устройстве появится в браузере. Затем нажмите Подключить. Как только вы посмотрите на свой смартфон, вы увидите уведомление о том, что вы подключены к операционной системе Mac.
Шаг 4: Нажмите «Начать зеркалирование», а затем «Начать трансляцию». В этот момент ваше портативное устройство автоматически подключается к вашему браузеру. Все, что происходит на экране вашего телефона, отображается в браузере Chrome. Затем вы можете поделиться им с помощью любого инструмента для видеоконференций по вашему выбору. Точно так же вы можете отображать файлы, видео и фотографии со своего смартфона на свой ноутбук.
AirServer
Вы также можете подключить свои устройства iOS к ноутбуку с помощью AirServer.

Как всегда, убедитесь, что ноутбуки и iDevice используют одну и ту же сеть Wi-Fi. Если у вас iOS 11 или более новая версия, выполните следующие действия.
Шаг 1: Как только ваш iDevice подключится к ноутбуку, перейдите в нижнюю часть экрана, чтобы получить доступ к Центру управления. Вы можете получить доступ к Центру управления на любом iPhone, проведя вниз в правом верхнем углу экрана.
Шаг 2: Подключите свой телефон: Теперь коснитесь значка Screen Mirroring на своем портативном устройстве. Как только вы это сделаете, ваша сеть начнет отображать список приемников с поддержкой AirPlay. Это станет названием системы, на которой работает Airserver. Тем не менее, ваш смартфон должен поддерживать эту услугу. Это объясняет, почему вы должны выбрать iOS, упомянутую ранее. Если вы не видите значок AirPlay, вам необходимо устранить неполадки на вашем ПК. На этом этапе вы увидите экран вашего телефона, отображаемый на вашем ноутбуке.
Обратите внимание, что это работает для iOS 8 и более новых версий. Интересно, что вам просто нужно выполнить те же шаги, чтобы сделать это. Независимо от версии iOS, это быстро и просто.
5kPlayer
Обсудив другие способы потоковой передачи экрана iPhone на компьютер, 5kPlayer — еще один метод. Видите ли, 5KPlayer — это программная система, которая получает доступ к рабочим столам для потоковой передачи или трансляции экрана вашего iDevice.
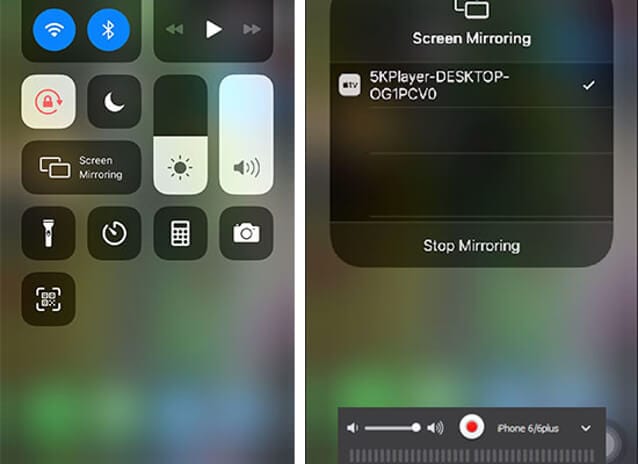
Для начала вам потребуется AirPlay с 5KPlayer с iDevice, работающим на iOS 13. После того, как вы выполните эти требования, вам следует выполнить следующие действия.
Шаг 1: Запустите 5KPlayer на своем компьютере, а затем щелкните значок AirPlay, чтобы включить его.
Шаг 2: Перейдите в Центр управления вашего iPhone, проведя пальцем вниз по нему.
Шаг 3: На этом этапе вы должны нажать на Screen / AirPlay Mirroring. Когда появится список устройств, вы должны выбрать свой компьютер. На этом этапе вы выполнили свою задачу, потому что экран вашего телефона появится на рабочем столе. Вы можете транслировать прямо сейчас!
По правде говоря, транслировать iPhone в Windows 10 с помощью 5KPlayer просто и легко. Все, что вам нужно сделать, это выполнить шаги, описанные выше. После завершения процесса вы можете транслировать видео и изображения со своего мобильного телефона в свою систему. Это даже интереснее, чем то, что работает и с iPad.
ЗеркалоGo
И последнее, но не менее важное — это программное обеспечение MirrorGo.

Wondershare MirrorGo
Отразите свой iPhone на ПК с большим экраном
- Совместимость с последней версией iOS для зеркалирования.
- Зеркальное и обратное управление вашим iPhone с ПК во время работы.
- Делайте скриншоты и сохраняйте прямо на ПК
Благодаря инновационному решению для скринкастинга вы можете транслировать контент со смартфона на компьютер. Так же, как методы выше, этот метод прост. Тем не менее, выполните следующие действия, чтобы использовать его.
Шаг 1: Скачайте MirrorGo на свой компьютер. Как всегда, убедитесь, что ваш iDevice и компьютер находятся в одной сети Wi-Fi.

Шаг 2: Сдвиньте портативное устройство вниз и выберите опцию MirrorGo. Вы можете найти его в разделе Screen Mirroring.

Шаг 3: На этом этапе вы выполнили задание. Все, что вам нужно сделать, это начать зеркалировать и изучать содержимое вашего мобильного телефона на рабочем столе.
После того, как вы установили соединение, вы также можете управлять своим мобильным телефоном с того же компьютера. Для этого вам понадобится мышь или трекпад. Когда вы дойдете до шага 3 выше, активируйте AssisiveTouch на своем телефоне и соедините его с Bluetooth вашей системы. Вот и все!
Заключение
С самого начала мы обещали упростить шаги, что мы и сделали. Дело в том, что вы можете выбрать любой из четырех вариантов, описанных выше, для потоковой передачи ваших iDevices на рабочий стол. Обратите внимание, что опция AirbeamTV не обязательно должна быть Mac OS. Учитывая, что Chrome работает на всех платформах, вы можете использовать как системы Windows, так и Mac. Все, что вам нужно сделать, это установить браузер Chrome и начать потоковую передачу данных с мобильного телефона на компьютер. Другими словами, вам не нужны кабели для потоковой передачи данных с iPhone на компьютер, потому что этот процесс является беспроводным.
Помните, что он работает на WiFi-соединении. После того, как вы это сделаете, вы сможете лучше видеть свой мобильный телефон и делиться определенными действиями на своем мобильном телефоне со всеми в комнате. Это можно сделать во время заседания правления или дома. Например, вы можете дополнительно проецировать на экран, позволяя большему количеству людей в офисе наблюдать за вами, пока вы демонстрируете что-то со своего мобильного телефона. Это, в свою очередь, улучшает рабочий процесс, улучшает совместную работу и сокращает потери времени. Теперь пришло время вернуться к шагам и попробовать.
последние статьи