[Завершенное руководство] Как транслировать видео с iPhone на компьютер
Мир продвинулся вперед с внедрением смартфонов, где ежедневно добавляются основные функции, которые уменьшают размер технологии и расширяют возможности приложения. Просмотр фильмов, чтение документов и работа на разных платформах теперь переходят на смартфоны. Многие люди начали использовать эту технологию для этих целей, чтобы лучше контролировать свою осанку и свой опыт. Однако есть несколько недостатков, которые еще не устранены с помощью таких практических реализаций. Таким образом, люди по-прежнему предпочитают потоковую передачу своих видео и совместное использование своих документов на компьютере для лучшего просмотра. В этой статье вы найдете руководство по потоковой передаче видео с iPhone на компьютер.
Часть 1. Воспроизведение видео с iPhone на компьютере с помощью встроенной опции AirPlay
Поскольку мы рассматриваем различные сценарии, которые предлагают вам платформу для потоковой передачи вашего iPhone на компьютер, важно начать обсуждение со встроенной функции AirPlay, которая позволяет вам передавать и воспроизводить видео с iPhone на компьютер. Поскольку вы все знаете, что у iPhone есть собственная операционная система, которая несовместима напрямую ни с одной другой операционной системой на рынке, необходимо использовать стороннюю платформу для эффективного использования AirPlay на ПК. Поскольку AirPlay работает только с другими устройствами, совместимыми с AirPlay, единственным решением, которое позволит вам управлять аудио и видео через ПК, будет превращение его в устройство AirPlay с помощью определенной платформы. Прежде чем перейти к его установке, вам будет удобно оценить совместимость с рынком и определить наиболее подходящую платформу, которая позволит эффективно выполнять потоковую передачу экрана. Если на ПК установлена соответствующая платформа, вам нужно просто запустить функцию AirPlay на вашем iPhone, чтобы сканировать устройство, совместимое с устройством AirPlay. Если ваш компьютер по-прежнему не предлагает такие услуги, удобно просмотреть настройки брандмауэра, чтобы изменить важные настройки, чтобы включить условия и помочь установить соединение.
Часть 2. Потоковая передача видео с iPhone на ПК с помощью VLC Streamer
Существует множество функций, которые предлагают вам возможность потоковой передачи видео с iPhone на ПК; однако есть и другие платформы, которые позволяют вам покрыть это наоборот. VLC Streamer — это идеальная платформа, которая предлагает вам потоковую передачу видео через iPhone через ПК. Процесс выполнения этой функции довольно прост и понятен. Чтобы понять этот процесс, вам необходимо просмотреть следующее руководство, в котором объясняются соответствующие рекомендации по потоковой передаче ваших любимых фильмов с ПК на iPhone.
Шаг 1: Вам необходимо одновременно загрузить стример VLC на iPhone и ПК. Выполните поиск в App Store и загрузите его бесплатную версию на свой iPhone. Точно так же просмотрите платформу на своем ПК и загрузите соответствующую версию, которая подходит для вашего ПК. После загрузки вам необходимо следовать инструкциям на экране, чтобы эффективно установить его на свой компьютер.
Шаг 2: Сохраняйте фильмы, имеющиеся на ваших устройствах, мобильных телефонах или компьютерах на платформе. Это можно выполнить, дважды щелкнув значок на рабочем столе и запустив платформу на своем ПК.
Шаг 3: Нажмите «Добавить фильмы», чтобы открыть диалоговое окно, которое поможет вам просмотреть фильмы, имеющиеся на вашем компьютере. Выберите и добавьте фильмы на VLC Streamer. Для обработки фильмов на платформе требуется некоторое время, и после их успешного добавления они будут отображаться с подсказкой «Завершено».
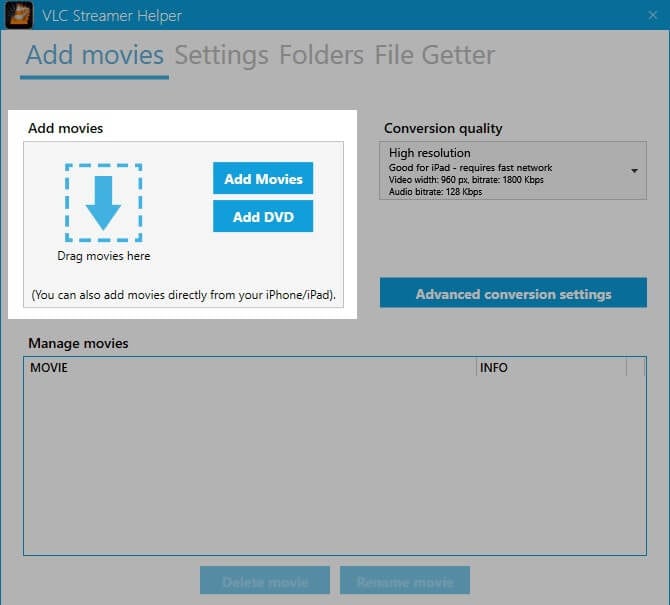
Шаг 4: Откройте приложение VLC Streamer на iPhone и найдите видимые компьютеры рядом с ним. Найдите свой компьютер и нажмите на него, чтобы установить соединение. Установленное соединение позволит вам просмотреть все данные, которые были добавлены в настольное приложение стримера VLC. Это поможет вам в потоковой передаче всех фильмов с вашего ПК на iPhone.
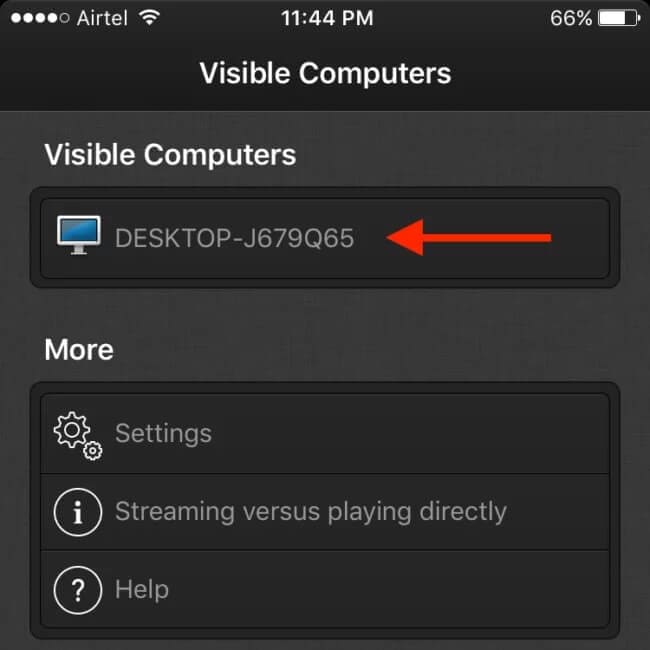
Часть 3. Играйте в Auto Chess Mobile на ПК с помощью инструмента Screen Mirroring
Если вышеперечисленные способы вам не подошли, вот что вы можете использовать. Мы знаем, что использование эмулятора может занять некоторое время, поэтому мы рекомендуем Wondershare MirrorGo это может помочь вам отразить ваше устройство на ПК. Мало того, вы даже можете управлять своим устройством с помощью ПК. Одним из основных преимуществ MirrorGo является то, что он может помочь вам делать снимки экрана на вашем устройстве и сохранять их на компьютере. Простой, безопасный и быстрый в использовании инструмент, который удовлетворит все ваши потребности в отношении записи экрана и зеркалирования! Давайте перейдем к пошаговому руководству, чтобы узнать, как играть в Auto Chess Mobile на ПК.

Wondershare MirrorGo
Отразите свой iPhone на ПК с большим экраном
- Совместимость с последней версией iOS для зеркалирования.
- Зеркальное и обратное управление вашим iPhone с ПК во время работы.
- Делайте скриншоты и сохраняйте прямо на ПК
Шаг 1: Загрузите приложение Mirror Go и установите его на свой компьютер. После завершения установки запустите инструмент. Теперь вам нужно подключить ваше устройство к компьютеру, а затем выбрать опцию «Передача файлов» на вашем устройстве. Обязательно используйте только оригинальный USB-кабель.

Шаг 2: Затем запустите «Настройки» вашего устройства, а затем перейдите в раздел «О программе», а затем перейдите к «Номер сборки». Затем вам необходимо нажать на него 7 раз и вернуться в «Настройки» после завершения. Теперь вы активировали «Опции разработчика». Прокрутите до «Параметры разработчика» в разделе «Настройки» и нажмите на него. Наконец, найдите «Отладка по USB» и включите его, а затем подтвердите свои действия.

Шаг 3: Вскоре после установления соединения между устройством и компьютером экран вашего устройства будет успешно перенесен на ваш компьютер. Теперь вы можете использовать мышь и клавиатуру, чтобы играть в авто шахматы на ПК.
Совет: Как транслировать видео с компьютера на iPhone?
Если вы ищете более интуитивную платформу, которая поможет вам перекачивать видео с компьютера на iPhone, Quick.io предлагает типичные разрешения для хранения ваших файлов в одном месте и их совместного использования на разных устройствах. Это потоковое решение обслуживает полное соединение в качестве сети сервер-клиент, где рабочий стол выступает в роли сервера, а iPhone выступает в роли клиента. Приложение отвечает за синхронизацию всех файлов, содержащих музыку и видео, между устройствами и потоками, доступными на вашем компьютере, на iPhone. Эта платформа даже предлагает вам доступ к хранилищу, если вы находитесь далеко от устройства. Это делает Quick.io очень эффективной функцией, помогающей вам передавать потоковое видео с компьютера на iPhone. Чтобы понять его работу, необходимо рассмотреть следующие шаги. Платформа довольно проста и эффективна в работе, где требуется простая установка, за которой следует несколько конфигураций в настройках, которые позволят вам транслировать видео с компьютера на iPhone. Для этого также потребуется простое серверное приложение, которое поможет вам отправлять данные через приложение Quick.io.
Заключение
Эта статья предоставила пользователям подробное руководство о том, как эффективно транслировать видео с iPhone на компьютер и наоборот с помощью нескольких платформ и функций на устройствах. Вам нужно просмотреть руководство, чтобы лучше понять динамику, связанную с его выполнением.
последние статьи