Самый простой способ сохранить изображения из iMessage на компьютер
Могу ли я напрямую сохранить все фотографии из iMessage на моем iPhone на свой компьютер?
Это вопрос, который возникает довольно часто. Если всего несколько человек пишут нам, спрашивая, как они могут сохранить все фотографии из iMessage, мы знаем, что это означает, что гораздо больше, возможно, тысячи, имеют тот же вопрос о том, как получить контакт и другие изображения из iMessage.
Я хочу напрямую сохранять фотографии в iMessage на моем iPhone на компьютер. Я знаю, что могу сохранять фотографии на свой iPhone, а затем перенести все фото на компьютер. Это немного раздражает, потому что у меня много фотографий в iMessage. Как я могу напрямую сохранить все фотографии в моем iPhone iMessage на компьютер?
Чтобы легко сохранить все фотографии из iMessage, мы можем использовать DrFoneTool – резервное копирование и восстановление (iOS) для резервного копирования и экспорта всех фотографий из iMessage в один клик. На самом деле, DrFoneTool также может позволить нам резервные контакты iPhone, сохранить преобразование imessage, смс, заметки, файлы, созданные приложениями, видео, историю звонков, музыку и многое другое на ваш компьютер.
Вы можете напрямую читать файлы экспорта с вашего компьютера. Это то, что вы не можете сделать с iTunes. Вы не можете найти и идентифицировать все те файлы, которые скрыты в файлах резервных копий.

DrFoneTool – резервное копирование и восстановление (iOS)
Непосредственно сохраняйте фотографии из iMessage на свой компьютер за 3 минуты!
- Один щелчок для резервного копирования всего устройства iOS на ваш компьютер.
- Поддержка резервного копирования социальных приложений на устройствах iOS, таких как WhatsApp, LINE, Kik, Viber.
- Разрешить предварительный просмотр и восстановление любого элемента из резервной копии на устройство.
- Экспортируйте то, что вы хотите из резервной копии на свой компьютер.
- Нет потери данных на устройствах во время восстановления.
- Выборочное резервное копирование и восстановление любых данных, которые вы хотите.
- Поддерживаются iPhone X/8/7/SE/6/6 Plus/6s/6s Plus/5s/5c/5/4/4s, работающие под управлением любых версий iOS.
- Полностью совместим с Windows 10 или Mac 10.8-10.14.
- Часть первая: использование DrFoneTool для получения ваших изображений… и не только!
- Часть вторая: перетащите фотографии.
Как сохранить изображения из iMessage на компьютер
Во-первых, давайте посмотрим, как сохранить все фотографии из iMessage на ПК с Windows. Если вы используете Mac, процесс очень похож, и вы сможете следовать этому методу.
Часть первая: Использование DrFoneTool для получения ваших изображений… и не только!
Шаг 1. Запустите программу и подключите свой iPhone
Запустите программу DrFoneTool. Выберите «Резервное копирование и восстановление» в DrFoneTool. Подключите ваш iPhone к компьютеру, и он должен быть распознан автоматически.

Открывающий экран.
Шаг 2. Сканируйте свой iPhone на предмет изображения из iMessage
Как только программа распознает ваш iPhone, вы увидите следующий снимок экрана. Чтобы сохранить изображения из iMessage, вы можете выбрать «Сообщения и вложения», а затем нажать кнопку «Резервное копирование».

Выберите элементы, которые вы хотите восстановить.
Шаг 3. Резервное копирование iPhone iMessage и вложений
После того, как вы выберете типы файлов резервных копий, нажмите «Резервное копирование», чтобы начать процесс резервного копирования.

После завершения резервного копирования нажмите «Просмотреть историю резервного копирования». Выберите файл резервной копии и нажмите «Просмотр».

Шаг 3. Предварительный просмотр и сохранение фотографий из iMessage на компьютер
Чтобы найти фотографии из iMessage, вы можете нажать «Вложения к сообщениям», где вы можете найти все вложения из SMS / MMS (текстовые / мультимедийные сообщения) и iMessage. Кроме того, вы можете выбрать «Сообщения», чтобы просмотреть весь текст и мультимедийное содержимое iMessage. Затем поставьте галочку рядом с теми файлами, которые вы хотите восстановить, и нажмите «Экспортировать на ПК», чтобы сохранить их все на своем компьютере одним щелчком мыши. Фактически вы можете просмотреть найденные данные во время сканирования.

Вот они все — простые и простые, как могло бы быть!
DrFoneTool — оригинальный инструмент для работы с телефоном, который помогает вам с 2003 года.
Мы здесь, чтобы помочь, поэтому позвольте нам дать вам действительно простой и легкий метод.
Часть вторая: перетащите фотографии.
Этот метод работает для Mac PC.
Шаг 1. Подключите телефон к компьютеру с помощью USB-кабеля. Нет необходимости в iTunes, поэтому, если он запустится, закройте его.
Шаг 2. Теперь вам нужно открыть приложение «Сообщения» в OSX и перейти к сообщению с вложением, которое вы хотите переместить на свой компьютер.
Шаг 3. Затем откройте окно Finder. Теперь перейдите в папку, в которой вы хотите сохранить фотографии iMessage, которые находятся на вашем iPhone. При необходимости создайте новую папку в удобном месте.
Шаг 4. Открыв два окна, iMessage и Finder, просто перетащите сообщения из первого во второе. Ну вот! Что может быть проще?
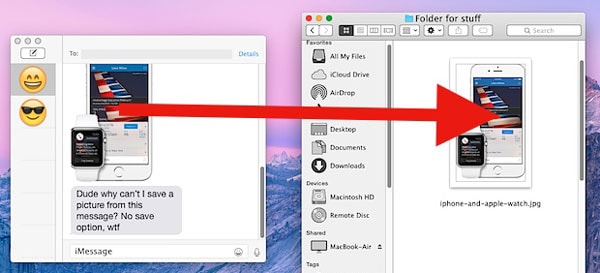
Похоже, что на ПК с Windows нет эквивалентного очень простого способа, но мы всегда ищем способы сохранять фотографии из iMessage. Мы, в конце концов, здесь, чтобы помочь. Пользователи Windows, конечно же, могут использовать DrFoneTool со всеми его дополнительными преимуществами.
DrFoneTool — оригинальный инструмент для работы с телефоном, который помогает вам с 2003 года.
Другие статьи, которые могут вам понравиться:
последние статьи

