Как передавать музыку между компьютером и iPhone
Есть еще люди, которые не знают как перенести музыку с компьютера на iPhone, особенно те песни, скопированные с компакт-дисков. На самом деле сделать это очень просто. Для большинства людей сложнее всего наоборот: как перенести музыку с iPhone на компьютер. Независимо от того, столкнулись ли вы с первой проблемой или со второй, вы можете найти ответ здесь. Эта статья расскажет вам, как легко передавать музыку между компьютером и iPhone.
- Часть 1. Как перенести музыку с iPhone на компьютер
- Часть 2. Как перенести музыку с компьютера на iPhone
Посмотрите видео, чтобы узнать:
Часть 1. Как перенести музыку с iPhone на компьютер
Что тебе понадобится:
- Ваш iPhone и его USB-кабель
- Компьютер
- DrFoneTool – Диспетчер телефона (iOS)
Инструмент передачи iPhone может помочь вам не только передавать музыку, но и передача фотографий между компьютером и iPhone, перенос контактов между компьютером и iPhone. Вы также можете легко сделать рингтон для iPhone с ним. Просто скачайте и попробуйте.

DrFoneTool – Диспетчер телефона (iOS)
Перенос MP3 с iPhone/iPad/iPod на компьютер без iTunes
- Передавайте не только музыку, но и фотографии, видео, контакты, SMS, приложения и т. д.
- Управляйте, удаляйте, редактируйте данные iOS с помощью компьютера.
- Синхронизируйте все медиафайлы (включая музыку) между iPhone и iTunes.
- Наведите порядок в своей медиатеке iTunes, не открывая сам iTunes.
Как перенести музыку с iPhone на компьютер
Шаг 1. Загрузите и установите DrFoneTool на свой компьютер. Запустите DrFoneTool и выберите «Диспетчер телефона» в главном окне. Используйте USB-кабель для подключения iPhone к компьютеру. Ваш iPhone будет выглядеть как снимок, как показано ниже.

Шаг 2. Перенесите музыкальный плейлист с iPhone на ПК с Windows или Mac.
Вы можете перенести всю музыку с iPhone на компьютер. В главном окне нажмите «Музыка» вверху, затем вы увидите опцию «Музыка» с левой стороны. Просто щелкните правой кнопкой мыши, чтобы выбрать «Экспорт на ПК». Диалоговое окно попросит вас выбрать папку на вашем компьютере для сохранения этих передаваемых песен. Это самый быстрый способ перенести музыку с iPhone на компьютер.

Вы также можете передавать отдельные музыкальные файлы с iPhone на компьютер. Нажмите «Музыка» и выберите музыку, которую хотите перенести на ПК. Отсюда нажмите «Экспорт» > «Экспорт на ПК».

Этот инструмент для передачи iPhone также может помочь вам легко создать рингтон для iPhone.
Часть 2. Как перенести музыку с компьютера на iPhone
По сути, есть 2 простых способа передачи музыки с компьютера на iPhone. Вы можете синхронизировать музыку с компьютера на iPhone с iTunes или просто с помощью инструмента передачи iPhone. Проверьте их, как показано ниже.
Конечно, iTunes — лучший выбор для пользователей для переноса песен с компьютера на iPhone. И кажется, что пользователи iPhone пытаются использовать iTunes для отправки песен на свои iPhone в самом начале. Однако он ограничен одним компьютером, а это означает, что если вы попытаетесь перенести музыку с другого компьютера на свой iPhone, вы потеряете данные своего iPhone. Вот почему людям не нравится синхронизация с iTunes, потому что людям, у которых есть более одного компьютера, очень сложно наслаждаться музыкой на iPhone. Если вы попадете в такого рода ситуации, вы можете перенести песни с компьютера на iPhone без iTunes, но DrFoneTool — Диспетчер телефона (iOS). Вот шаги по переносу музыки с компьютера на iPhone с помощью инструмента DrFoneTool iPhone Transfer.
Что тебе понадобится:
- Ваш iPhone и его USB-кабель
- Компьютер
- DrFoneTool – Диспетчер телефона (iOS)
Шаг 1. Запустите DrFoneTool для передачи музыки между компьютером и iPhone.
Запустите DrFoneTool на своем компьютере и выберите «Диспетчер телефона». Подключите ваш iPhone к компьютеру через USB-кабель iPhone. Через секунду вы увидите, что ваш iPhone появился в главном окне DrFoneTool.
Шаг 2. Скопируйте музыку с компьютера на iPhone
Нажмите «Музыка» на боковой панели. нажмите «Добавить», чтобы выбрать «Добавить файл» или «Добавить папку». Если вы планируете загрузить музыку из своей коллекции на iPhone, выберите «Добавить файл». Когда все нужные песни будут в папке, нажмите «Добавить папку». Затем нажмите «Открыть», чтобы перенести песни на ваш iPhone. Прогресс будет длиться несколько секунд.

Видеоурок: как перенести музыку с iPhone на компьютер
Как перенести музыку с компьютера на iPhone с помощью iTunes
Синхронизировать музыку с компьютера на iPhone очень просто с помощью DrFoneTool – Phone Manager (iOS). Если вы хотите синхронизировать музыку с iTunes, просто читайте дальше.
Шаг 1. Подключите ваш iPhone к компьютеру
Запустите iTunes на своем компьютере. У вас будет хороший обзор вашей медиатеки iTunes. Подключите ваш iPhone к компьютеру с помощью USB-кабеля iPhone. После успешного подключения ваш iPhone появится в разделе УСТРОЙСТВА на боковой панели. Если вы еще не поместили песни со своего компьютера в свою медиатеку iTunes, вам следует щелкнуть меню «Файл» и выбрать «Добавить в медиатеку», чтобы сначала импортировать песни.
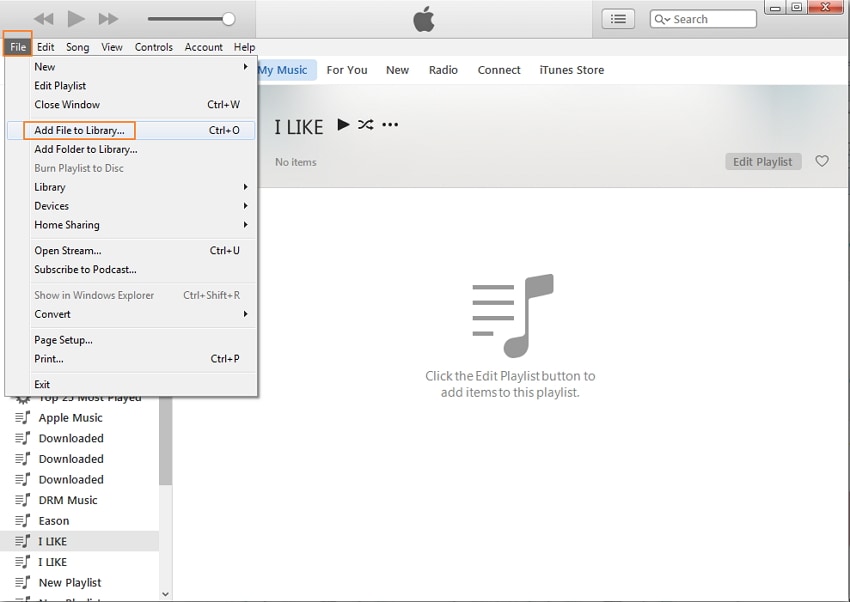
Шаг 2. Перенесите музыку на iPhone через iTunes
Щелкните свой iPhone в разделе «УСТРОЙСТВА» на боковой панели. Затем щелкните вкладку «Музыка» в правой части окна. Установите флажок «Синхронизировать музыку» и выберите перенос всех песен из библиотеки или выбранных песен на ваш iPhone. Нажмите «Применить», чтобы выполнить процесс переноса.

последние статьи

