Перенос музыки с компьютера на iPad с iTunes и без
«Недавно я купил новый iPad и хотел бы наслаждаться своей музыкальной коллекцией на iPad, когда меня нет дома. Но я не знаю, как перенести музыку с компьютера на iPad. Как я могу этого достичь?»
Как мы все знаем, пользователи могут передача музыки с компьютера на iPad с iTunes. Но если вы хотите перенести музыку на iPad с разных компьютеров, iTunes не подойдет, так как он может синхронизировать музыку только с одного компьютера. Итак, здесь мы подробно расскажем о двух решениях, как передавать музыку с компьютера на iPad с помощью iTunes и без iTunes.
Часть 1. Как перенести музыку с компьютера на iPad без iTunes
Что тебе понадобится:
- DrFoneTool – Диспетчер телефона (iOS)
- ПК или Mac с музыкальной коллекцией для передачи музыки
- Ваш iPad и его USB-кабель

DrFoneTool – Диспетчер телефона (iOS)
Перенос музыки с компьютера на iPad без iTunes
- Передавайте, управляйте, экспортируйте/импортируйте свою музыку, фотографии, видео, контакты, SMS, приложения и т. д.
- Резервное копирование музыки, фотографий, видео, контактов, SMS, приложений и т. Д. На компьютер и их восстановление легко.
- Передавайте музыку, фотографии, видео, контакты, сообщения и т. д. с одного смартфона на другой.
- Передача мультимедийных файлов между устройствами iOS и iTunes.
- Поддержка всех моделей iPhone, iPad и iPod touch с любыми версиями iOS.
Шаг 1. Запустите DrFoneTool на своем компьютере
Загрузите, установите и запустите DrFoneTool на своем компьютере. Выберите «Диспетчер телефона» из всех функций и подключите iPad к компьютеру с помощью USB-кабеля. Вы можете увидеть подключенный iPad, как только он успешно подключится к компьютеру.

Шаг 2. Добавьте музыку
Нажмите значок «Музыка» вверху, и вы увидите музыкальную библиотеку на своем iPad. Нажмите кнопку «+Добавить» и в раскрывающемся списке выберите «Добавить файл» или «Добавить папку», чтобы добавить музыкальные файлы с вашего компьютера. Если вы хотите выбрать только какой-то музыкальный файл, нажмите «Добавить файл»; если вы хотите перенести всю музыку в одну папку, нажмите «Добавить папку». Например, здесь мы нажимаем «Добавить файл».

Шаг 3. Выберите местоположение и перенесите песни с компьютера на iPad.
Появится новое окно, в котором вы сможете выбрать место для сохранения песен на вашем компьютере.

После выбора музыкальных файлов и места для их сохранения DrFoneTool начнет передавать музыку с компьютера на iPad. Если у вас есть файлы, несовместимые с вашим iPad, DrFoneTool преобразует их, а затем перенесет.
Примечание. Автоматическое преобразование музыки в формат, совместимый с iPad
Устройства iTunes и iOS не поддерживают все виды аудиоформатов, а поддерживаются только ограниченные форматы, такие как MP3, M4A и т. д. Но если вы переносите музыку с компьютера на iPad с помощью DrFoneTool, программа автоматически конвертирует несовместимые файлы в MP3, а затем переносит их на iPad.
Преимущества переноса музыки с компьютера на iPad с помощью DrFoneTool – Phone Manager (iOS)
- Перенос музыки с компьютера на iPad без ограничений.
- Никакие данные не будут удалены в процессе передачи.
- С легкостью переносите музыку между различными iDevices и компьютерами.
- Пользователи могут очень быстро и легко копировать музыку с компьютера на iPad.
Часть 2. Как перенести музыку с компьютера на iPad с помощью iTunes
Что тебе понадобится
- IPad
- ПК или Mac с музыкальной коллекцией для передачи музыки с установленным iTunes
- USB-кабель для вашего iPad
Шаги по переносу музыки с компьютера на iPad
Шаг 1. Загрузите, установите и запустите свою медиатеку iTunes на своем компьютере и выберите «Правка» > «Настройки» > «Устройства», затем установите флажок «Запретить автоматическую синхронизацию iPod, iPhone и iPad». Если этот пункт отмечен, ваш iPad не будет автоматически синхронизироваться с iTunes.

Шаг 2. Подключите iPad к компьютеру с помощью USB-кабеля, iTunes автоматически обнаружит iPad. Вы можете щелкнуть треугольник рядом с iPad, а затем нажать «Музыка», после чего вы сможете увидеть существующие музыкальные файлы на iPad.
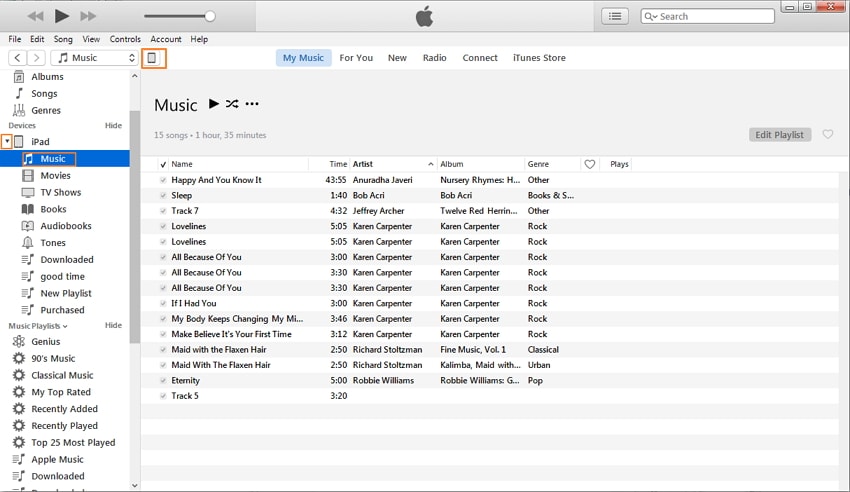
Шаг 3. Нажмите «Файл» в верхнем левом углу iTunes и выберите «Добавить файл в медиатеку» или «Добавить папку в медиатеку». Затем выберите музыкальные файлы, которые вы хотите перенести с компьютера на iPad.
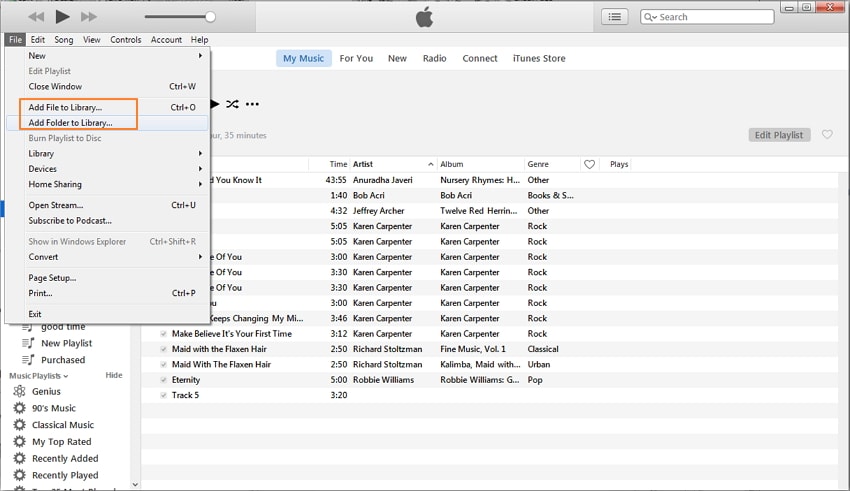
Шаг 4. Щелкните значок iPad вверху посередине в iTunes, и ваша библиотека iPad появится на левой боковой панели. Затем вы должны выбрать «Музыка» на боковой панели и нажать «Синхронизировать музыку» в верхней части iTunes, выбрать «Удалить и синхронизировать» во всплывающем окне.
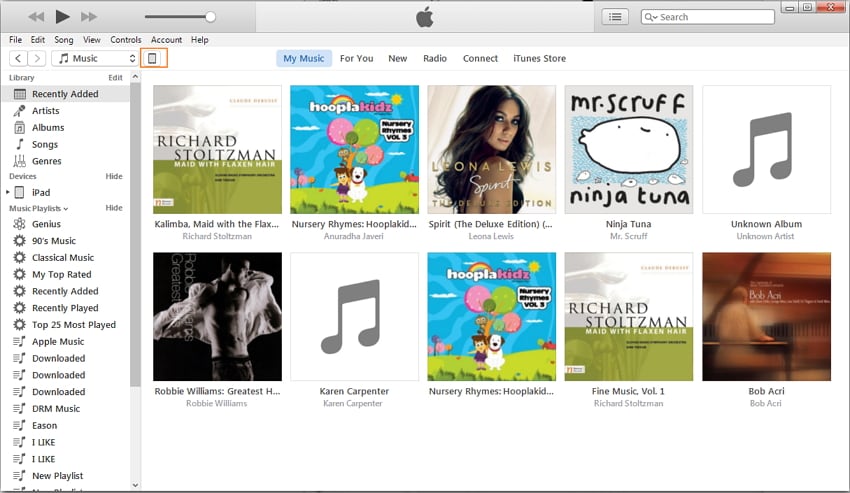
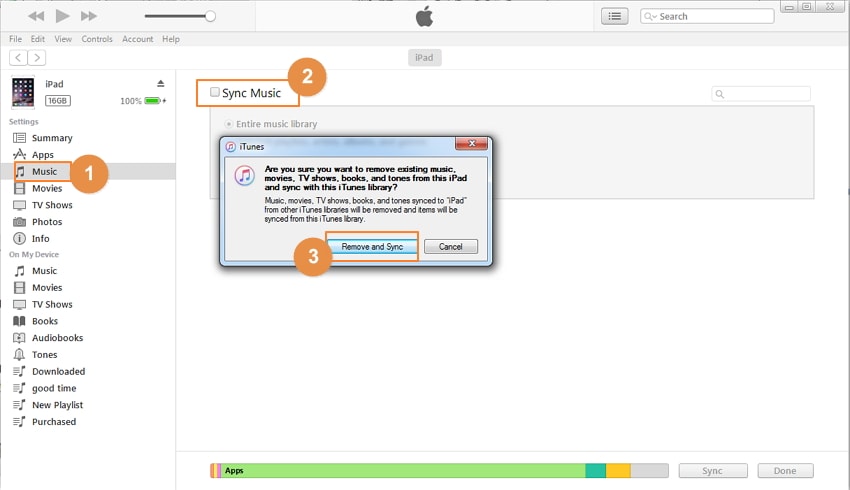
Шаг 5. Установите флажок «Вся музыкальная библиотека» или «Выбранные плейлисты, исполнители, альбомы и жанры». Если вы выбрали последний вариант, вы можете выбрать песни в поле ниже для передачи. Затем нажмите «Применить» в правом нижнем углу, чтобы начать передачу музыки с компьютера на iPad с помощью iTunes.

Использование iTunes для перенести музыку с компьютера на айпад очень просто, и это наиболее широко используемое приложение для пользователей для управления своими устройствами iOS. Однако вы должны помнить об этих правилах, прежде чем использовать его для передачи музыки с компьютера на iPad: ваш iTunes может доверять только 5 устройствам на одном компьютере. В противном случае iTunes удалит данные вашего iPad при добавлении музыки с компьютера на iPad. Это означает: не переключайте компьютеры, не синхронизируйте свой iPad с чужими компьютерами, не записывайте песни прямо в Интернет через свой iPad и т. д. Иначе вы будете страдать от потери данных.
Часть 3. Таблица сравнения DrFoneTool – Phone Manager (iOS) и iTunes
| DrFoneTool – Диспетчер телефона (iOS) | ITunes | |
|---|---|---|
| Скорость передачи | Быстрый | Обычно Быстро. Медленно при передаче большого количества файлов |
| Стереть данные во время синхронизации | Нет | Да |
| Стабильность | Стабильный | Стабильный |
| Исправить информацию о музыке | Автоматически | Нет |
| Получить музыку | Перенос музыки с ПК, iTunes, iDevices | Apple Music и магазин iTunes |
| Совместимость | Совместимость со всеми устройствами iOS | Совместимость со всеми устройствами iOS |
последние статьи

