Как перенести музыку с компьютера на iPhone без iTunes
Можем мы перенести музыку с компьютера на iPhone без iTunes? Да, есть возможность! Apple предлагает вам миллионы музыкальных файлов и песен, чтобы освежиться и расслабиться. Кроме того, Apple предлагает вам свободу переноса вашей любимой музыки с вашего персонального компьютера на ваш iPhone без использования iTunes. Вместо iTunes альтернативы iTunes дают вам свободу, поскольку у вас есть набор способов передачи музыки не только внутри Семейство iPhone от Apple, но и на других устройствах, не являющихся телефонами, таких как компьютеры. Альтернативы iTunes также позволяют передавать другие мультимедийные данные, например фотографии, видео or контакты. Это простое руководство призвано показать вам некоторые из этих различных средств и то, как их использовать для беспроблемной передачи музыки с вашего iPhone на компьютер.
- Часть 1. Как перенести музыку с компьютера на iPhone без iTunes с помощью DrFoneTool
- Часть 2. Как перенести музыку с компьютера на iPhone без iTunes с помощью AnyTrans
- Часть 3. Как перенести музыку с компьютера на iPhone без iTunes с помощью MediaMonkey
Посмотрите видео, чтобы узнать:
Часть 1. Как перенести музыку с компьютера на iPhone без iTunes с помощью DrFoneTool
DrFoneTool – Диспетчер телефона (iOS) — один из самых простых и эффективных способов передачи музыки с компьютера на iPhone. Вы можете достичь всего этого, выполнив следующие три шага ниже.
Шаг 1. Установите и запустите DrFoneTool на своем компьютере
Шаг 2. Подключите компьютер к iPhone
Шаг 3. Скопируйте музыку на iPhone
После подключения пришло время скопировать и перенести музыку на ваш iPhone. Щелкните значок «Музыка» в верхней части интерфейса, и вы войдете в окно «Музыка» по умолчанию. Затем нажмите «+Добавить», чтобы выбрать «Добавить файл» или «Добавить папку» в раскрывающемся меню. После этого просмотрите и найдите музыку, которую хотите перенести на iPhone с компьютера, а затем нажмите «Открыть», чтобы начать передачу. После вышеуказанных шагов вы можете экспортировать музыкальные файлы на iPhone.


DrFoneTool – Диспетчер телефона (iOS)
Перенос MP3 на iPhone/iPad/iPod без iTunes
- Передавайте, управляйте, экспортируйте/импортируйте свою музыку, фотографии, видео, контакты, SMS, приложения и т. д.
- Сделайте резервную копию музыки, фотографий, видео, контактов, SMS, приложений и т. д. на компьютер и легко восстановите их.
- Передавайте музыку, фотографии, видео, контакты, сообщения и т. д. с одного смартфона на другой.
- Передача мультимедийных файлов между устройствами iOS и iTunes.
- Полностью совместим с iOS 7, iOS 8, iOS 9, iOS 10, iOS 11, iOS 12, iOS 13 и iPod.
Часть 2. Как перенести музыку с компьютера на iPhone без iTunes с помощью AnyTrans
Перенос музыки с вашего компьютера на iPhone теперь стал приятным и простым процессом через AnyTrans. Он преодолевает недостатки iTunes, такие как стирание существующих песен после передачи. Это дает вам свободу преодолевать некогда существовавшую монополию и ограничения iTunes.
Шаг 1. Загрузите и запустите AnyTrans на своем компьютере.
Это первый шаг, который вам нужно сделать, если на вашем компьютере не установлено приложение. Вы можете пропустить его, если он у вас уже установлен.
Шаг 2. Подключите ваш iPhone к компьютеру
После того, как вы выполните первый шаг, вам нужно подключить iPhone к компьютеру с помощью USB-кабеля. Убедитесь, что компьютер может обнаружить iPhone, и он появится на экране, как показано ниже.
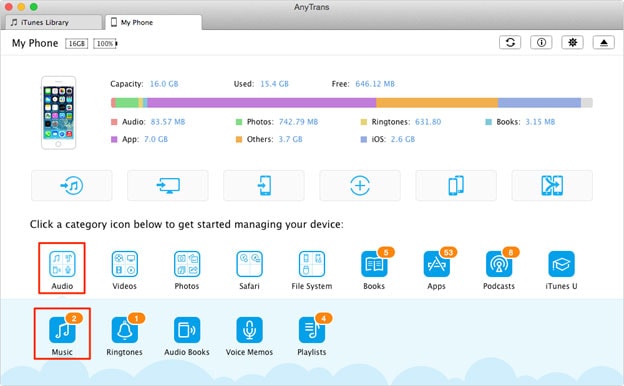
Шаг 3. Перенесите музыку с компьютера на iPhone
Последний шаг — перенести музыку на iPhone. Выберите музыкальные папки, которые вы хотите перенести на свой компьютер. Затем нажмите «Открыть», чтобы перенести музыку с компьютера на iPhone.
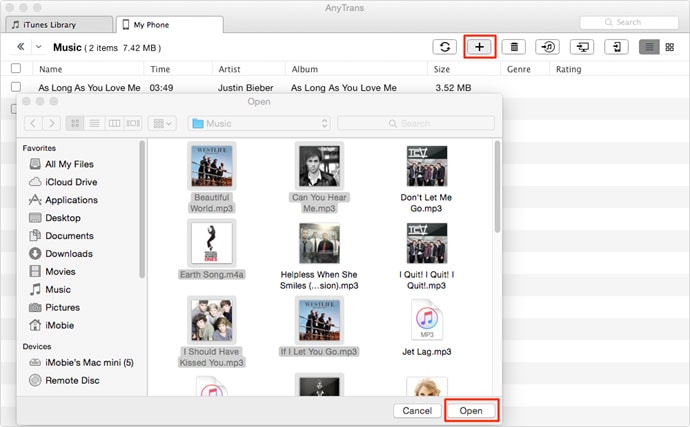
Возможности AnyTrans: поддерживает различные типы содержимого, такие как музыка, видео и даже фотографии; обладает прекрасными организаторскими способностями; не теряет данные; он также передает медиафайлы с iPhone на компьютер; поддерживает последнюю версию iOS; простой перевод в один клик
Плюсы AnyTrans: он может передавать несколько типов файлов; Это легко использовать; это бесплатно, но за расширенную версию взимается плата; он устраняет необходимость в iTunes и его ограничениях; поддерживает множество форматов данных; бит автоматически конвертирует несовместимые файлы; он совместим с Windows.
Минусы AnyTrans: невозможно отменить текущую задачу; занимает много места в оперативной памяти и процессоре; запуск занимает некоторое время; не поддерживает систему Mac.
Часть 3. Как перенести музыку с компьютера на iPhone без iTunes с помощью MediaMonkey
MediaMonkey — еще одна отличная альтернатива тому, как вырваться из ограничений и слабостей iTunes. Это идеальный компаньон для любителей Windows, который обладает множеством прекрасных функций.
Шаг 1. Вам необходимо установить и запустить его на своем компьютере
Это первый шаг, но вы можете избежать его, если он уже установлен. Подключите ваш iPhone к компьютеру с помощью USB-кабеля, включите его, если он выключен, и запустите программу, нажмите на вкладку «Файл», а затем выберите «Добавить/повторно сканировать треки в библиотеку». Откроется окно выбора файла.
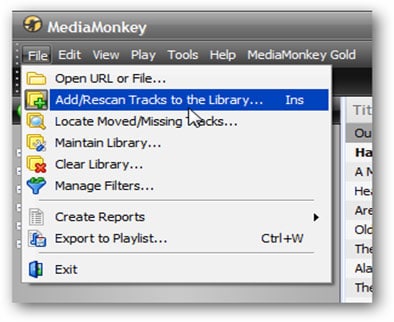
Шаг 2. Найдите родительскую папку
Найдите музыкальный файл, который нужно экспортировать на iPhone, выберите его путь и нажмите «ОК». MediaMonkey отобразит подтверждение того, что папка находится в библиотеке программы.
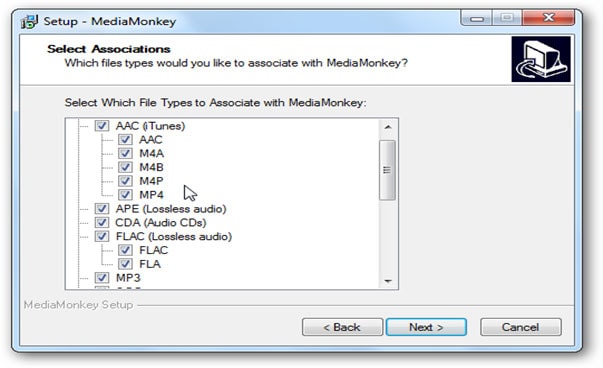
Шаг 3. Скопируйте музыку с компьютера на iPhone.
Нажмите на значок iPhone в меню программы, и как только программа перенесет музыку, она отобразит подтверждающее сообщение о том, что передача прошла успешно. После этого можно закрыть MediaMonkey и отключить компьютер.
Особенности MediaMonkey: Это легко использовать; он может реорганизовать и переименовать ваши неорганизованные музыкальные файлы на основе заданных вами параметров; вы можете использовать его для RIP и записи компакт-дисков; он может идеально синхронизировать устройства; имеет более быстрые возможности поиска; он построен с возможностью сна; вы можете использовать его для исправления ошибок в музыкальных файлах.
Плюсы MediaMonkey: его можно загрузить бесплатно, если вам не нужны очень сложные и расширенные функции; это более быстрая и удобная альтернатива; легко и быстро использовать; он работает как на платформах Mac, так и на Windows.
Минусы MediaMonkey: его текстовый интерфейс тяжелый.
последние статьи

