Перенос музыки с iPhone X/8/7/6S/6 (Plus) в iCloud
Существует несколько способов для передавать музыку с iPhone X/8/7/6S/6 (Plus) в iCloud. Прежде чем перейти к разделу, мы можем представить краткое введение в iCloud для тех читателей, которые не знают слова «iCloud».
Часть 1: Что такое iCloud?
iCloud — это служба облачного хранения, запущенная Apple Inc. Этот iCloud служит для предоставления пользователям услуг по созданию резервной копии данных и настроек на устройствах iOS. Таким образом, мы можем сказать, что iCloud предназначен для резервного копирования и не хранит музыку (кроме музыки, купленной в магазине iTunes, которую можно повторно загрузить бесплатно, если она все еще доступна в магазине).
Ваша музыка должна храниться в вашем ITunes библиотека на вашем компьютере. Оказавшись там, вы можете снять отметки с песен, которые хотите удалить с телефона, а затем выполнить синхронизацию, чтобы удалить их. Вы всегда можете синхронизировать их обратно, перепроверив песни и снова синхронизировав их.
Часть 2. Резервное копирование или перенос музыки с iPhone X/8/7/6S/6 (Plus) в iCloud
С помощью iCloud резервное копирование можно выполнить следующим образом.
- Перейдите в «Настройки», затем нажмите «iCloud» и перейдите в «Хранилище и резервное копирование».
- В разделе «Резервное копирование» вам нужно включить переключатель для ICloud Резервное копирование.
- Теперь вам нужно вернуться на один экран назад и включить или отключить данные, которые вы хотите создать резервную копию из выбранных.
- Прокрутите вниз до пункта «Хранилище и резервное копирование» и коснитесь его.
- Выберите третий вариант, как показано на скриншоте, а затем нажмите «Управление хранилищем».
- Пожалуйста, посмотрите вверху под заголовком «Резервные копии» и выберите устройство, которым вы хотите управлять.
- После нажатия на устройство загрузка следующей страницы занимает некоторое время
- Вы окажетесь на странице под названием «Информация».
- Под заголовком «Параметры резервного копирования» вы увидите список из пяти приложений, наиболее активно использующих хранилище, и еще одну кнопку с надписью «Показать все приложения».
- Теперь нажмите «Показать все приложения», и теперь вы можете выбрать, для каких элементов вы хотите создать резервную копию.
- Подключите свой iPhone или iPad к сигналу Wi-Fi, подключите его к источнику питания и оставьте экран заблокированным. Ваш iPhone или iPad будет автоматически выполнять резервное копирование один раз в день, если он соответствует этим трем условиям.
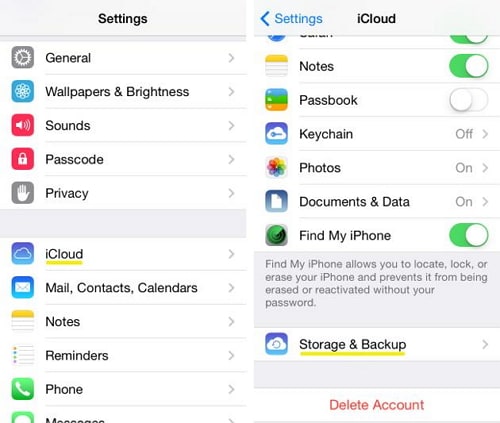
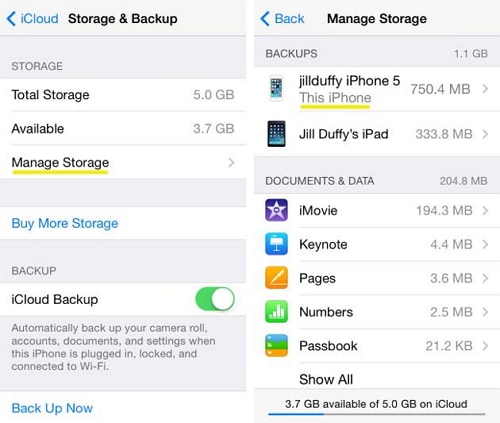

Часть 3. Резервное копирование или перенос музыки с iPhone в iCloud вручную
Вручную вы также можете запустить резервное копирование в iCloud, подключив свой iPhone или iPad к сигналу Wi-Fi, а затем приняв этот процесс.
Процесс объясняется следующим образом:
- Выберите iCloud
- Выберите Настройки
- Выберите icloud, а затем выберите «Хранилище и резервное копирование», и все готово.

Часть 4: легко переносите музыку с iPhone X/8/7/6S/6 (Plus) на компьютер без iCloud или iTunes
DrFoneTool – Диспетчер телефона (iOS) это просто отличный инструмент для переноса музыки с iPhone на компьютер. Программное обеспечение служит отличной поддержкой для людей, которые не знают о процессе передачи музыки с iPhone на компьютер. Кроме того, это также мощный менеджер iOS.

DrFoneTool – Диспетчер телефона (iOS)
Перенос музыки с iPhone8/7S/7/6S/6 (Plus) на ПК без iTunes
- Передавайте, управляйте, экспортируйте/импортируйте свою музыку, фотографии, видео, контакты, SMS, приложения и т. д.
- Резервное копирование музыки, фотографий, видео, контактов, SMS, приложений и т. Д. На компьютер и их восстановление легко.
- Передавайте музыку, фотографии, видео, контакты, сообщения и т. д. с одного смартфона на другой.
- Передача мультимедийных файлов между устройствами iOS и iTunes.
- Полностью совместим с iOS 7, iOS 8, iOS 9, iOS 10, iOS 11 и iPod.
Как легко перенести музыку с iPhone X/8/7/6S/6 (Plus) на компьютер для резервного копирования
Шаг 1. Загрузите и установите DrFoneTool, затем запустите его на своем компьютере и выберите «Диспетчер телефона».

Шаг 2. Подключите ваш iPhone к компьютеру. Нажмите Музыка, он войдет в окно по умолчанию Музыка, вы также можете выбрать другие медиафайлы, такие как фильмы, телепередачи, музыкальные видео, подкасты, iTunes U, аудиокниги, домашнее видео, если хотите. Выберите песни, которые вы хотите экспортировать, нажмите кнопку Экспортировать, выберите затем Экспорт на ПК.

Шаг 3. Экспорт музыкальных плейлистов с музыкальными файлами — еще один хороший способ. Нажмите плейлист сначала выберите списки воспроизведения, которые вы хотите экспортировать, щелкните правой кнопкой мыши, чтобы выбрать Экспорт на ПК.

Если это руководство поможет, не забудьте поделиться им с друзьями.
последние статьи

