Лучшие способы извлечения музыки с iPod в iTunes и ПК

«Есть ли способ извлечь музыку с моего iPod nano первого поколения в мою медиатеку iTunes? Кажется, что все песни застряли в iPod. Я не знаю, как решить проблему, которая беспокоила меня в течение длительного времени. Пожалуйста помоги. Благодарность!’
Теперь многие пользователи устройств Apple перешли на iPhone или последнюю версию iPod touch, чтобы наслаждаться музыкой, читать книги или делать фотографии. Тем не менее, многие люди по-прежнему задаются вопросом, «как извлечь убийственные песни из своего старого iPod, чтобы поместить их в новую библиотеку iTunes или на новые устройства». Это действительно головная боль, потому что Apple не предлагает никакого решения проблемы. На самом деле, это не очень сложно извлечь музыку из iPod. Требуется только немного смазки локтя. Следуйте приведенной ниже информации, чтобы освободить свои песни со старого потрепанного iPod.
Решение 1. Автоматическое извлечение музыки с iPod с помощью DrFoneTool (требуется всего 2 или 3 клика)
Сначала рассмотрим самый простой способ. С использованием DrFoneTool – Диспетчер телефона (iOS) извлекать музыку с iPod чрезвычайно просто. Это поможет вам извлечь все песни и плейлисты со старого iPod прямо в вашу медиатеку iTunes и на ПК (если вы хотите сделать их резервную копию на ПК) с рейтингами и количеством воспроизведений, включая айпод шаффл, Ipod Nano, iPod Classic и iPod Touch.

DrFoneTool – Диспетчер телефона (iOS)
Управление и передача музыки на iPod/iPhone/iPad без iTunes
- Передавайте, управляйте, экспортируйте/импортируйте свою музыку, фотографии, видео, контакты, SMS, приложения и т. д.
- Резервное копирование музыки, фотографий, видео, контактов, SMS, приложений и т. Д. На компьютер и их восстановление легко.
- Передавайте музыку, фотографии, видео, контакты, сообщения и т. д. с одного смартфона на другой.
- Передача мультимедийных файлов между устройствами iOS и iTunes.
- Поддержка всех моделей iPhone, iPad и iPod touch с любыми версиями iOS.
Ниже приведены шаги по извлечению музыки с iPod с помощью DrFoneTool – Phone Manager (iOS). Скачайте бесплатную пробную версию программы Инструмент передачи iPod попробовать!
Шаг 1. Позвольте DrFoneTool обнаружить ваш iPod
Установите DrFoneTool iPod Transfer на свой компьютер и сразу же запустите его. Среди всех функций выберите «Диспетчер телефона». Подключите iPod к компьютеру с помощью прилагаемого USB-кабеля. И тогда DrFoneTool отобразит его в главном окне. Это может занять еще несколько секунд, прежде чем он впервые обнаружит ваш iPod, например, здесь мы делаем iPod nano.
Шаг 2. Извлеките музыку с iPod в iTunes
В главном окне вы можете нажать ‘Перенос устройства с носителя в iTunes‘ для извлечения песен и плейлистов с iPod напрямую в медиатеку iTunes. И дубликатов не будет.

Если вы хотите выбрать и просмотреть музыкальные файлы, нажмите ‘Музыка‘ и щелкните правой кнопкой мыши, чтобы выбрать ‘Экспорт в iTunes‘. Он перенесет все ваши музыкальные файлы в вашу библиотеку iTunes. Теперь вы можете легко наслаждаться музыкой.

Шаг 3. Извлеките музыку с iPod на ПК
Если вы хотите извлечь музыку с iPod на ПК, просто нажмите «Музыка‘, чтобы выбрать музыкальные файлы, затем щелкните правой кнопкой мыши, чтобы выбрать ‘Экспорт на ПК».

Решение 2. Извлеките песни с iPod на ПК или Mac вручную (требуется ваше терпение)
Если ваш iPod — iPod nano, iPod classic или iPod shuffle, вы можете попробовать Решение 2, чтобы вручную извлечь музыку из iPod.
№1. Как извлечь песни с iPod на ПК на Mac
- Отключите опцию автоматической синхронизации
- Сделать скрытые папки видимыми
- Извлекает песни из iPod
- Поместите извлеченную музыку в медиатеку iTunes.
Запустите iTunes Library на Mac и подключите iPod к Mac через USB-кабель. Пожалуйста, убедитесь, что ваш iPod есть в вашей медиатеке iTunes. Нажмите «iTunes» на ленте и нажмите «Настройки». А затем в новом окне нажмите «Устройства» во всплывающем окне. Установите флажок «Запретить автоматическую синхронизацию iPod, iPhone и iPad».
Запустите Терминал, который находится в папке Приложения/Утилиты. Если вы не можете найти его, вы можете использовать прожектор и выполнить поиск «приложений». Введите «по умолчанию написать com.apple.finder AppleShowAllFiles TRUE» и «killall Finder» и нажмите клавишу восстановления.
Дважды щелкните появившийся значок iPod. Откройте папку iPod Control и найдите папку Music. Перетащите музыкальную папку с iPod в созданную вами папку на рабочем столе.
Войдите в окно настроек iTunes. Отсюда перейдите на вкладку «Дополнительно». Установите флажки «Сохранять порядок в музыкальной папке iTunes» и «Копировать файлы в музыкальную папку iTunes при добавлении в библиотеку». В меню «Файл» iTunes выберите «Добавить в библиотеку». Выберите музыкальную папку iPod, которую вы поместили на рабочий стол, и добавьте файлы в медиатеку iTunes.
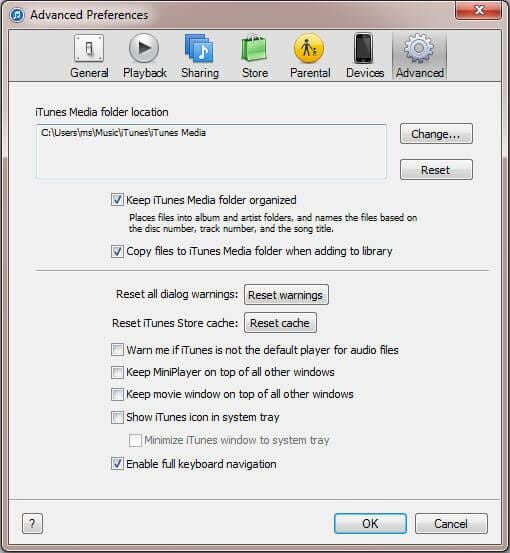
№ 2. Извлечение песен с iPod на ПК
Шаг 1. Отключите опцию автоматической синхронизации в iTunes
Запустите iTunes Library на своем ПК и подключите iPod к Mac через USB-кабель. Нажмите «iTunes» на ленте и нажмите «Настройки». Нажмите «Устройства» и установите флажок «Запретить автоматическую синхронизацию iPod, iPhone и iPad».
Шаг 2. Извлеките музыку с iPod на ПК
Откройте «Компьютер», и вы увидите, что ваш iPod отображается как съемный диск. Нажмите «Инструменты» > «Папка» > «Показать скрытые файлы и папки на ленте» и нажмите «ОК». Откройте папку «iPod-Control» на съемном диске и найдите папку с музыкой. Добавьте папку в свою медиатеку iTunes.
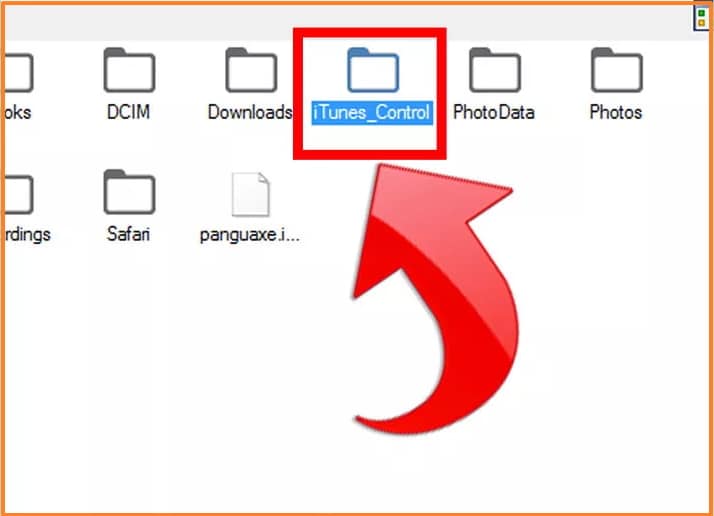
У вас может возникнуть вопрос: «Почему я должен использовать DrFoneTool для извлечения музыки с iPod?» Имеются ли другие инструменты?» Честно говоря, да, есть. Например, Senuti, iExplorer и CopyTrans. Мы рекомендуем DrFoneTool – Phone Manager (iOS), главным образом потому, что теперь он поддерживает почти все iPod. И работает быстро и без проблем.
последние статьи

