Перенос музыки с iPod на новый компьютер без потери данных
Как я могу перенести музыку с моего iPod на новый компьютер, не рискуя потерять музыку, которая у меня уже есть? Мой старый компьютер сломался, и теперь вся музыка, которая у меня есть, только на моем iPod. Теперь я хочу перенести всю свою музыку с iPod на новый компьютер, но боюсь, что подключение моего iPod к новому компьютеру приведет к потере моих музыкальных файлов. Подскажите что можно сделать? — Проблема с одного форума
Как владелец устройства Apple или, точнее, как владелец iPod, вы, должно быть, перенесли множество музыкальных файлов на свой iPod, и этот процесс, как правило, прост с помощью iTunes, но что, если процесс пойдет в обратном направлении — для передачи музыки с iPod на компьютер. Обратный процесс определенно сложен и подвергает риску все ваши музыкальные файлы. Apple позволяет передавать музыку только с iTunes на iPod и не поддерживает обратный процесс. Более того, iPod можно синхронизировать только с одним компьютером.
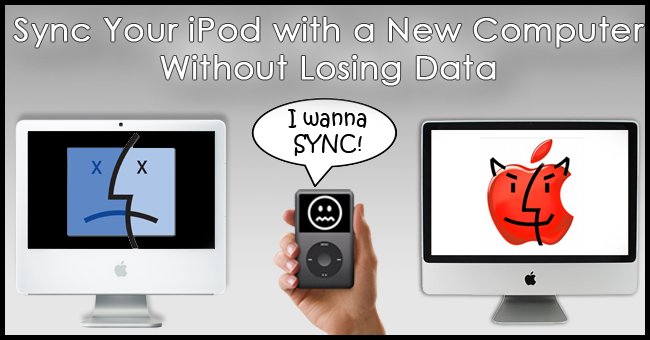
Так что, если ваш старый компьютер (с которым был синхронизирован ваш iPod) сломался, ваш лучший друг хочет иметь коллекцию ваших любимых музыкальных файлов, или вы купили новый компьютер и хотите, чтобы вся ваша музыкальная коллекция с iPod была на нем. система?
Во всех вышеперечисленных сценариях перенос музыки с iPod на новый компьютер поставит под угрозу ваши музыкальные файлы и существует риск потери ваших любимых треков, поскольку синхронизация вашего iPod с новым ПК означает, что весь существующий контент на iPod будет перезаписан с помощью содержимое библиотеки iTunes на новом компьютере.
Ниже перечислены лучшие решения, если вы ищете способы переноса музыки с iPod на новый компьютер без потери данных.
Часть 1. Как перенести музыку с iPod на новый компьютер без потери данных (все устройства iPod)
Если вы ищете способы переноса музыки с iPod Touch или других устройств iOS на новый компьютер, здесь мы в первую очередь представляем эффективный и быстрый способ достижения цели — использование стороннего программного обеспечения — лучшее решение. Доступно множество этих программ, и вы можете выбрать одно из них в зависимости от ваших требований. Здесь мы рекомендуем DrFoneTool – Phone Manager (iOS), наряду с передачей музыки, программное обеспечение также имеет дополнительные функции.
DrFoneTool – Phone Manager (iOS) – одно из лучших программ, которое позволяет передавать музыку и другие медиафайлы между устройствами iOS, iTunes и ПК. Используя программное обеспечение, вы можете передавать музыку с iPod на новый компьютер без риска потери данных. Например, мы сделаем iPod touch, чтобы показать подробные шаги.

DrFoneTool – Диспетчер телефона (iOS)
Перенос музыки с iPod на новый компьютер без потери данных
- Передавайте, управляйте, экспортируйте/импортируйте свою музыку, фотографии, видео, контакты, SMS, приложения и т. д.
- Резервное копирование музыки, фотографий, видео, контактов, SMS, приложений и т. Д. На компьютер и их восстановление легко.
- Передавайте музыку, фотографии, видео, контакты, сообщения и т. д. с одного смартфона на другой.
- Передача мультимедийных файлов между устройствами iOS и iTunes.
- Поддержка всех моделей iPhone, iPad и iPod touch с любыми версиями iOS.
Шаги по синхронизации iPod Touch с новым ПК с помощью DrFoneTool — Phone Manager (iOS).
Шаг 1. Запустите DrFoneTool и подключите iPod Touch
Загрузите, установите и запустите DrFoneTool на своем новом ПК. Выберите «Диспетчер телефона» из всех функций и подключите iPod к ПК, и программа обнаружит его.

Шаг 2. Выберите музыку
Под подключенным iPod Touch нажмите «Музыка». Появится список музыкальных файлов, имеющихся на iPod Touch.
Шаг 3. Выберите песни и экспортируйте их на ПК
Из данного списка музыки выберите песни, которые вы хотите перенести на ПК. Затем в верхней строке меню нажмите «Экспорт» и в раскрывающемся меню выберите «Экспорт на ПК».

Теперь выберите целевую папку на ПК, в которую вы хотите сохранить выбранные песни, и нажмите «ОК». Файлы будут скопированы на ПК.

Таким образом, с помощью описанных выше шагов вы можете перенести музыку с iPod на новый компьютер.
Часть 2. Как перенести музыку с iPod на новый компьютер с помощью USB-кабеля (только оригинальные iPod)
Если вы хотите перенести музыку только с помощью бесплатного решения и не заботитесь о музыкальной информации ID3, вы можете выбрать способ передачи музыки с iPod на новый компьютер с помощью USB-кабеля. Этот метод поддерживает модели iPod shuffle, classic и Nano. iPod touch и другие устройства iOS, такие как iPhone и iPad, не поддерживаются этим методом, поскольку iPod Touch и другие устройства iOS, такие как iPhone и iPad, не могут быть доступны ПК как внешние жесткие диски. Чтобы синхронизировать музыку iPod с новым компьютером с помощью USB-кабеля, читайте ниже.
Знайте, что вы можете и не можете сделать, используя этот метод:
- При использовании метода USB-кабеля для извлечения музыки с iPod музыкальные дорожки не могут быть идентифицированы относительно того, какая песня какая, пока они не будут добавлены в библиотеку медиаплееров. Это происходит потому, что музыкальные файлы переименовываются при добавлении в библиотеку iPod.
- Метод USB-кабеля удобен для переноса музыки, которая не была куплена в iTunes, на новый ПК. Этот метод также используется для извлечения песен на iPod, когда ничего не появляется.
- Если вы хотите перенести только одну песню или всего несколько из большого количества, то этот способ не окажется хорошим решением. Так как песни не имеют собственных названий, поиск нужных вам будет сложным и трудоемким процессом.
Действия по переносу музыки с iPod на новый компьютер с помощью USB-кабеля
Шаг 1. Запустите iTunes на новом компьютере.
Прежде всего, вам нужно будет запустить iTunes на новом компьютере таким образом, чтобы iPod можно было использовать в режиме использования диска, и это позволит iPod работать в качестве внешнего накопителя. Чтобы сделать то же самое, запустите iTunes, а затем нажмите и удерживайте клавиши Shift + Ctrl на своем ПК и подключите iPod с помощью USB-кабеля. Нажатие и удерживание этих клавиш не позволит iTunes автоматически синхронизировать iPod.
Если iPod не отображается как подключенный к вышеуказанным шагам, подключите его как обычно, а затем в окне «Сводка» iPod установите флажок «Включить использование диска».
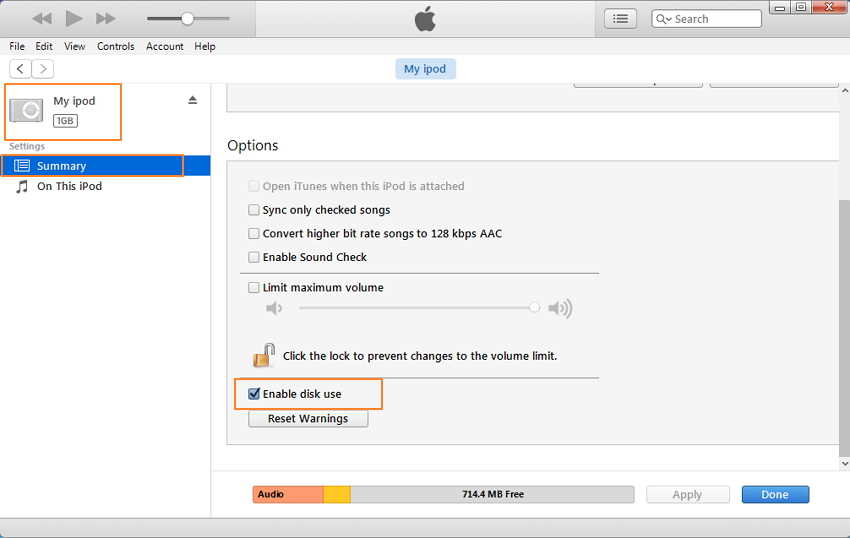
Шаг 2. Включите скрытые файлы на ПК
Затем вам нужно разрешить компьютеру отключать скрытые файлы, чтобы вы могли просматривать скрытую папку с вашими музыкальными файлами. Чтобы включить эти скрытые файлы, откройте «Панель управления»> «Внешний вид»> «Параметры папки»> «Вид», а затем включите параметр «Показать скрытые файлы, папки и диски».
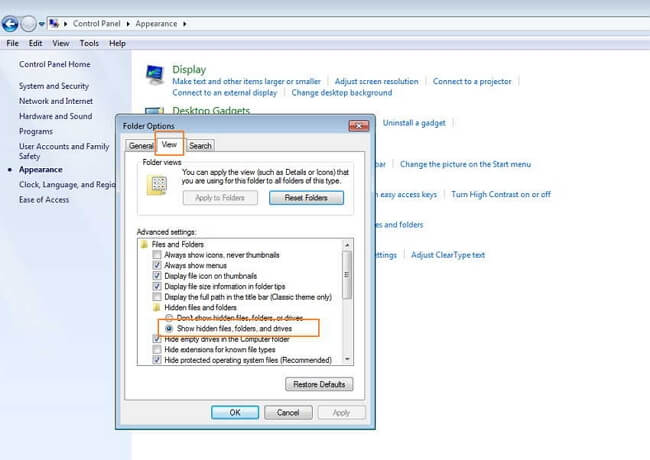
Шаг 3. Откройте диск iPod на ПК
Теперь откройте «Мой компьютер/Компьютер» на своем ПК и получите доступ к подключенному iPod в качестве диска.
Шаг 4. Откройте iTunes и настройте параметры копирования файлов.
Теперь, используя iTunes, вы можете автоматически импортировать все песни с вашего iPod в библиотеку iTunes на вашем ПК. Чтобы скопировать песни с помощью iTunes, необходимо внести несколько изменений в настройки, чтобы файлы автоматически переименовывались в соответствии с их метаданными.
Нажмите «Правка» > «Настройки», а затем в новом окне выберите вкладку «Дополнительно» и установите флажок «Сохранять порядок в папке iTunes Media» и «Копировать файлы в папку iTunes Media при добавлении в библиотеку» и нажмите «ОК».

Шаг 5. Добавьте файлы с iPod в библиотеку iTunes
Теперь нажмите «Файл»> «Добавить папку в библиотеку».
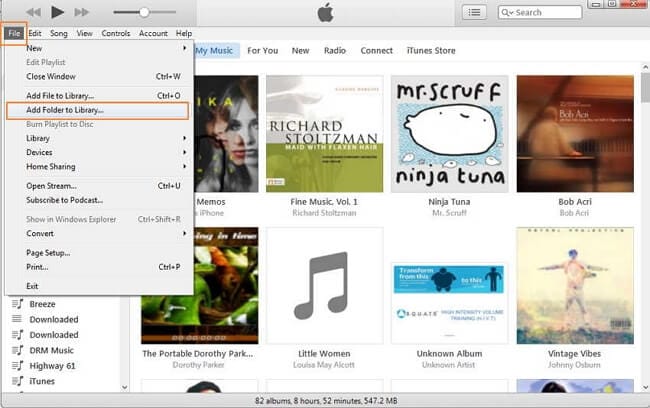
Затем перейдите к iPod на компьютере.
Выберите iPod_Control > Музыкальная папка.

Выберите папки и файлы. Выбранные файлы будут добавлены в папку iTunes Media.
С помощью вышеуказанных шагов вы можете успешно перенести песни с iPod на новый компьютер.
Часть 3. Перенос купленных песен с iPod на новый компьютер (все устройства iPod)
Если все ваши музыкальные файлы куплены через iTunes и вы хотите перенести их со старого компьютера на новый, вы можете просто перенести купленные песни с вашего iPod на новый компьютер.
Знайте, что вы можете и не можете сделать, используя этот метод:
- Этот метод передачи музыки лучше всего подходит для тех, у кого на iPod в основном хранится музыка, купленная или скопированная с компакт-дисков.
- Этот метод поддерживает все устройства и модели iPod.
- Если музыка, присутствующая на вашем iPod, взята из таких источников, как онлайн-загрузки, исчезнувшие компакт-диски или если вы хотите поделиться музыкой со своими близкими, то этот метод не является хорошим вариантом.
Действия по переносу купленных песен с iPod на новый компьютер с помощью iTunes
Шаг 1. Откройте iTunes на новом ПК и авторизуйте компьютер
Загрузите, установите и запустите iTunes на своем новом ПК. Теперь вам нужно авторизовать новый ПК с помощью Apple ID, чтобы купленные песни можно было копировать обратно на ПК. Для этого нажмите «Учетная запись» > «Авторизация» > «Авторизовать этот компьютер».

Затем введите свой Apple ID и пароль, а затем нажмите «Авторизовать». Ваш новый компьютер будет авторизован для доступа к покупкам iTunes.
Шаг 2. Подключите iPod и перенесите покупки
С помощью USB-кабеля подключите iPod к ПК, и в iTunes появится значок, показывающий подключенный iPod.
Затем в верхнем левом углу нажмите «Файл» > «Устройства» > «Перенести купленное с «iPod». При этом купленные треки с Apple ID будут перенесены на новый ПК.
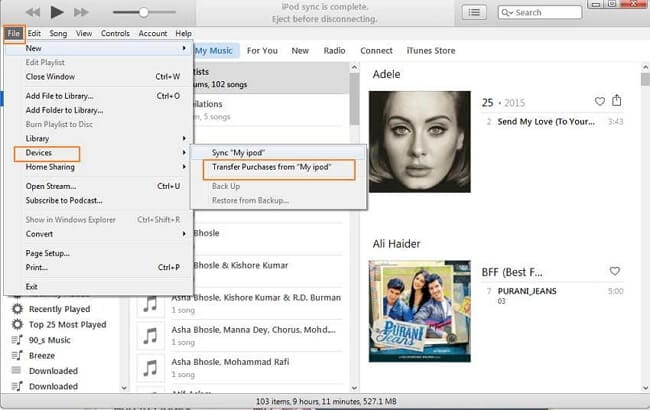
Таким образом, вы можете перенести музыку с iPod на новый компьютер без потери данных, выполнив описанные выше действия.
последние статьи

