Как перенести музыку с Mac на iPhone X/8/7/6S/6 (Plus)
В этой статье основное внимание уделяется решениям о том, как передавать музыку с iPhone на Mac и как добавлять песни на iPhone с Mac. Если у вас возникли проблемы с передачей музыки между iPhone и Mac, найдите решение ниже. Или, если у вас есть требования к передаче видео, проверьте решение на как перенести видео с Mac на iPhone.
Эта статья состоит из 3 частей:
Часть 1. Перенос музыки с iPhone 8/7S/7/6S/6 (Plus) на Mac
Решение 1. Как скопировать не купленные песни с iPhone на Mac
Решение 2. Как перенести купленную музыку с iPhone на Mac
Часть 2. Перенос музыки с Mac на iPhone 8/7S/7/6S/6 (Plus)
Решение 3. Как добавить музыку на iphone без itunes на Mac
Решение 4. Как синхронизировать музыку с Mac на iPhone с помощью iTunes
Решение 5. Как отправить музыку с Mac на iPhone через облачные сервисы
Часть 3. Вопросы и ответы
Вопросы и ответы. Вопросы и ответы по передаче музыки между iPhone и Mac
Решение 1. Перенесите не купленную музыку с iPhone на Mac
Вы не можете полагаться на iTunes для передачи не купленной музыки, включая песни, скопированные с компакт-дисков, загруженные через приложение или с веб-сайтов на iPhone, с вашего iPhone на Mac, потому что iTunes никогда не позволяет вам это делать. iTunes не может копировать не купленные песни с iPhone на Mac. Если вы ищете простой способ перенести все эти не купленные песни или любую песню с вашего iPhone на Mac, вам следует попробовать инструмент для этого. Ниже приведены шаги по синхронизации музыки с iPhone на Mac с помощью DrFoneTool — Phone Manager (iOS). Вы можете попробовать, чтобы увидеть, как это работает.

DrFoneTool – Диспетчер телефона (iOS)
Универсальное решение для передачи музыки iPhone между Mac и iPhone
- Передавайте, управляйте, экспортируйте/импортируйте свою музыку, фотографии, видео, контакты, SMS, приложения и т. д.
- Резервное копирование музыки, фотографий, видео, контактов, SMS, приложений и т. Д. На компьютер и их восстановление легко.
- Передавайте музыку, фотографии, видео, контакты, сообщения и т. д. с одного смартфона на другой.
- Передача мультимедийных файлов между устройствами iOS и iTunes.
- Поддержка всех моделей iPhone, iPad и iPod touch с любыми версиями iOS.
Шаг 1. Отключите автоматическую синхронизацию iTunes
Первым делом запустите iTunes и нажмите ITunes вверху слева > Предпочтения … В появившемся окне нажмите кнопку Устройства вкладка И затем проверьте вариант Невозможно автоматически синхронизировать iPod, iPhones и iPads. После этого ваш iPhone не будет стерт iTunes.

Шаг 2. Установите DrFoneTool (Mac)
Прежде чем приступить к копированию музыки с iPhone на Mac, сначала загрузите и установите DrFoneTool (Mac) на свой Mac. Он полностью совместим с Mac OS X 10.13, 10.12, 10.11, 10.10, 10.9, 10.8, 10.7, 10.6. Затем запустите его, выберите «Диспетчер телефона» и подключите iPhone к Mac через USB-кабель. После подключения вы увидите DrFoneTool — Диспетчер телефона (iOS) выглядит так, как показано на снимке.

Шаг 3. Перенесите музыку с iPhone 8/7S/7/6S/6 (Plus) на Mac
Tab Музыка выберите музыку, которую хотите экспортировать на Mac, затем нажмите Экспортировать. Песни будут экспортированы в нужную папку всего за 2 шага.

Решение 2. Как перенести купленную музыку с iPhone на Mac
Многие люди пытаются синхронизировать музыку с iPhone 8/7S/7/6S/6 (Plus) на Mac. Это работоспособно. Однако передаваемые песни ограничены песнями, купленными в iTunes или Apple APP Store. Ниже приведены шаги по переносу купленных iTunes песен с iPhone на Mac.
Шаг 1. Отключите автоматическую синхронизацию iTunes
Запустите iTunes и щелкните меню iTunes рядом с маленьким значком Apple на ленте. Нажмите Настройки. В новом окне нажмите Устройства. И затем отметьте вариант Невозможно автоматически синхронизировать iPod, iPhones и iPads.

Шаг 2. Авторизуйте свой Mac с помощью Apple ID
Нажмите Магазин меню в iTunes и выберите Авторизуйте этот компьютер. Введите тот же Apple ID, который вы использовали для покупки песен на вашем iPhone, в окне подсказки.
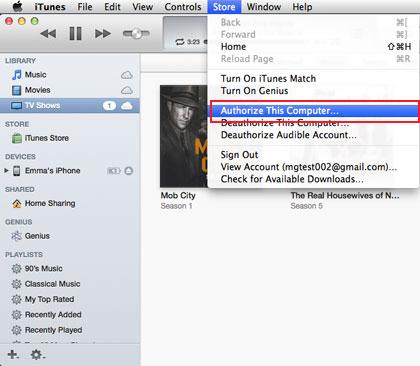
Шаг 3. Перенесите купленную музыку с iPhone на iTunes
Подключите ваш iPhone к вашему Mac. А затем нажмите Просмотр> Показать боковую панель. После того, как вы увидите свой iPhone, щелкните его, чтобы открыть раскрывающийся список. Из списка выберите Передача покупок.
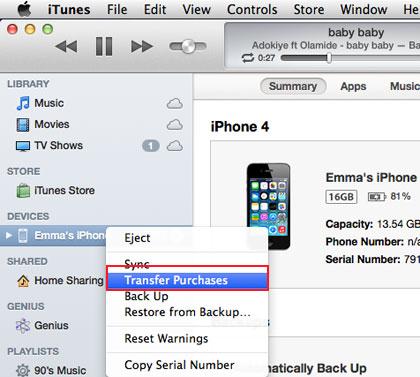
Решение 3. Как добавить музыку на iphone без itunes на Mac
Если появляется предупреждение о том, что ваш iPhone будет стерт, когда вы пытаетесь синхронизировать музыку с iTunes на iPhone на Mac, немедленно остановите процесс синхронизации и попробуйте DrFoneTool — Диспетчер телефона (iOS), который поможет вам перенести музыку с Mac. на iPhone 8/7S/7/6S/6 (Plus) без iTunes. Ниже приведена пошаговая инструкция, как это сделать.
Что вам понадобится:
DrFoneTool – Диспетчер телефона (iOS)
Mac с установленным iTunes
Ваш iPhone и его USB-кабель
Шаг 1. Отключите автоматическую синхронизацию iTunes
На вашем Mac запустите iTunes. Нажмите iTunes, который находится справа от значка Apple в самом верхнем левом углу. Выберите «Настройки». В окне найдите и щелкните вкладку «Устройства». Затем установите флажок «Запретить автоматическую синхронизацию iPod, iPhone и iPad».

Шаг 2. Загрузите DrFoneTool – Диспетчер телефона (iOS)
Загрузите и установите DrFoneTool (Mac). Он хорошо работает с iMac, MacBook Pro и MacBook Air, работающими в OS X 10.6 и более новых версиях Mac OS. Подключите ваш iPhone к вашему Mac через USB-кабель. Запустите DrFoneTool – Диспетчер телефона и выберите «Передача». Вы увидите главное окно, как показано на снимке справа.

Шаг 3. Добавьте музыку с Mac на iPhone без iTunes
Нажмите Музыка в верхней части окна. Отсюда вы можете увидеть список всех песен на вашем iPhone. Щелкните треугольник под Добавить кнопка сверху. В выпадающем списке выберите Добавить. После этого окно приведет вас к вашему Mac для просмотра папки с песнями или музыкальной коллекцией. Выберите тот, который вам нужен, и нажмите Откройте для копирования музыки с Mac на iPhone.

Решение 4. Как синхронизировать музыку с Mac на iPhone с помощью iTunes
Если ваш iPhone 8/7S/7/6S/6 (Plus) был сопряжен с вашим Mac, вы можете использовать iTunes на своем Mac для свободной синхронизации песен с вашим iPhone. Данные на вашем iPhone не потеряются. Чтобы использовать iTunes для переноса песен с Mac на iPhone, сначала обновите iTunes до последней версии. Вы можете скачать последняя версия с официального сайта Apple. Следуйте инструкциям ниже, чтобы узнать, как это сделать.
Шаг 1: Запустите iTunes на вашем Mac. Нажмите iTunes Файл меню на ленте и выберите Добавить файл в библиотеку чтобы добавить песни с локального жесткого диска в медиатеку iTunes.
Шаг 2: Нажмите Смотреть меню в iTunes и выберите Показать Sidebar. Подключите ваш iPhone 8/7S/7/6S/6 (Plus) к вашему Mac через USB-кабель. При подключении вы можете увидеть свой iPhone под УСТРОЙСТВА.
Шаг 3: Щелкните свой iPhone на боковой панели. Нажмите Музыка вкладка с правой стороны. Проверять Синхронизация музыки. Далее следует выбрать песни и нажать Применить для перемещения песен с Mac на iPhone.
Решение 5. Как отправить музыку с Mac на iPhone через облачные сервисы
Помимо использования iTunes и стороннего инструмента для добавления музыки с Mac на iPhone 8/7S/7/6S/6 (Plus), вы все равно можете попробовать облачные сервисы для переноса музыки с Mac на iPhone. Вот несколько известных облачных сервисов, которые помогут вам наслаждаться музыкой.
# 1. Google Music Play. Не поймите меня неправильно. Я не убеждаю вас прослушивать музыку с него, но пытаюсь сказать, что он предлагает услугу бесплатной загрузки до 20000 песен с вашего Mac в облако. Вы можете установить Музыкальный проигрыватель на вашем Mac, чтобы загрузить песни в первую очередь. А затем установите клиент Google Music — Мелодии на вашем iPhone, чтобы играть эти загруженные песни бесплатно.
# 2. Dropbox. Dropbox — это своего рода контейнер в облаке, который позволяет помещать в него все, конечно же, в том числе и песни. Все, что вам нужно, это установить Dropbox на Mac и Dropbox на iPhone. Создайте учетную запись и поместите песни с вашего Mac в контейнер. Позже синхронизируйте Dropbox и свободно наслаждайтесь музыкой на своем iPhone.
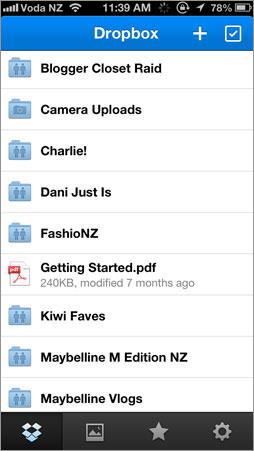
# 3.VOX. Честно говоря, VOX больше похож на медиаплеер, но позволяет синхронизировать музыку с Mac на iPhone через AirPlay. И простите меня, я должен сказать, что это действительно впечатляющее музыкальное приложение для изучения онлайн-радиостанций. И вы также можете использовать его для воспроизведения выбранной музыки из библиотеки iTunes.
Часть 6. Вопросы и ответы по передаче музыки между iPhone и Mac
Вопрос 1: Я купил Macbook и хочу знать, загружаю ли я свою музыку с iPhone 4s на свой MacBook, удаляются ли все песни моего iPhone и обновляется ли одна песня, которая есть на MacBook, поскольку мой iPhone не синхронизирован с этот макбук?
Ответ: Во-первых, я должен сказать, что вы не можете загружать музыку с вашего iPhone 4s на свой macbook, если вы не авторизуете свой компьютер с помощью Apple ID, который вы использовали для покупки песен на своем iPhone в iTunes. Затем отключите автоматическую синхронизацию в настройках iTunes для устройств. Позже перенесите купленные песни с iPhone на MacBook. Чтобы перенести песни, не купленные в iTunes, см. раздел «Как перенести все песни с iPhone на Mac». И наверняка, если вы только перенесете купленные песни с вашего iPhone на Mac без синхронизации, песни на вашем iPhone не будут стерты.
Вопрос 2: У меня два Mac, iMac и MacBook. Я просто не могу синхронизировать свой iPhone с двумя Mac. Это сотрет мой iPhone. Есть ли способ добавить песни на iPhone с любого Mac без iTunes?
Ответ: Так устроен iPhone. Чтобы перенести песни с Mac на iPhone через iTunes, вы должны сравнить свой iPhone с Mac. Если вы хотите добавить песни на iPhone на Mac без iTunes, узнайте, как импортировать песни с Mac на iPhone без iTunes.
Вопрос 3: Вся моя музыка была куплена на мой iPhone 8/7S/7/6S/6 (Plus), у меня нет оригинального компьютера…. Есть ли способ скопировать его со своего iPhone или мне нужно снова загрузить всю музыку через MacBook, поскольку телефон и MacBook используют один и тот же сервис iCloud.
Ответ: В этой ситуации пользователям не нужно снова загружать всю музыку через MacBook, а нужно переносить купленные песни с iPhone на Mac через iTunes.
Вопрос 4: Как мне синхронизировать мой iPhone с новым компьютером без необходимости стирания и синхронизации? У меня есть iPhone 4s, который я использовал для синхронизации со своим старым компьютером с Windows. Теперь у меня есть MacBook Air, и, очевидно, я хочу начать синхронизацию своего iPhone с моим Mac вместо ПК с Windows. Я хочу использовать Mac iTunes для синхронизации и загрузки музыки с Mac на iPhone, но я не хочу терять музыку.
Ответ: Вот два решения: синхронизация музыки с Mac iTunes на iPhone 8/7S/7/6S/6 (Plus) и стирание исходных данных или перенос музыки с Mac на iPhone без iTunes. Это самый простой ответ.

Почему бы не скачать его попробовать? Если это руководство поможет, не забудьте поделиться им с друзьями.
последние статьи

