Как легко экспортировать заметки с iPhone на ПК / Mac
«У меня много заметок на моем iPhone, и я не знаю, как экспортировать свои заметки с iPhone на ПК. Какие-либо предложения?’
Конечно, вам повезло, что вы попали сюда. В этой статье мы поделимся простым способом экспорта заметок с iPhone на ПК/Mac. И самое главное, мы проясним некоторые неправильные методы экспорта заметок iPhone.
- Часть 1: Можно ли экспортировать заметки с iPhone на ПК/Mac через iTunes?
- Часть 2. Можно ли экспортировать заметки iPhone на ПК через iCloud?
- Часть 3. Простой способ выборочного экспорта заметок с iPhone на ПК/Mac
Часть 1: Можно ли экспортировать заметки с iPhone на ПК/Mac через iTunes?
Когда дело доходит до Резервное копирование данных iPhone, синхронизировать или экспортировать, мы можем считать само собой разумеющимся, что iTunes может сделать все это за нас. Но на самом деле iTunes не так совершенен. И уж точно iTunes не может экспортировать заметки. Вы можете проверить шаги ниже.
Шаг 1: Запустите iTunes и подключите iPhone к компьютеру.
Шаг 2: Щелкните значок iPhone в верхнем левом углу окна iTunes. Затем вы можете увидеть список содержимого, которое вы можете синхронизировать в разделе «Настройки». Но заметки не включены в список. Вы можете щелкнуть только перечисленные типы данных для синхронизации, а затем экспортировать их на свой компьютер. Поэтому мы не можем использовать iTunes для экспорта заметок с iPhone на компьютер.


Ну, есть ли другой способ экспортировать заметки iPhone на компьютер? Продолжаем читать.
Часть 2. Можно ли экспортировать заметки iPhone на ПК через iCloud?
Строго говоря, мы не можем использовать iCloud для экспорта заметок с iPhone на ПК. Но резервное копирование iCloud по-прежнему полезно, поскольку вы можете сохранять заметки iPhone в облаке. Таким образом, они могут быть доступны в любом месте и в любое время. Ниже описан способ использования iCloud для переноса заметок с iPhone в облако. Но это просто перенос на ваш iCloud. Вы можете прочитать его, только введя https://www.icloud.com/ в браузере. Это не экспорт ваших заметок с iPhone на ваш компьютер.
Действия по экспорту заметок с iPhone на ПК/Mac через iCould
1. Нажмите на опцию настроек и перейдите в «iCloud».
2. Войдите в систему, используя данные для входа в iCloud, и включите опцию iCloud.
3. После того, как опция «Заметки» была включена, нажмите «Заметки» и установите «iCloud» в качестве носителя по умолчанию для передачи.
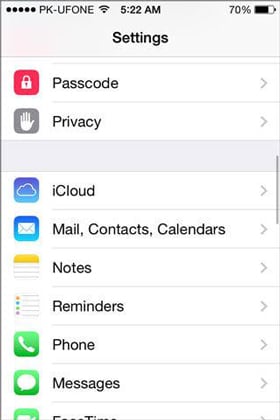


4. Таким образом, все ваши заметки будут автоматически загружены в облако. Доступ к заметкам можно получить из Интернета, введя данные журнала iCloud.
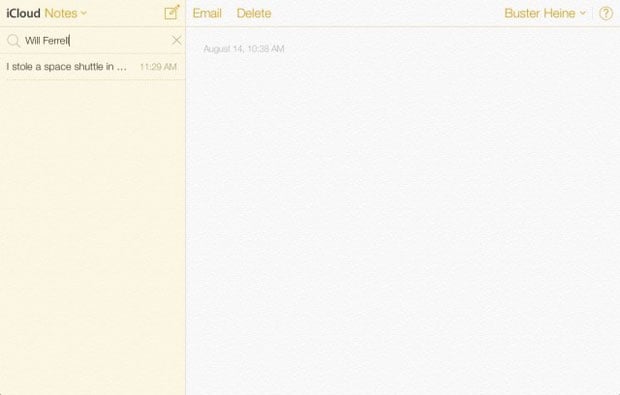
Примечание: После входа в iCloud.com вы можете читать заметки iPhone на своем компьютере, но не можете сохранять их на свой компьютер. Мы попытались сохранить некоторые заметки в виде файлов HTML на компьютере и выйти из iCloud.com. Но когда мы снова открываем эти файлы, он не может нормально отображать содержимое ваших заметок. Таким образом, мы можем просто сделать резервную копию/синхронизировать наши заметки с iCloud и прочитать их в вашем браузере. Строго говоря, мы не можем экспортировать заметки iPhone на наш компьютер через iCloud. Так что на самом деле невозможно экспортировать заметки iPhone с продуктом Apple. Столкнувшись с этой проблемой, мы хотели бы представить вам удобный инструмент для экспорта заметок с iPhone на компьютер.
Часть 3. Простой способ выборочного экспорта заметок с iPhone на ПК/Mac
DrFoneTool – резервное копирование и восстановление (iOS) это замечательное программное обеспечение, которое можно использовать для резервного копирования и экспорта ваших заметок iPhone, текстовых сообщений, контактов, фотографий, сообщений Facebook и многих других данных на ваш ПК или Mac.

DrFoneTool – резервное копирование и восстановление (iOS)
Резервное копирование и экспорт заметок iPhone в 1 клик!
- Один щелчок для резервного копирования всего устройства iOS на ваш компьютер.
- Поддерживает резервное копирование социальных приложений на устройствах iOS, таких как WhatsApp, LINE, Kik, Viber.
- Позволяет просмотреть и восстановить любой элемент из резервной копии на устройство.
- Экспортирует то, что вы хотите из резервной копии на ваш компьютер.
- Нет потери данных на устройствах во время восстановления.
- Выборочное резервное копирование и восстановление любых данных, которые вы хотите.
- Поддерживает iPhone X/87/SE/6/6 Plus/6s/6s Plus/5s/5c/5/4/4s, работающие под управлением любых версий iOS.
- Полностью совместим с Windows 10 или Mac 10.8-10.14.
Вы можете экспортировать заметки с iPhone на ПК и Mac, выполнив следующие действия:
Шаг 1. Подключение устройства
После того, как вы установили DrFoneTool на свой компьютер, запустите его. Затем выберите «Резервное копирование и восстановление» в интерфейсе. Подключите USB-кабель к iPhone и рабочему столу и подождите, пока DrFoneTool обнаружит ваше устройство.

Шаг 2. Выберите файлы для резервного копирования
Как только ваш iPhone будет успешно подключен, нажмите «Резервное копирование», и DrFoneTool автоматически представит поддерживаемые типы файлов. Вы можете выбрать все это, щелкнув поля рядом с элементами, или вы можете выбрать все, включая журналы вызовов, фотографии и видео, контакты, сообщения и т. д. Чтобы экспортировать заметки с iPhone на ваш Mac или ПК, вы можете только отметить «Примечания и вложения». Затем нажмите «Резервное копирование» после завершения выбора.

Время, необходимое для завершения процесса резервного копирования, определяется размером выбранных вами данных. Обычно это проходит в течение нескольких минут.

Шаг 3. Просмотр содержимого резервной копии
После завершения резервного копирования нажмите «Просмотр истории резервного копирования», и вы увидите все файлы резервных копий на вашем компьютере. Нажмите на последний файл резервной копии и нажмите «Просмотр», вы можете проверить все содержимое этой резервной копии.

Шаг 4. Экспортируйте заметки iPhone на ПК или Mac
Чтобы экспортировать заметки на ПК, нажмите «Экспорт на ПК». Вы можете выбрать отдельные типы или экспортировать их целиком. Путь сохранения можно указать с помощью всплывающего окна. Чтобы сделать распечатку, нажмите на значок печати в верхней части экрана.

последние статьи

