Как печатать заметки с iPhone SE/6s (Plus)/6 (Plus)/4s/4
Как распечатать заметки с iPhone 6s?
Я делаю событие в календаре и использую поле заметок для своего списка дел каждый день. Есть ли возможность распечатать заметки? Спасибо.
Как печатать заметки на iPhone SE/6s (Plus)/6 (Plus)/5s/5c/5/4s/4
Наряду с популярностью смартфонов, все больше и больше людей склонны делать заметки и даже записывать важные документы на своих телефонах, видимо, для удобства. Вы можете написать его в любое время и в любом месте. Однако, если вы цените печатные копии, как вы их печатаете? Самый простой способ — сделать снимок экрана и распечатать его прямо через портативный фотопринтер iPhone.
Но печатные заметки могут быть не такими элегантными. Не волнуйтесь, есть хорошие новости: вы можете легко печатать заметки с iPhone SE, iPhone 6s (Plus), iPhone 6 (Plus), iPhone 5s или других моделей на своем компьютере, если у вас есть DrFoneTool — резервное копирование и восстановление данных iOS установленных на вашем компьютере.
Wondershare Dr. Fone — это надежная и удобная программа, которая позволяет легко переносить заметки с iPhone на компьютер и распечатывать их. В отличие от iTunes, он позволяет напрямую экспортировать заметки с iPhone в виде файла для просмотра и печати, чтобы вы могли распечатать его без каких-либо изменений. Кроме того, вы можете использовать DrFoneTool – восстановление данных iPhone для извлечения и печати заметок iPhone из файлов резервных копий iTunes или iCloud, а также сообщений, контактов и т. д.

DrFoneTool – восстановление данных iPhone
Первое в мире программное обеспечение для восстановления данных iPhone и iPad
- Предоставьте три способа восстановления данных iPhone.
- Сканируйте устройства iOS, чтобы восстановить фотографии, видео, контакты, сообщения, заметки и т. д.
- Извлечение и предварительный просмотр всего содержимого в файлах резервного копирования iCloud / iTunes.
- Выборочно восстанавливайте то, что вы хотите, из резервной копии iCloud/iTunes на свое устройство или компьютер.
- Совместимость с последними моделями iPhone.
- Часть 1: Как печатать заметки на iPhone
- Часть 2: Как распечатать заметки iPhone из резервной копии iTunes
- Часть 3: Как распечатать заметки iPhone из резервной копии iCloud
Часть 1: Как печатать заметки на iPhone
Шаг 1. Запустите программу и выберите нужный модуль
Wondershare DrFoneTool содержит несколько модулей. Выберите «Дополнительные инструменты» в меню слева после запуска на своем компьютере. Затем выберите «Резервное копирование и восстановление данных iOS». Он может сканировать все данные на вашем iPhone для резервного копирования, экспорта или печати.

Шаг 2. Выберите заметки на вашем iPhone для сканирования
Если вы хотите сканировать только заметки на своем iPhone, вы можете выбрать «Заметки и вложения». Тогда двигайтесь дальше.

Шаг 3. Подождите во время сканирования
Когда программа сканирует ваш iPhone на наличие заметок на нем, держите iPhone подключенным в течение всего процесса и ждите его.

Шаг 4. Предварительный просмотр и печать заметок на iPhone
Когда программы сканируют все заметки на вашем iPhone, вы можете просмотреть их в деталях. Отметьте элементы, которые вы хотите напечатать, и щелкните значок принтера вверху, в красной области окна ниже. Затем вы можете распечатать заметки с iPhone. Если вы хотите экспортировать заметки на свой компьютер в виде HTML-файла, а затем распечатать его. Пожалуйста, нажмите «Экспорт на ПК», а затем вы можете сделать это дальше.
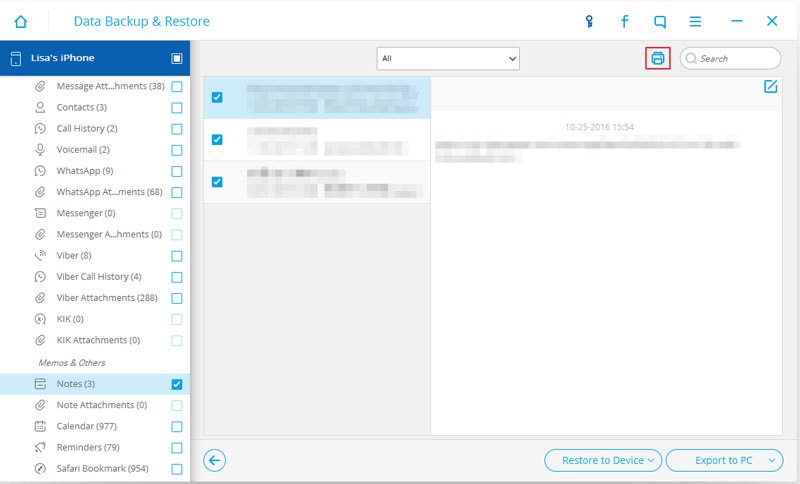
Часть 2: Как распечатать заметки iPhone из резервной копии iTunes
Шаг 1. Выберите резервную копию iTunes
Если вы потеряли свой iPhone и хотите распечатать заметки из резервной копии iTunes, это будет для вас хорошим выбором. Выберите «Восстановить из файла резервной копии iTunes» после запуска программы.

Шаг 2. Извлеките заметки iPhone из резервной копии iTunes
Выберите файл резервной копии iTunes и нажмите «Начать сканирование», чтобы извлечь его.

Шаг 3. Предварительный просмотр и печать заметок iPhone в резервной копии iTunes
Извлечение будет стоить вам несколько секунд. Когда все в порядке, вы можете просмотреть извлеченные заметки и выбрать, что вы хотите напечатать, а затем щелкнуть значок принтера вверху, чтобы распечатать его напрямую.
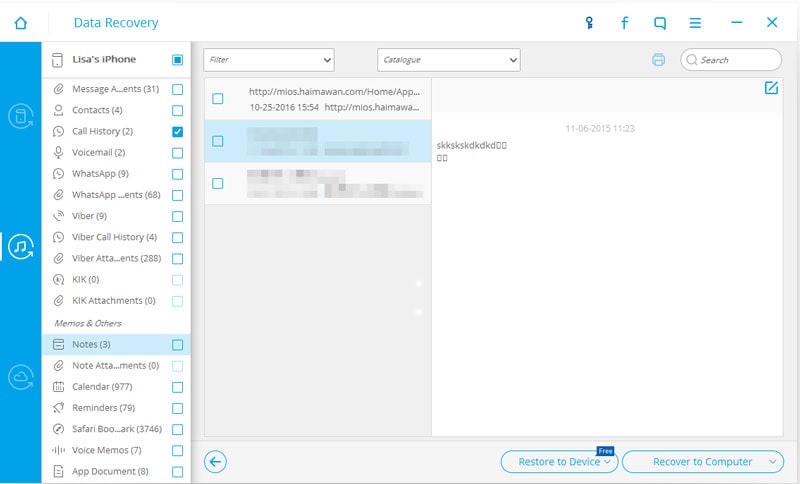
Часть 3: Как распечатать заметки iPhone из резервной копии iCloud
Шаг 1. Войдите в свой аккаунт iCloud
Выберите «Восстановить из файла резервной копии iCloud», чтобы войти. Это 100% безопасно.

Шаг 2. Загрузите и извлеките резервную копию iCloud для заметок iPhone.
Когда вы входите, вы можете выбрать любую резервную копию iCloud, чтобы загрузить и извлечь ее. Просто следуйте инструкциям в окне и продолжайте: Скачать > Начать сканирование.

Шаг 3. Предварительный просмотр и печать заметок iPhone из резервной копии iCloud
Когда файл резервной копии извлечен и вы можете подробно просмотреть содержимое, отметьте элементы, которые вы хотите распечатать, в категории «Примечания». Затем щелкните значок принтера, появившийся в верхней части окна. Тогда ладно.
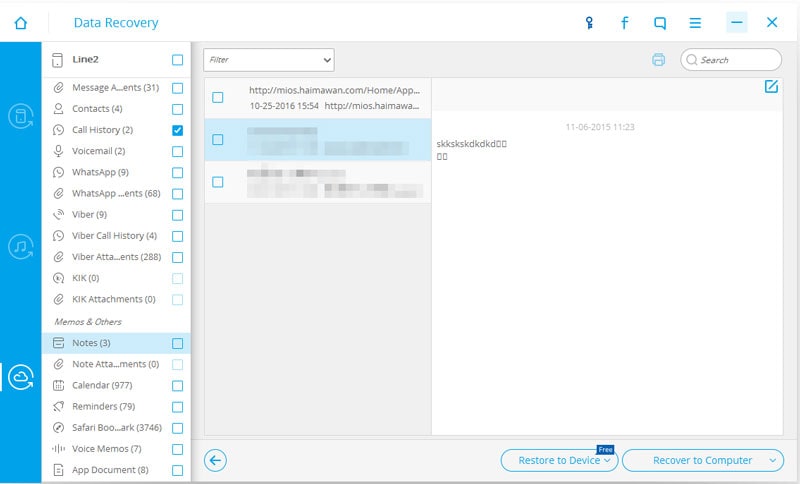
последние статьи

