Подробное руководство: RestoreNotes из iCloud
Как восстановить заметки из iCloud?
Если вы являетесь активным пользователем iOS Notes, вам может быть интересно то же самое. Многие люди хранят свою конфиденциальную информацию и детали в заметках, и их потеря может стать кошмаром. Хорошая новость заключается в том, что любой пользователь iOS может без особых проблем восстановить заметки из iCloud даже после их удаления. Вы можете сделать это, посетив официальный сайт iCloud или используя любой сторонний инструмент. Читайте дальше и узнайте, как восстановить заметки из iCloud разными способами.
Часть 1. Восстановление заметок из папки «Недавно удаленные» на iCloud.com
Если вы используете обновленные заметки, вы можете легко восстановить заметки из iCloud. Всякий раз, когда заметка удаляется, она попадает в папку «Недавно удаленные» в iCloud и остается там в течение следующих 30 дней. Поэтому, если вы будете действовать оперативно в течение следующих 30 дней, вы сможете восстановить удаленные заметки из iCloud, посетив специальную папку. Вы можете выполнить эти простые шаги, чтобы узнать, как восстановить удаленные заметки из iCloud:
- Перейдите на iCloud.com и войдите в систему, используя учетные данные своей учетной записи. Это должна быть та же учетная запись, которая связана с вашим устройством.
- Теперь перейдите в раздел «Заметки». Здесь вы можете найти все сохраненные заметки.
- На левой панели перейдите в папку «Недавно удаленные». Это отобразит все заметки, удаленные за последние 30 дней.
- Нажмите на любую заметку, которую вы хотите восстановить. Отсюда вы можете просмотреть содержимое выбранной заметки.
- Чтобы восстановить заметку, достаточно нажать на кнопку «Восстановить». Вы также можете перетащить его в другую папку, чтобы переместить заметку.
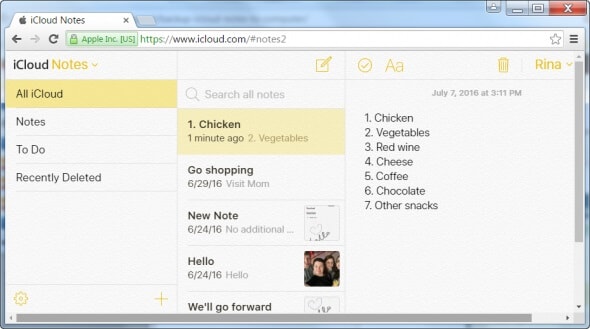
Вот и все! Следуя этому подходу, вы можете без проблем восстановить удаленные заметки из iCloud. Однако с помощью этого метода вы можете восстановить только те заметки, которые были удалены за последние 30 дней.
Часть 2. Как выборочно восстановить заметки из резервной копии iCloud?
Другой способ восстановить заметки из iCloud — использовать сторонний инструмент, например DrFoneTool – восстановление данных (iOS). Однако, прежде чем продолжить, вы должны знать, как ваш iPhone хранит разные заметки. В идеале заметки на iPhone можно хранить тремя разными способами — в хранилище устройства, в облаке или в любом другом сервисе (например, Google). Кроме того, резервная копия iCloud не включает информацию, которая уже хранится в iCloud, такую как заметки, контакты, календари и т. д.
Однако вам следует сохранять свои заметки в iCloud, если вы хотите восстановить их из резервной копии iCloud. Поскольку вы не можете просто извлечь заметки из резервной копии iPhone напрямую с помощью нативного метода, вам нужно будет использовать специальное решение, такое как DrFoneTool — Восстановление данных (iOS). Инструмент может позволить вам извлекать заметки из резервной копии iCloud, чтобы вы могли выборочно восстанавливать их.
Как часть набора инструментов DrFoneTool, этот инструмент чрезвычайно прост в использовании. Он может восстановить эти потерянные и удаленные данные из хранилища вашего iPhone. Кроме того, вы можете восстановить содержимое из резервной копии iCloud или iTunes без перезагрузки устройства. Просто просмотрите восстановленные данные и восстановите их, когда захотите. Инструмент совместим со всеми ведущими устройствами iOS и имеет специальные настольные приложения для Mac и ПК с Windows. Вы можете использовать его, чтобы узнать, как восстанавливать заметки из Синхронизированные файлы iCloud выполнив следующие действия:

DrFoneTool – восстановление данных (iOS)
Восстановите заметки iPhone из синхронизированных файлов iCloud без проблем
- Предоставьте три способа восстановления данных iPhone.
- Сканируйте устройства iOS, чтобы восстановить фотографии, видео, контакты, сообщения, заметки и т. д.
- Извлечение и предварительный просмотр всего содержимого в файлах резервного копирования iCloud / iTunes.
- Выборочно восстанавливайте то, что вы хотите, из резервной копии iCloud Synced Files/iTunes на ваше устройство или компьютер.
- Совместимость с последними моделями iPhone.
- Во-первых, запустите набор инструментов DrFoneTool на вашем Mac или ПК с Windows. Перейдите в модуль «Восстановление данных» с экрана приветствия.

- Чтобы восстановить заметки из iCloud, нажмите «Восстановить данные iOS».

- Теперь перейдите к «Восстановить из файла синхронизации iCloud» на левой панели интерфейса. Войдите в свою учетную запись iCloud, используя правильные учетные данные. Здесь также есть возможность загрузить ранее загруженные файлы, синхронизированные с iCloud.

- Приложение автоматически отобразит список всех предыдущих файлов, синхронизированных с iCloud, включая их важные данные. Выберите резервную копию, которую вы хотите восстановить.

- Появится следующее всплывающее окно. Отсюда вы можете выбрать тип данных, которые вы хотите восстановить. Чтобы восстановить заметки из синхронизированных файлов iCloud, убедитесь, что опция «Заметки» включена, прежде чем нажимать кнопку «Далее».

- Подождите некоторое время, пока DrFoneTool загрузит данные и отобразит их в интерфейсе. Вы можете просто посетить соответствующую категорию на левой панели и просмотреть данные справа. Выберите заметки, которые вы хотите восстановить, и нажмите кнопку «Восстановить».

Вы можете не только восстанавливать заметки из iCloud, но и использовать DrFoneTool — Data Recovery (iOS) для восстановить фотографии iPhone, видео, заметки, напоминания и т. д. из файлов, синхронизированных с iCloud.
Часть 3. Другие способы восстановить удаленные заметки iPhone
Помимо вышеперечисленных методов, существует множество других способов научиться восстанавливать заметки из iCloud. Например, вы можете восстановить заметки из хранилища iPhone или из резервной копии iTunes. Давайте подробно обсудим оба этих сценария.
Восстановление заметок из хранилища iPhone
Если ваши заметки хранятся в хранилище вашего устройства, а не в iCloud, вам необходимо принять некоторые дополнительные меры для восстановления этих удаленных заметок. Используя инструмент восстановления данных, такой как DrFoneTool — Data Recovery (iOS), вы можете легко восстановить потерянный и удаленный контент с вашего телефона. Это одно из первых программ для восстановления данных для устройств iOS с самым высоким показателем успеха в отрасли. Выполнив следующие действия, вы сможете восстановить удаленные заметки с вашего устройства.
- Подключите ваше устройство к системе и запустите инструментарий DrFoneTool. Нажмите на опцию «Восстановление данных», чтобы начать работу.
- Просто выберите тип данных, которые вы хотите сканировать. Включите опцию «Заметки» и нажмите кнопку «Начать сканирование».

- Подождите некоторое время, пока приложение просканирует ваше устройство на предмет потерянного или удаленного контента.

- Как только процесс завершится, вы будете уведомлены. Теперь вы можете просто просмотреть восстановленные заметки и восстановить их на свой телефон или компьютер.
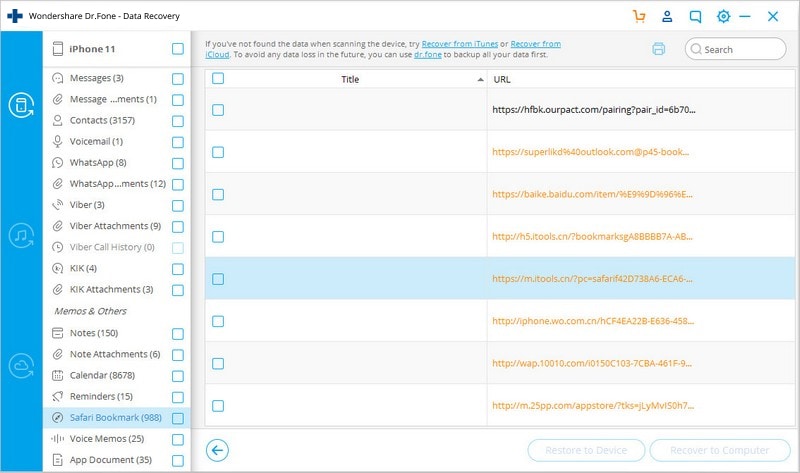
Лучшее в этом методе то, что вы можете без проблем восстанавливать заметки на свое устройство iOS.
Восстановить заметки из резервной копии iTunes
Если вы недавно делали резервную копию своих данных в iTunes, то вы также можете восстановить заметки из нее. В идеале существующие данные на вашем устройстве будут удалены, если вы восстановите резервную копию с помощью iTunes. Таким образом, вы можете использовать DrFoneTool — Восстановление данных (iOS), чтобы просто восстановить выбранный контент из резервной копии iTunes, не удаляя существующие данные.
- Запустите инструментарий DrFoneTool в системе и подключите к нему свое iOS-устройство. На экране приветствия выберите модуль «Восстановить».
- На левой панели выберите восстановление данных из резервной копии iTunes. Приложение отобразит список всех файлов резервных копий iTunes, хранящихся в системе.

- Выберите файл резервной копии по вашему выбору и нажмите кнопку «Начать сканирование». Подождите некоторое время, пока приложение просканирует его.

- Как только это будет сделано, все данные будут разделены на разные категории. Просто перейдите в категорию «Заметки», чтобы просмотреть их. Выберите заметки, которые вы хотите восстановить, и восстановите их на свой компьютер или прямо на устройство iOS.

Таким образом, воспользовавшись помощью DrFoneTool – Data Recovery (iOS), вы сможете восстанавливать заметки из резервной копии iCloud, резервной копии iTunes или непосредственно из хранилища устройства.
Часть 4. Советы по управлению заметками в iCloud
Чтобы максимально использовать ваши заметки на iPhone, вы, безусловно, можете предпринять некоторые дополнительные меры. Просто следуйте этим продуманным советам по управлению заметками в iCloud.
1. Сохраняйте новые заметки в iCloud
Вы не сможете восстановить заметки из iCloud, если не сохраните их в нем. Поэтому, прежде чем продолжить, вам нужно убедиться, что ваши заметки синхронизированы с iCloud. Для этого перейдите в «Настройки» > «iCloud» и включите параметр «Заметки». После этого всякий раз, когда вы создаете новую заметку, она будет загружаться в iCloud.
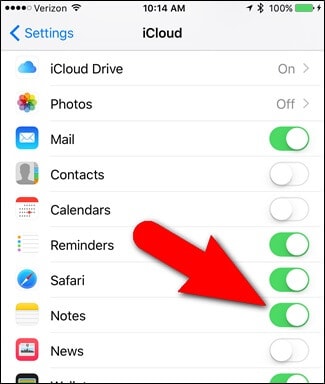
2. Переместите существующие заметки в iCloud
Вы также можете переместить существующие заметки из памяти телефона в iCloud. Для этого запустите приложение «Заметки» и нажмите кнопку «Изменить». Выберите заметки, которые вы хотите переместить, и нажмите «Переместить в». Теперь вы можете просто выбрать, где вы хотите сохранить выбранные заметки.
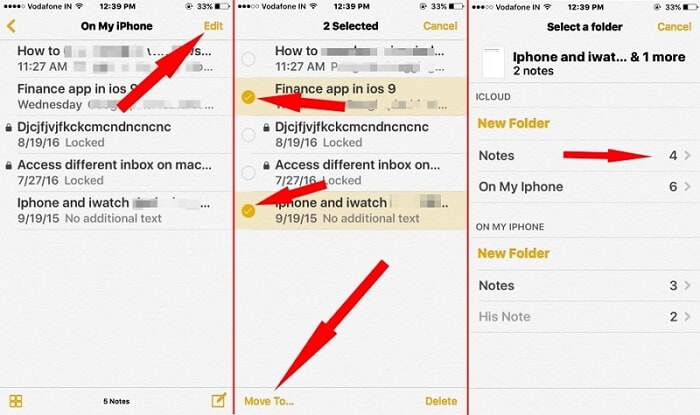
3. Добавляйте веб-страницы в заметки
Как и в Evernote, вы также можете добавлять веб-страницы в заметки iOS. При посещении любой веб-страницы коснитесь значка «Поделиться». Из всех предложенных вариантов нажмите «Заметки». Вы можете добавить веб-страницу в новую или существующую заметку.
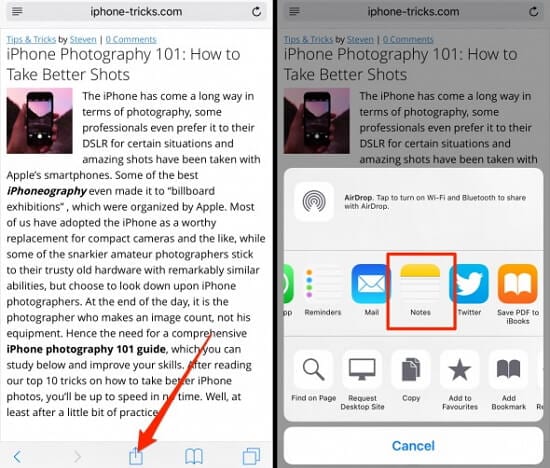
4. Заблокируйте свои заметки.
Если вы храните важные данные в своих заметках, вы также можете заблокировать их. Для этого просто откройте заметку, которую хотите заблокировать, и коснитесь значка «Поделиться». После этого нажмите на опцию «Блокировка». Вы можете заблокировать заметку, установив пароль или используя Touch ID.
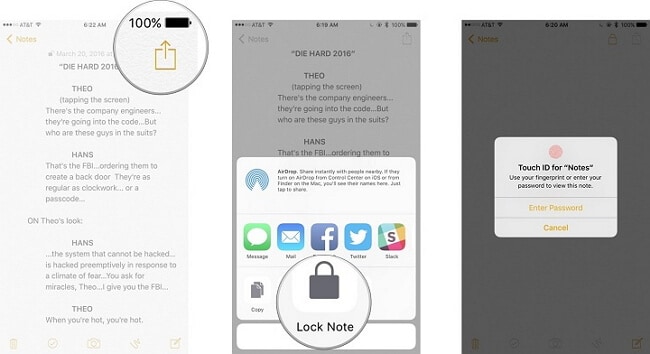
5. Перемещайте заметки между папками
Перемещение заметок между папками в iCloud еще никогда не было таким простым. Просто откройте свои заметки на устройстве iOS, Mac или на веб-сайте iCloud. Теперь вы можете просто перетащить любую заметку из одной папки в другую, чтобы управлять ею. Да – это так просто!
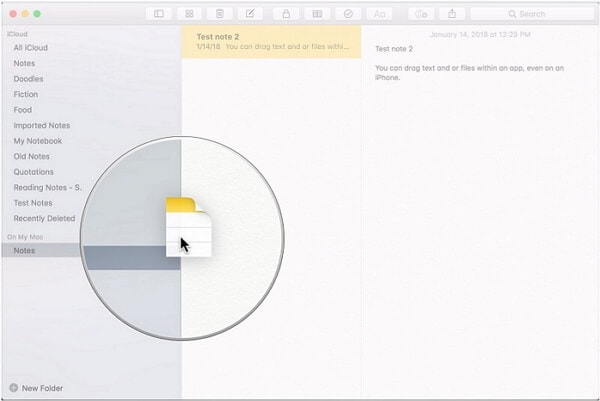
Теперь, когда вы знаете, как восстановить удаленные заметки из iCloud различными способами, вы легко сможете удовлетворить свои требования. Кроме того, если вы не сохранили свои заметки в iCloud, вы также можете использовать DrFoneTool – Data Recovery (iOS) для их извлечения из памяти телефона или резервной копии iTunes. Хотя вы также можете использовать DrFoneTool – Data Recovery (iOS) для выборочного восстановления заметок из резервной копии iCloud. Попробуйте некоторые из этих решений и не стесняйтесь делиться с нами своими отзывами в комментариях ниже.
последние статьи

