[Решено] Как лучше управлять приложениями на iPhone?
В App Store более 2 миллионов приложений. Не только каждый из них может поместиться на вашем iPhone, но мы совершенно уверены, что те немногие, которые вы загрузили, уже загромождают домашний экран вашего iPhone. Вероятно, вы ищете лучший способ управления своими приложениями для быстрого и легкого доступа к ним, когда вам нужно их использовать. В конце концов, приложения вводятся, чтобы сделать нашу жизнь эффективнее и лучше.
Мы очень хорошо понимаем, что хлопоты по управлению ими, когда они представляют собой красочный набор иконок, могут сводить с ума. Вот почему мы придумали этот пост, чтобы помочь вам научиться лучше управлять приложениями на iPhone. Итак, продолжайте читать и будьте готовы управлять приложениями вашего iPhone как профессионал!!
Часть 1: Как перемещать или удалять приложения на экране iPhone?
Во-первых, мы узнаем, как перемещать или удалять приложения на главном экране iPhone.
Что ж, есть два способа перемещения приложений на экране iPhone. Либо запустите меню значков приложений, либо войдите в режим покачивания.
Шаг 1: Выберите приложение на главном экране iPhone.
Шаг 2: Нажмите и удерживайте значок приложения в течение 1 секунды.
Шаг 3: Щелкните Редактировать главный экран.
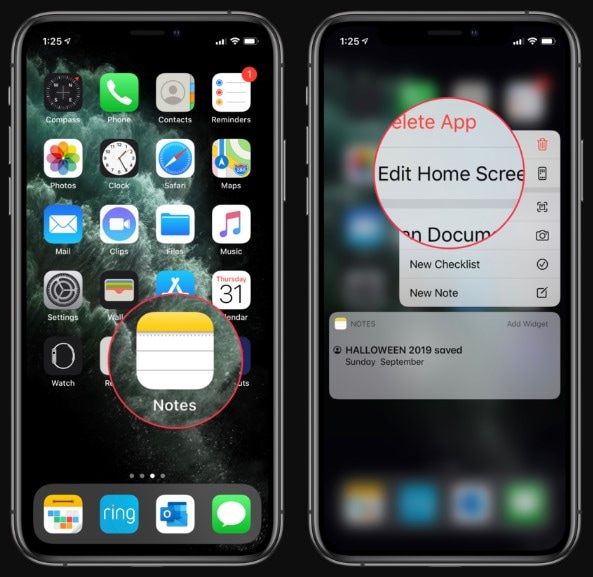
Теперь вы войдете в знакомый интерфейс режима покачивания. На этом этапе вы можете переместить свое приложение в любую папку или на любую страницу. Нажмите кнопку «Готово» в правом верхнем углу вашего устройства, когда это будет сделано. Что ж, самый быстрый способ достичь этого — просто войти в режим покачивания, просто нажав и удерживая целевое приложение в течение 2 секунд.
Вот как вы можете перемещать приложения на экране iPhone.
Теперь давайте узнаем, как удалять приложения на экране iPhone. Ну, это легко, и все, что вам нужно сделать, это выполнить следующие шаги на вашем iPhone:
Шаг 1: Найдите приложение, которое хотите удалить, на главном экране iPhone.
Шаг 2: Нажмите и удерживайте значок приложения в течение 1 секунды.
Шаг 3: Нажмите «Удалить приложение», когда увидите пункты меню, и все.
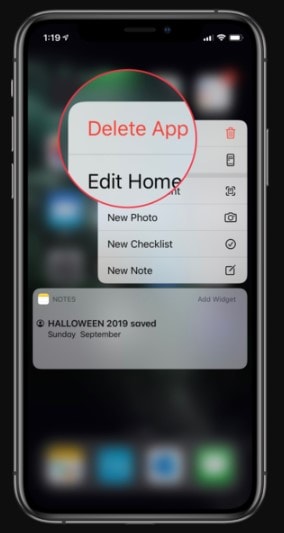
Хотите удалить несколько приложений? Если да, то выполните следующие шаги:
Шаг 1: Выберите приложение на главном экране iPhone.
Шаг 2: Нажмите и удерживайте значок приложения в течение 2 секунд.
Шаг 3: Нажмите «X» в верхнем левом углу каждого значка приложения, которое вы хотите удалить.
Шаг 4: Когда закончите, нажмите кнопку «Готово» в правом верхнем углу вашего устройства.
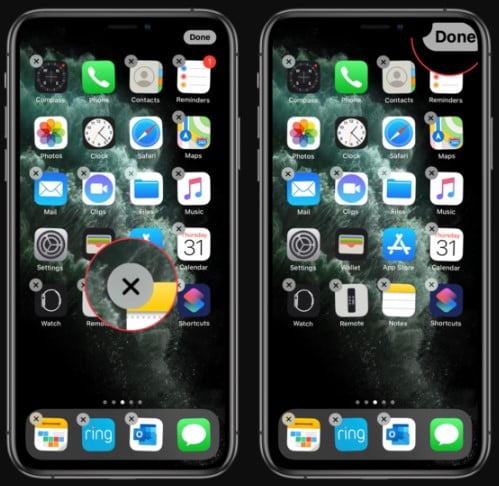
Вот как вы можете удалять приложения на экране вашего iPhone.
Часть 2: Как использовать DrFoneTool Data Eraser для удаления данных?
Независимо от того, по какой причине вы хотите удалить данные на своем iPhone, DrFoneTool — стиратель данных (iOS) может помочь вам выполнить работу с легкостью. С его помощью вы можете навсегда стереть данные на своем iPhone, выборочно удалить такие данные, как фотографии, контакты и т. д., удалить ненужные данные, чтобы ускорить работу вашего iPhone, и многое другое.
Здесь мы собираемся помочь вам узнать, как использовать DrFoneTool — Data Eraser (iOS) для удаления данных на вашем iPhone.
Шаг 1: Запустите DrFoneTool — Data Eraser (iOS) и выберите «Стирание данных» среди всех вариантов. И подключите свой iPhone к компьютеру с помощью цифрового кабеля.
Шаг 2: На следующем экране вы увидите три варианта:
- Выберите «Стереть все данные», чтобы стереть все данные на вашем iPhone.
- Выберите «Стереть личные данные», чтобы выборочно стереть ваши личные данные, такие как контакты, история звонков, фотографии и т. д.
- Выберите «Освободить место», если вы хотите стереть ненужные файлы, стереть ненужные приложения, стереть большие файлы и упорядочить фотографии на iPhone.
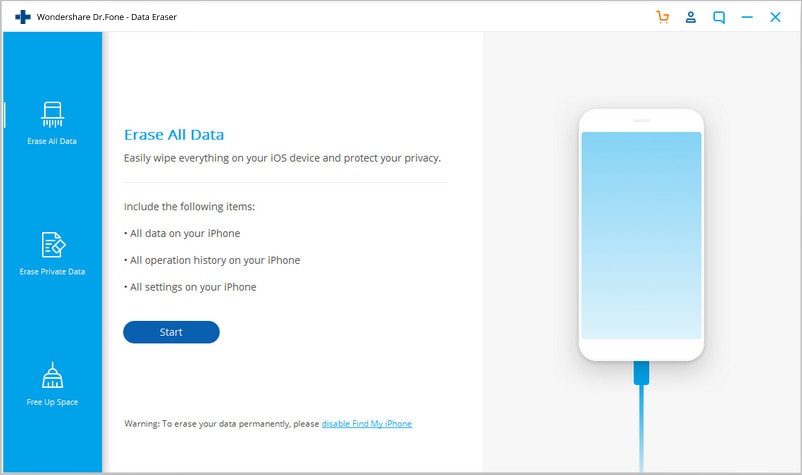
Шаг 3: Какой бы вариант вы ни выбрали, программное обеспечение займет всего несколько минут, чтобы помочь вам выполнить работу без особых хлопот и быстро.
Как вы видите, DrFoneTool — Data Eraser (iOS) — удобное приложение, когда дело доходит до избавления от ненужных данных и приложений на вашем iPhone.
Часть 3: Лучшие приложения для управления приложением iPhone
Теперь переходим к главному — как лучше управлять приложениями на iPhone. Что ж, существует так много приложений, которые помогут вам сделать вашу работу проще и быстрее. Здесь мы рассмотрим 3 лучших приложения для управления приложениями iPhone:
1: iTunes
В качестве официального файлового менеджера Apple для iPhone iTunes предоставляет возможность доступа к приложениям, установленным на вашем iPhone. Все, что вам нужно сделать, это подключить iDevice к компьютеру и запустить iTunes. Затем вы можете нажать на соответствующую опцию, чтобы выбрать макет для приложений на вашем iDevice. Вы также можете упорядочить значки их приложений, и все, что вам нужно сделать, это дважды коснуться зеркального экрана в iTunes и поместить его в нужное положение. iTunes — это бесплатное приложение для Apple Mac и ПК с Windows. Поэтому, не добавляя ничего, перейдите на сайт iTunes и установите его в своей системе.

2: AppButler
Следующим рекомендуемым менеджером приложений для iPhone является AppButler. Вы можете получить его в App Store, и оно популярно как одно из первых приложений для управления приложениями. Это идеальный выбор для пользователей, которые любят настраивать свой домашний экран. Это позволит вам создавать многочисленные типы папок для размещения ваших приложений, позволяет менять значки приложений на изображения и так далее. Если домашний экран вашего iDevice часто засоряется, вы можете добавить пустые пробелы или разрывы строк между вашими приложениями с помощью этого приложения. В целом, AppButler — достойный вариант лучшего менеджера приложений для iPhone.
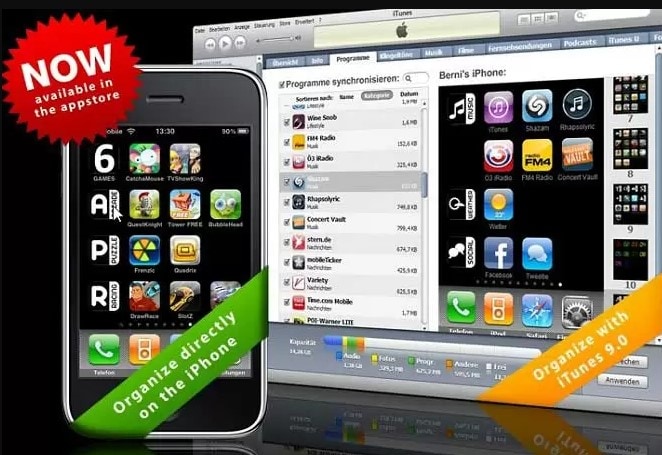
3: ApowerManager
ApowerManager, профессиональный файловый менеджер для iPhone, представляет собой настольный инструмент с мощными функциями, позволяющими делать гораздо больше, чем вы можете ожидать. С его помощью вы можете просматривать приложения, сохраненные на ваших устройствах, и устанавливать приложения, недоступные в магазине. Кроме того, вы можете экспортировать данные из выбранных приложений или игрового процесса и хранить их в своей системе. С помощью нескольких щелчков мыши вы можете управлять своими приложениями. Что еще?? Вы можете управлять двумя или даже более устройствами одновременно.
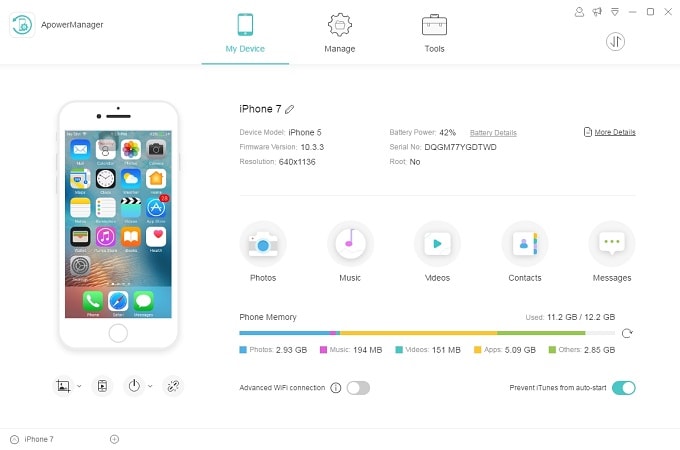
Практический результат:
Это все о том, как управлять приложениями на iPhone. Здесь мы рассмотрели почти все, что вам нужно знать о том, как лучше управлять приложениями для iPhone. Если у вас есть какие-либо дополнительные проблемы или сомнения, не стесняйтесь спрашивать нас в разделе комментариев ниже.
последние статьи