[Решено] Проблемы с зависанием iPhone/Android в режиме восстановления
- Устройства Apple переходят в режим восстановления при обновлении или восстановлении вашего iPhone. В обычном процессе обновления или восстановления пользователи вряд ли знают, что их устройства находятся в режиме восстановления. Если во время процесса произойдет ошибка, пользователи iPhone обнаружат, что их iPhone застрял в режиме восстановления с логотипом подключения iTunes и не сможет перезагрузиться. Вы также можете застрять в режиме восстановления при джейлбрейке iPhone. Чтобы свести к минимуму потери, лучше всего регулярно создавать резервные копии данных iPhone. Или вы можете использовать следующие шаги, чтобы вывести iPhone из режима восстановления и сохранить данные iPhone, если вы не сделали резервную копию.
Часть 1. Как починить телефон без посторонней помощи
- iPhone iTunes
Пользователи Apple обычно не сталкиваются с какими-либо проблемами со своими устройствами. Но как только они сталкиваются с какой-либо проблемой, они, вероятно, ищут решение этой проблемы по всему Интернету. Одна из таких проблем, с которой сталкиваются пользователи и ищут решение: iPhone завис в режиме восстановления и не восстанавливается. Когда iPhone зависает в режиме восстановления, вы увидите на своем устройстве экран «Подключиться к iTunes». Многие пользователи сходят с ума, потому что из-за этой проблемы их устройства перестают отвечать на запросы.
Если ваше устройство зависло в режиме восстановления, не паникуйте. Это не означает, что ваше устройство мертво или что вы потеряли его навсегда. Это просто означает, что ваше устройство находится в коме и может выйти. Единственная разница заключается в том, как вы выводите свое устройство из этого состояния. Вот пошаговое руководство о том, как вручную вывести iPhone из режима восстановления.
Шаг 1: Запустите iTunes на своем компьютере. Теперь подключите iPhone к компьютеру с помощью USB-кабеля. Подождите, пока программа обнаружит ваше устройство.
Шаг 2: Теперь одновременно нажмите кнопку «Питание/Сон» и кнопку «Домой» и удерживайте их в течение 10 секунд. Отпустите кнопки питания/сна и кнопку «Домой» вместе.
Шаг 3: Мгновенно нажмите кнопку питания и подождите, пока iPhone перезагрузится. После этого вы успешно вывели iPhone из режима восстановления.
- Android — жесткая перезагрузка
Если ваш андроид завис в режиме восстановления и вы не можете получить доступ к меню настроек, надежда еще есть. С помощью определенной комбинации кнопок можно сделать хард ресет в режиме восстановления.
Сделайте резервную копию данных телефона Android сначала, если это возможно, потому что этот процесс удалит все данные из внутренней памяти вашего телефона.
- Выключите телефон.
- Удерживайте кнопку уменьшения громкости, а также кнопку питания, пока телефон не включится.
- После того, как на экране появится слово «Пуск», нажмите клавишу уменьшения громкости до того места, где находится «Режим восстановления».
- Теперь нажмите кнопку питания, чтобы запустить режим восстановления. Теперь вы должны увидеть робота Android.
- Пока выделен «режим восстановления», нажмите и нажмите кнопку питания, одновременно нажимая кнопку увеличения громкости один раз, а затем отпустите кнопку питания.
- Нажимайте кнопку громкости до тех пор, пока не будет выделена информация об очистке/сбросе к заводским настройкам, затем нажмите кнопку питания, чтобы выбрать ее.
- Как только это будет сделано, нажмите кнопку питания, чтобы выбрать перезагрузку системы.
- Затем вы можете восстановить данные телефона.
Часть 2. Как починить телефон с профессиональной помощью
Упомянутые выше методы могут помочь вам вернуть ваш телефон в нормальное состояние, но они также приведут к потере данных. Итак, как вернуть iPhone в нормальное состояние и при этом избежать потери данных?
Попробуйте третий способ — Восстановление DrFoneTool и восстановление данных DrFoneTool программного обеспечения. Это стороннее программное обеспечение, которое может помочь вам в этой неловкой ситуации. И самое главное, ваши данные не потеряются. Выполните следующие действия, чтобы вывести iPhone из режима восстановления:
Шаг 1 Сначала загрузите DrFoneTool-System Repair на свой компьютер, а после установки выберите вариант «Восстановить».
Шаг 2 Подключите ваш iPhone к компьютеру с помощью USB-кабеля и нажмите кнопку «Пуск».
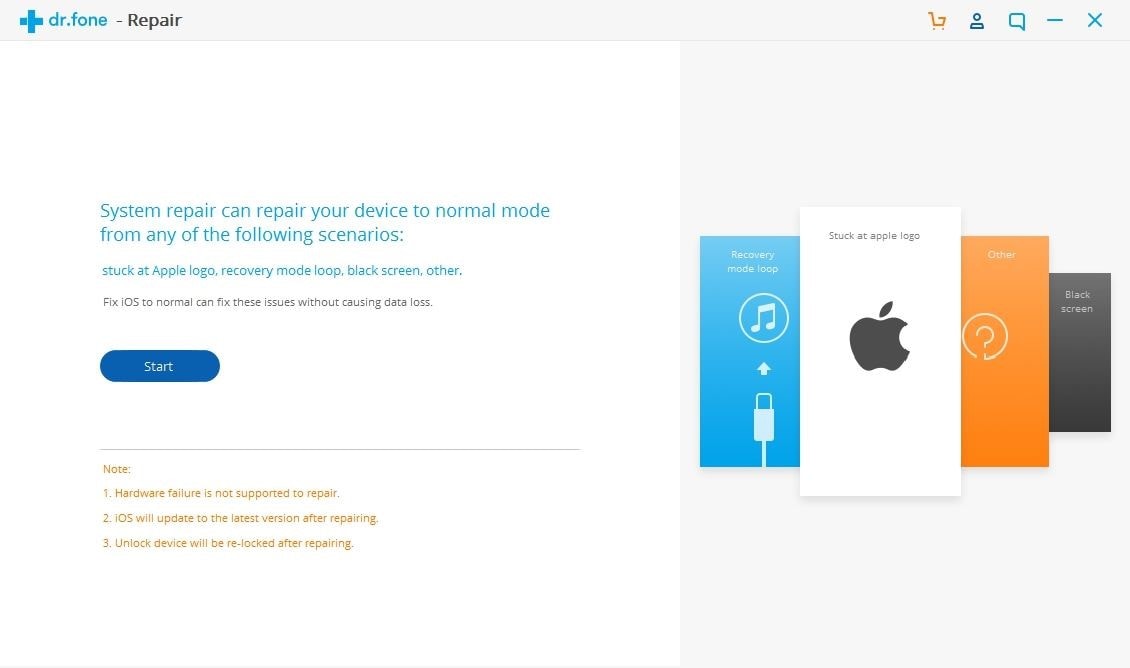
Шаг 3 На этом этапе загрузите свой iPhone в режиме DFU (обновление прошивки устройства).
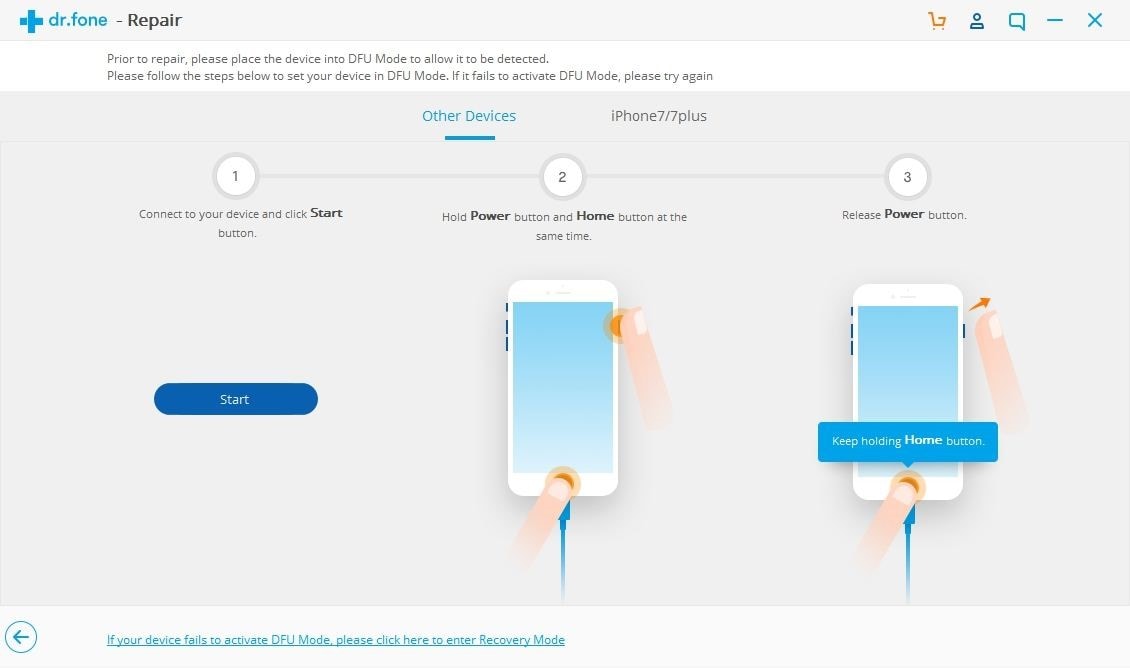
iPhone X, 8, 8+: быстро нажмите кнопку увеличения громкости> быстро нажмите кнопку уменьшения громкости> удерживайте боковое сравнение, пока экран не выключится> удерживайте боковое сравнение + уменьшение громкости в течение 5 секунд, затем отпустите боковое сравнение
iPhone 7, 7+: удерживайте сравнение сторон + уменьшение громкости для 8s> сравнение сторон выпуска
iPhone 6S или более ранняя версия: удерживайте Home + Lock для 8s> Снимите блокировку
Шаг 4 Когда ваш iPhone переходит в режим DFU, программа автоматически обнаружит его. В следующем окне необходимо подтвердить номер модели вашего iPhone и обновленную версию прошивки.
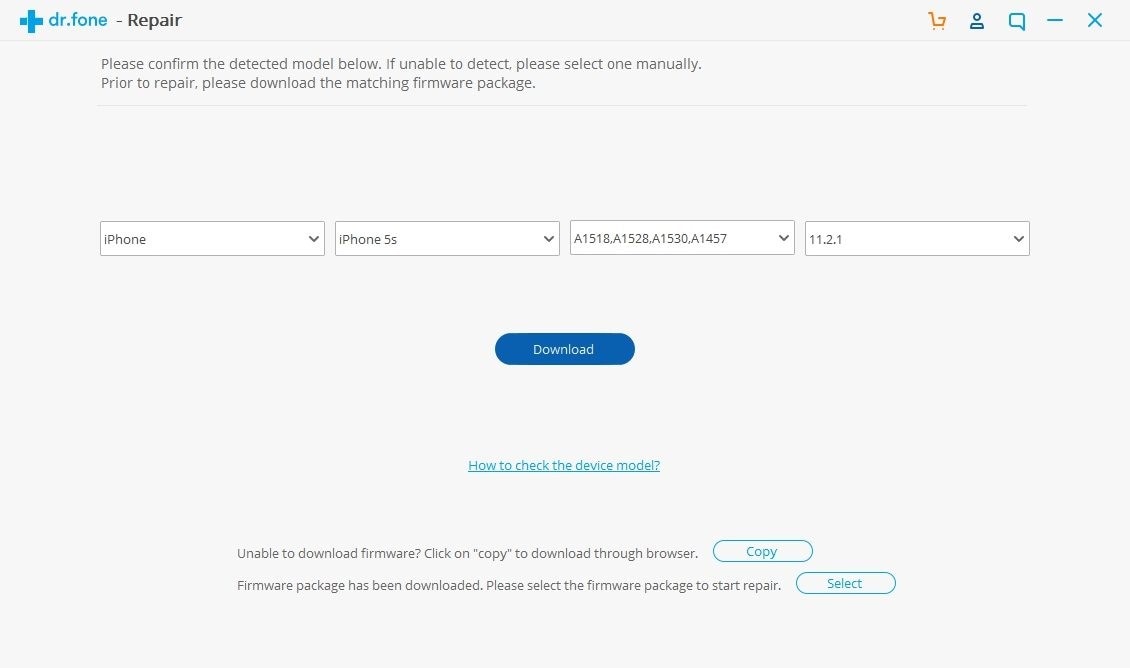
Шаг 5 Нажмите кнопку «Загрузить» и немного подождите. Ваш телефон будет отремонтирован автоматически.
Терпеливо ждать. Ваш телефон перезагрузится, и появится следующее сообщение.

DrFoneTool – восстановление данных (iOS)
Лучшая альтернатива Recuva для восстановления с любых устройств iOS
- Разработан с использованием технологии восстановления файлов из iTunes, iCloud или телефона напрямую.
- Возможность восстановления данных в серьезных сценариях, таких как повреждение устройства, сбой системы или случайное удаление файлов.
- Полностью поддерживает все популярные формы устройств iOS, такие как iPhone XS, iPad Air 2, iPod, iPad и т. д.
- Предоставление возможности легкого экспорта файлов, восстановленных из DrFoneTool – Data Recovery (iOS), на ваш компьютер.
- Пользователи могут быстро восстанавливать отдельные типы данных, не загружая весь блок данных целиком.
В ситуации, когда ваши данные потеряны во время ремонта, вы можете использовать программное обеспечение для восстановления данных DrFoneTool для восстановления любых потерянных файлов.
Шаг 1. Загрузите программное обеспечение для восстановления данных DrFoneTool и подключите свой телефон к компьютеру.

Шаг 2. Следуйте инструкциям по программному обеспечению и отсканируйте свой телефон.

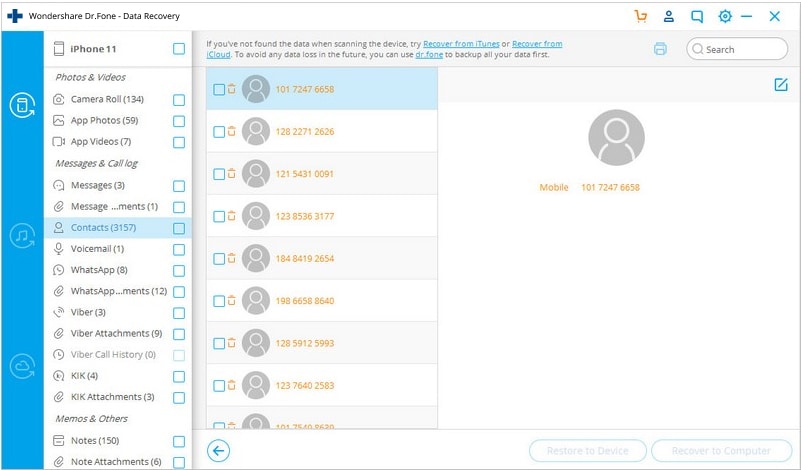
Рекомендуемые меры предосторожности
Эта превосходная программа может решить различные проблемы с зависанием Android/iPhone. Загрузите программное обеспечение DrFoneTool Repair & DrFoneTool Data Recovery и восстановите нормальную систему телефона, например, исправление зависания Android / iPhone в режиме восстановления, исправление зависания iPhone в режиме DFU, устранение проблемы с черным экраном Android, открытие iPhone в режиме восстановления и т. д. Программное обеспечение DrFoneTool Repair & Recovery хорошо работает для большинства смартфонов.
Вы также можете решить проблему режима восстановления, выполнив полный сброс, удерживая кнопку питания и кнопку увеличения громкости, а также выполняя перезагрузку и удаление данных с устройства. Однако этот метод потребует от вас сначала восстановить данные с телефона.
В случае утери текстовых сообщений на iPhone у каждого пользователя есть возможность восстановить их, вне зависимости от выбранного способа, но поскольку восстанавливать SMS гораздо проще и безопаснее с помощью iTunes или iCloud, рекомендуется периодически создавать резервные копии.
Программа для резервного копирования телефона DrFoneTool
Представляем программное обеспечение для резервного копирования телефона DrFoneTool, которое работает с устройствами iPhone 6, iPad, iPod Touch. Также приложение позволяет вернуть всю восстановленную информацию обратно на ваше устройство Apple! Вы можете получить программное обеспечение, перейдя по любой из этих двух ссылок: для iPhone и для android.
DrFoneTool Ремонт и восстановление
Теперь очевидно, что DrFoneTool Repair & Recovery дает пользователям возможность восстановить данные с iPhone, зависшего в режиме восстановления. Он прост и безопасен в использовании. Почему бы и нет скачать и попробовать это сейчас! Программное обеспечение полностью поддерживает все модели iPhone.
последние статьи

