Аппаратный сброс телефона Android с помощью ПК [Руководство по 2022]
Есть несколько случаев, когда кто-то хочет узнать, как выполнить полную перезагрузку телефона Android с помощью ПК. Такие случаи обычно возникают, когда ваше устройство недоступно или украдено. Это также касается ситуаций, когда вы забыли пароль или шаблон разблокировки своего устройства, или, возможно, ваш телефон завис и не отвечает. В таких ситуациях очень важно знать, как сбросить телефоны Android до заводских настроек с компьютера.
Сброс к заводским настройкам удалит все ваши пользовательские данные из внутренней памяти. Таким образом, также очень важно сделать резервную копию всех ваших внутренних данных устройства перед сбросом настроек Android через ПК. Более того, полный сброс должен быть вашим последним вариантом, чтобы оживить ваше устройство Android. Следовательно, в этой статье для всех пользователей мы подобрали решение о том, как выполнить полную перезагрузку телефона Android с помощью ПК.
Вы должны убедиться, что все шаги выполняются синхронно, чтобы сброс настроек Android через ПК был успешным.
Часть 1: Резервное копирование Android перед полной перезагрузкой
Поскольку сброс к заводским настройкам предполагает удаление всех данных, скорректированных настроек и зарегистрированных учетных записей с устройства; поэтому очень важно сделать резервную копию всех данных, прежде чем переходить к процессу сброса настроек. Итак, в этом разделе мы покажем вам, как сначала сделать резервную копию вашего устройства Android с помощью DrFoneTool – резервное копирование телефона (Android). Это простой в использовании и очень удобный Программное обеспечение для резервного копирования Android который можно использовать для резервного копирования устройства Android.

DrFoneTool – резервное копирование телефона (Android)
Гибкое резервное копирование и восстановление данных Android
- Выборочное резервное копирование данных Android на компьютер одним щелчком мыши.
- Предварительный просмотр и восстановление резервной копии на любых устройствах Android.
- Поддерживает устройства 8000 + Android.
- Во время резервного копирования, экспорта или восстановления данные не теряются.
Давайте посмотрим на простой процесс резервного копирования Android до заводских настроек.
Шаг 1: После завершения установки подключите устройство Android через кабель для передачи данных и перейдите в раздел «Резервное копирование телефона». Затем этот инструмент автоматически обнаружит ваше устройство.

Шаг 2: Нажмите «Резервное копирование» из всех других доступных вариантов.

Шаг 3. Теперь вы можете вручную выбрать файлы, для которых хотите создать резервную копию, или же продолжить выбор всех типов файлов по умолчанию. Выбор за вами.

Шаг 4: Нажмите «Резервное копирование» еще раз, чтобы продолжить процесс, и в течение нескольких минут все ваше устройство будет скопировано. Кроме того, вы будете уведомлены сообщением с подтверждением.

DrFoneTool – Резервное копирование и восстановление (Android) – самый удобный и простой в использовании набор инструментов. Пользователи могут выбирать выбранные файлы вручную. Кроме того, пользователи могут восстановить резервную копию по своему выбору. Этот инструмент поддерживает более 8000 устройств Android по всему миру. Пользователи будут чувствовать себя в безопасности, используя этот революционный набор инструментов.
Часть 2: Аппаратный сброс Android с помощью ADK
В этом процессе мы узнаем, как выполнить полный сброс телефона Android до заводских настроек с компьютера с помощью ADK. Это предполагает удаление всех данных с устройства с помощью ПК.
Следуйте приведенным инструкциям, чтобы узнать, как выполнить полную перезагрузку телефона Android с помощью ПК.
Предварительно требования
• ПК с ОС Windows (также доступен установщик для Linux/Mac)
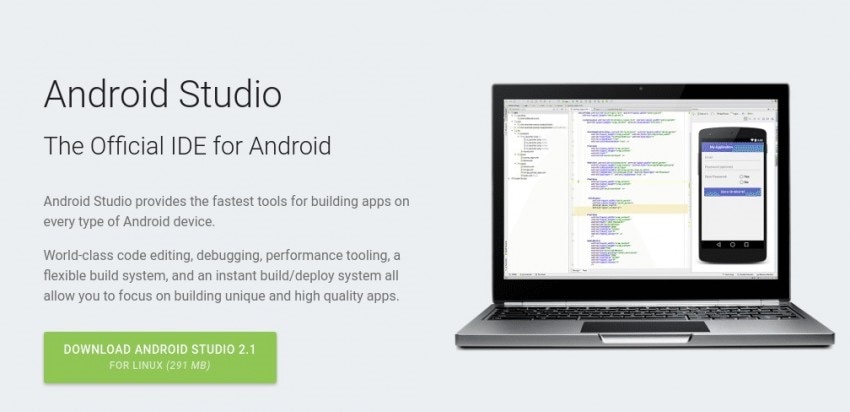
• Вам необходимо загрузить инструменты Android ADB на свой компьютер.
Загрузка Android ADB: http://developers.android.com/sdk/index.html
• USB-кабель для подключения устройства к компьютеру.
Действия по полной перезагрузке Android с помощью ADK
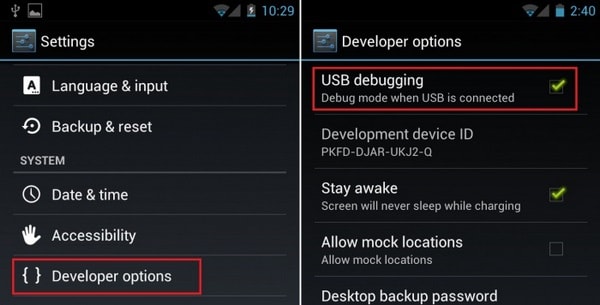
• Шаг 1. Включите отладку по USB в настройках Android. Откройте «Настройки»> «Параметры разработчика»> «Отладка по USB». Если параметры разработчика не могут быть найдены на устройстве, перейдите в «Настройки»> «Основные»> «О телефоне»> «Общие»> «Информация о программном обеспечении» (нажмите на него 5-8 раз).
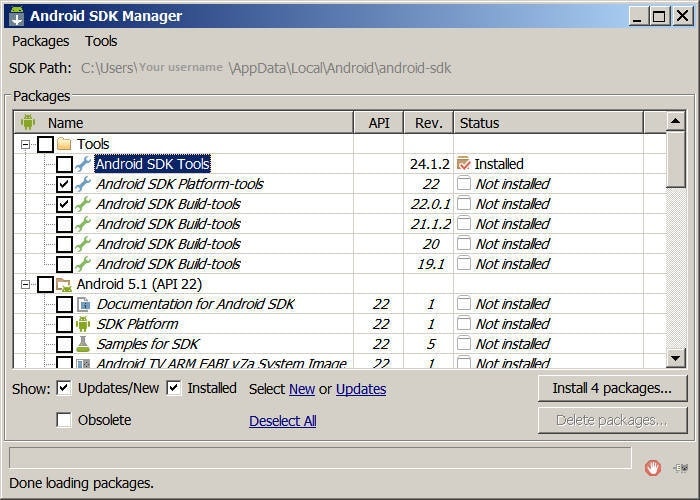
Шаг 2: установите Android SDK Tools
Убедитесь, что инструменты платформы и драйверы USB выбраны в окне диспетчера SDK.
Шаг 3: Убедитесь, что драйверы для вашего Android установлены на вашем ПК или, по крайней мере, присутствуют универсальные драйверы.
Шаг 4: Подключите устройство к ПК с помощью USB-кабеля. Убедитесь, что устройство распознано в диспетчере устройств Windows.
Шаг 5: Откройте командную строку в Windows и перейдите к
cd C:UsersВаше имя пользователяAppDataLocalAndroidandroid-sdkplatform-tools
Шаг 6: Введите восстановление перезагрузки ADB, и устройство перезагрузится. Меню рекавери должно появиться после этого
Шаг 7: Теперь устройство можно отключить. Теперь вы можете удалить пароль или просто восстановить заводские настройки устройства.
Теперь вы успешно перезагрузили свое устройство с помощью ПК.
Хотя первый процесс самый простой, в некоторых случаях вам, возможно, придется искать и другие варианты. Пожалуйста, внимательно следуйте инструкциям и с легкостью отформатируйте свое устройство.
Часть 3. Аппаратный сброс Android с помощью диспетчера устройств Android
Когда кто-то теряет свой телефон или его украли, обычно возникают два вопроса: как найти телефон? А если нет возможности, Как удаленно стереть данные телефона? Люди могут использовать диспетчер устройств Android и делать ровно две вещи. Самое лучшее в этом то, что его не нужно устанавливать, так как он встроен во все устройства Android.
Давайте рассмотрим следующие шаги, чтобы узнать, как сбросить телефоны Android до заводских настроек с компьютера.
Требования для работы Android Device Manager:
• Должна быть активирована в настройках администратора устройства. Перейдите в «Настройки»> «Безопасность»> «Администраторы устройства» и проверьте, включен ли ADM в качестве администратора устройства или нет.
• Местоположение устройства должно быть включено.
• На устройстве должен быть выполнен вход в учетную запись Google.
• Устройство должно иметь активное подключение к Интернету.
• Устройство не должно быть выключено
• Даже если устройство без SIM-карты, учетная запись Google должна быть активна.
Шаги по использованию ADM для очистки или обнаружения любого Android-устройства:
Способ 1: использование условий поиска Google
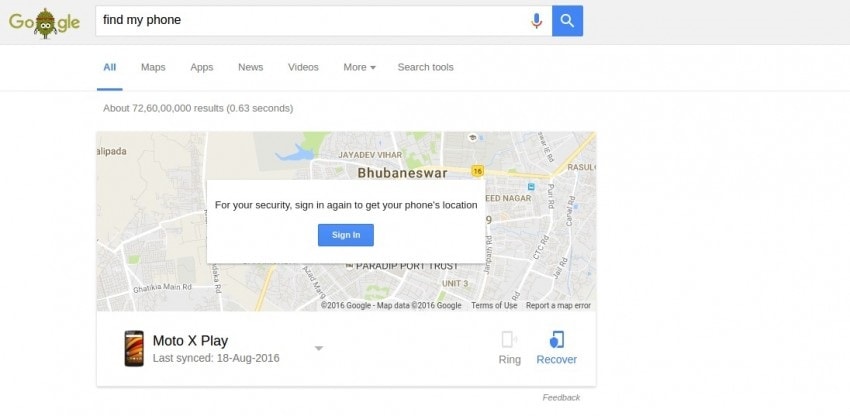
Шаг 1. Перейдите непосредственно на веб-сайт Android Device Manager или используйте Google для запуска ADM. Используйте условия поиска «найти мой телефон» или аналогичные условия, чтобы получить ADM в качестве виджета.
Шаг 2: если вы использовали поисковый запрос, вы получите быстрые кнопки, такие как «ЗВОНОК» или «ВОССТАНОВИТЬ» устройство. Если вы считаете, что ваше устройство находится поблизости, то нажмите на «ЗВОНОК».
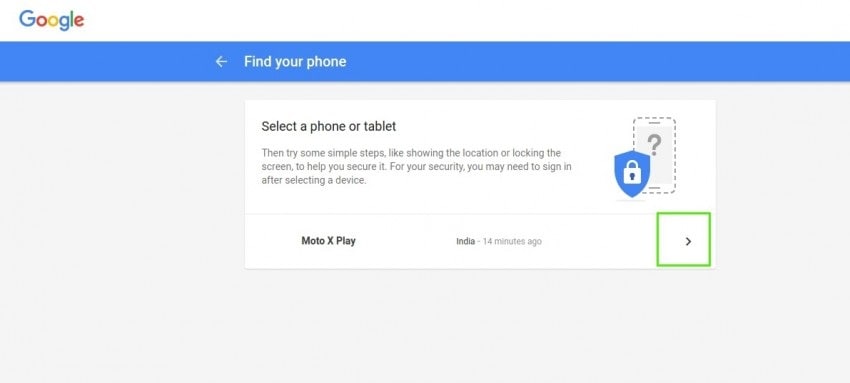
Шаг 3: Точно так же, когда пользователь нажимает «ВОССТАНОВИТЬ», он получает четыре варианта, но ему не разрешено сбрасывать устройство в этом варианте.
Способ 2: использование диспетчера устройств Android

Шаг 1: Зайдите на сайт, войдите в свою учетную запись. Вы получите два варианта: «Звонок» и «Включить блокировку и стирание».
Шаг 2: Нажатие на опцию RING заставит его поднять тревогу, уведомив о местоположении
Шаг 3: если вы хотите, чтобы ваши данные были доступны кому-то другому, выберите «Включить блокировку и удаление». Переходя к этой опции, пользователь должен выбрать, хотят ли они «блокировку паролем» или хотят «полностью стереть данные».
Шаг 4: Выберите «Полностью стереть данные», чтобы перезагрузить устройство. Как только пользователь выберет эту опцию, интерфейс вступит во владение и завершит работу. Поздравляем! Вы успешно использовали диспетчер устройств Android (ADM) для сброса настроек смартфона Android.
Выводы
Таким образом, это были два разных метода, с помощью которых вы можете выполнить полную перезагрузку вашего Android-устройства. Сброс устройства включает удаление всех данных с устройства. Телефон возвращается в то же состояние, в котором он был из коробки. Следовательно, самое главное, не забудьте сделать резервную копию данных с помощью DrFoneTool — Data Backup (Android) и предварительно восстановить, чтобы в итоге не потерять ничего важного.
последние статьи

