Все, что вам нужно знать о стирании данных или сбросе настроек
Удаление данных или сброс настроек к заводским настройкам на устройстве Android — эффективное решение различных проблем на вашем телефоне Android. Даже если вы планируете продать свой телефон и вам нужно стереть все данные вашего устройства, вы выполняете сброс до заводских настроек. Но, прежде чем продолжить, важно понять, что такое стирание данных/сброс к заводским настройкам, потому что, если вы этого не сделаете, вы можете потерять все важные данные до того, как они будут скопированы, что не принесет никакой пользы. Итак, прежде чем стереть данные / сбросить настройки Android до заводских настроек, вот что вы должны знать об этом.
Часть 1. Какие данные будут стерты с помощью Wipe Data/Factory Reset?
Выполнение сброса к заводским настройкам на устройстве Android приведет к удалению всех установленных на устройстве приложений вместе со связанными с ними данными. Это возвращает все настройки устройства по умолчанию, как это было, когда телефон был новым, давая вам возможность начать все сначала.

Поскольку стирание данных/сброс к заводским настройкам удаляет все приложения, данные приложений и информацию (документы, видео, изображения, музыку и т. д.), хранящиеся во внутреннем пространстве, вам необходимо выполнить дата резервного копирования перед сбросом устройства Android до заводских настроек. Однако стирание данных/сброс к заводским настройкам никак не влияет на SD-карту. Таким образом, даже если у вас есть SD-карта с видео, изображениями, документами и любой другой личной информацией в устройстве Android при выполнении сброса настроек, все останется в целости и сохранности.
Часть 2: Как выполнить Wipe Data/Factory Reset?
Выполнение стереть данные / сброс настроек на вашем Android-устройствее очень просто. Это вопрос времени, когда вы сотрете все, что лежит во внутренней памяти вашего Android-устройства. Вот как вы можете выполнить Wipe data/Factory Rest на вашем устройстве:
Шаг 1: Прежде всего, выключите устройство. Затем одновременно используйте кнопку увеличения громкости, кнопку уменьшения громкости и кнопку питания на устройстве Android и удерживайте кнопки, пока телефон не включится.

Шаг 2: Отпустите кнопки, когда устройство включено. Теперь используйте кнопку увеличения и уменьшения громкости, чтобы просмотреть варианты, указанные на экране. Используйте кнопку питания, чтобы выбрать «Режим восстановления» на экране. Ваш телефон перезагрузится в «режиме восстановления», и вы увидите следующий экран:
Шаг 3: Удерживая кнопку питания, используйте кнопку увеличения громкости, и появится меню восстановления системы Android.
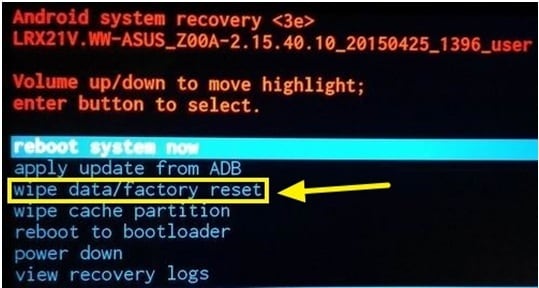
Теперь прокрутите вниз до параметра «wipe data/factory reset» из списка команд и используйте кнопку питания, чтобы выбрать его.
Теперь прокрутите вниз до «Да — удалить все данные пользователя» с помощью кнопки громкости, а затем нажмите кнопку питания, чтобы выбрать.
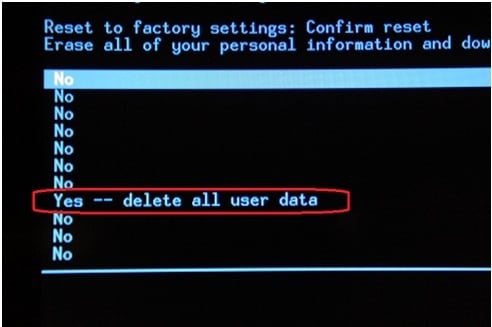
Через некоторое время ваше устройство будет сброшено к заводским настройкам, при этом все ваши данные будут стерты. Весь процесс займет несколько минут. Убедитесь, что ваш телефон заряжен как минимум на 70%, чтобы он не разрядился на полпути.
Часть 3. Стирает ли Wipe Data/Factory Reset все ваши данные?
Существуют различные случаи, когда вам потребуется выполнить очистку/сброс настроек к заводским настройкам на вашем устройстве. Это может быть связано с каким-то сбоем, который вы хотели бы устранить на своем устройстве Android. Стирание данных с телефона — универсальное решение в таких случаях. Даже в тех случаях, когда вы хотите продать свое устройство, сброс настроек к заводским настройкам кажется лучшим вариантом. Важно убедиться, что вы не оставляете следов своей личной информации на устройстве. Таким образом, очистка данных/сброс к заводским настройкам никогда не является окончательным решением, на которое можно положиться. В любом случае это не лучший вариант.
Вопреки общепринятому мнению о том, что стирание данных/сброс к заводским настройкам Android является лучшим решением для стирания полных данных с телефона, все результаты исследований доказали нечто иное. Легче восстановить токены учетной записи, используемые для вашей аутентификации при первом вводе пароля, от поставщиков услуг, таких как Facebook, WhatsApp и Google. Следовательно, легче восстановить учетные данные пользователя.
Итак, чтобы защитить вашу конфиденциальность и полностью стереть данные с устройства, вы можете использовать DrFoneTool — Data Eraser. Это удивительный инструмент, который стирает все на устройстве, не оставляя на нем ни грамма данных. Вот как вы можете использовать DrFoneTool — стирание данных чтобы полностью стереть данные и защитить конфиденциальность:

DrFoneTool — стирание данных
Полностью сотрите все на Android и защитите свою конфиденциальность
- Простой, кликабельный процесс.
- Протрите свой Android полностью и навсегда.
- Стереть фотографии, контакты, сообщения, журналы вызовов и все личные данные.
- Поддерживает все устройства Android, доступные на рынке.
Шаг 1: Установите и запустите DrFoneTool — Удаление данных
Прежде всего, установите DrFoneTool на свой компьютер и запустите его, дважды щелкнув по значку. Вы найдете окно ниже. В интерфейсе вы найдете различные инструменты. Выберите «Стереть» из различных наборов инструментов.

Шаг 2. Подключите устройство Android
Теперь, не закрывая инструмент, подключите Android-устройство к компьютеру с помощью USB-кабеля. Убедитесь, что на устройстве включен режим отладки USB для правильного подключения. Вы даже можете получить всплывающее сообщение на телефоне с просьбой подтвердить, хотите ли вы разрешить отладку по USB. Нажмите «ОК», чтобы подтвердить и продолжить.
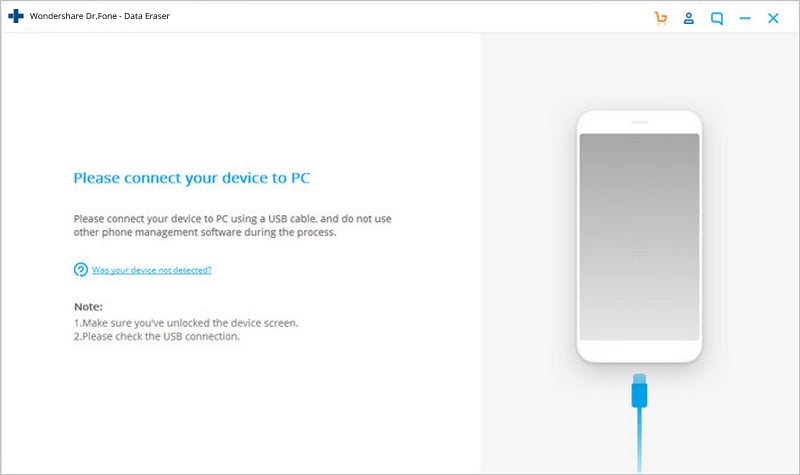
Шаг 3: Запустите процесс
Как только на вашем устройстве будет включена отладка по USB, набор инструментов DrFoneTool для Android автоматически распознает и подключит ваш телефон Android.
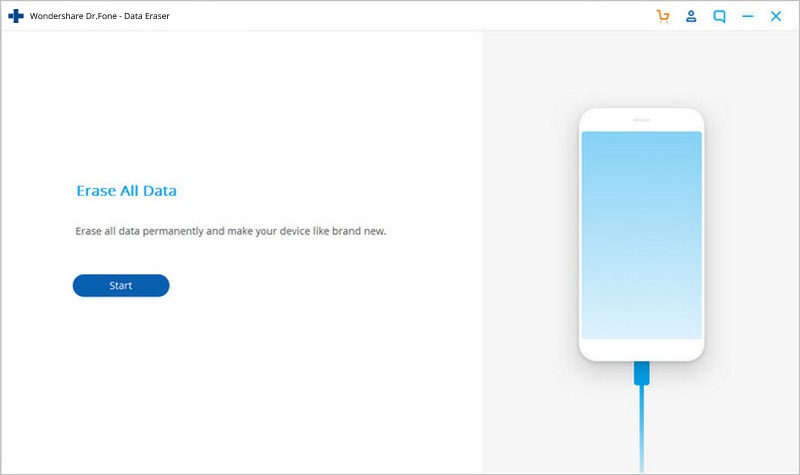
Как только устройство Android будет обнаружено, нажмите кнопку «Стереть все данные», чтобы начать стирание.
Шаг 4: Подтвердите полное удаление
На экране ниже в поле текстовой клавиши введите «удалить», чтобы подтвердить операцию и продолжить.
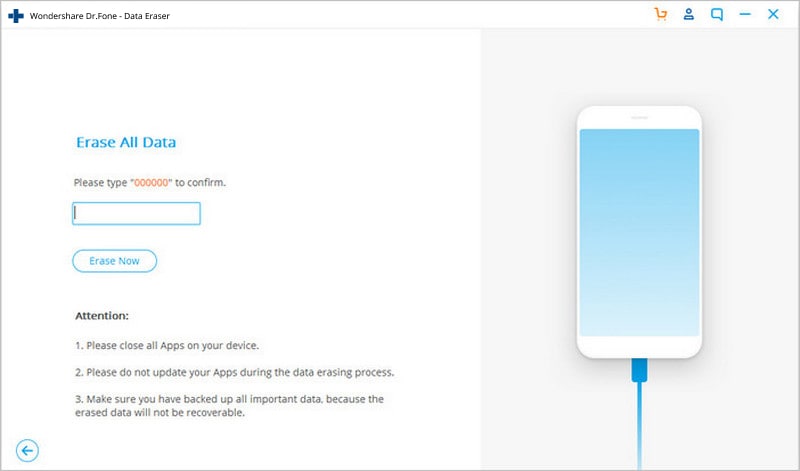
Теперь DrFoneTool начнет работать. Это удалит все данные на устройстве Android. Весь процесс займет несколько минут. Поэтому не отключайте устройство и не работайте с ним во время стирания данных телефона. Кроме того, убедитесь, что на компьютере, к которому подключено устройство Android, нет программного обеспечения для управления телефоном.
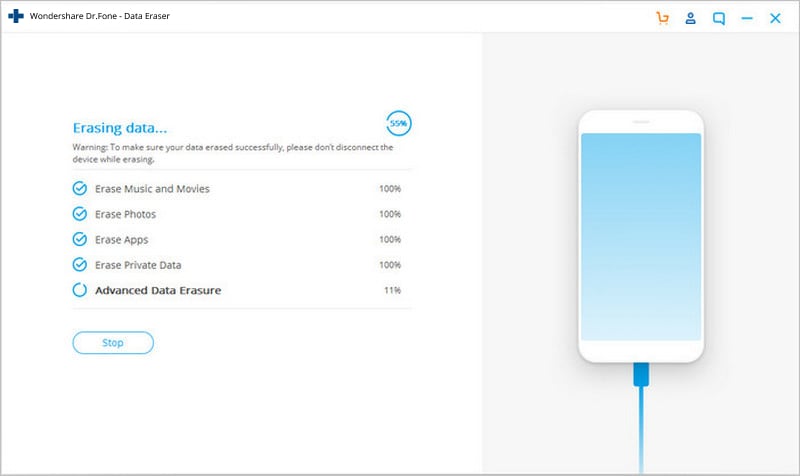
Шаг 5. Выполните сброс к заводским настройкам на устройстве Android.
После того, как набор инструментов DrFoneTool для Android полностью удалит данные приложения, фотографии и другие данные с телефона, он попросит вас выполнить «Сброс заводских данных» на телефоне. Это полностью сотрет все системные данные и настройки. Выполните эту операцию, пока телефон подключен к компьютеру и DrFoneTool.
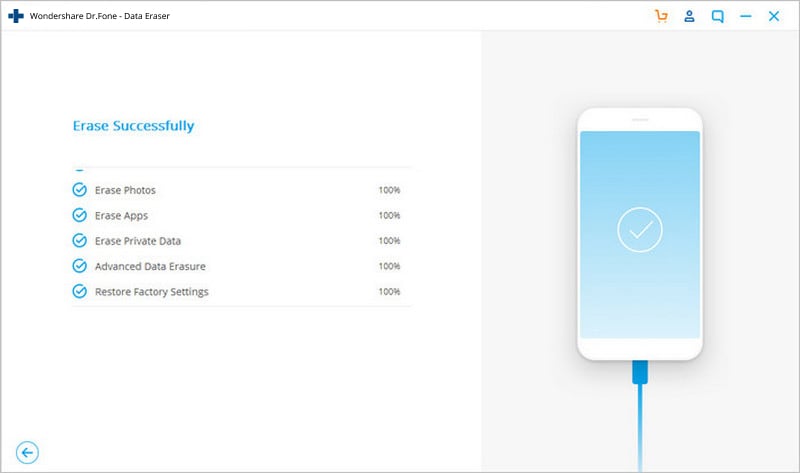
Нажмите на «Сброс заводских данных» на вашем телефоне. Процесс займет некоторое время, и ваше устройство Android будет полностью очищено.
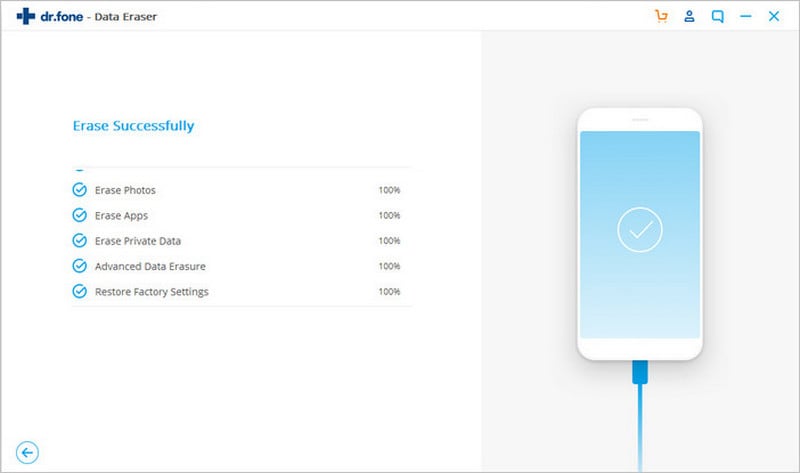
Это защитит вашу конфиденциальность, поскольку ваше устройство Android перезагрузится с настройками по умолчанию, и все данные будут удалены.
Поскольку стертые данные не могут быть восстановлены, настоятельно рекомендуется сделать резервную копию всех личных данных, прежде чем работать здесь с помощью DrFoneTool.
Следовательно, сегодня мы узнали об очистке данных, а также о сбросе настроек. Что ж, по нашему мнению, использование набора инструментов DrFoneTool — лучший вариант, поскольку это простой и понятный процесс, который помогает вам полностью стереть данные с вашего Android. Этот инструментарий также является лучшим, поскольку он поддерживает все устройства Android, доступные сегодня на рынке.
последние статьи

