[Решено в 2022 году] Как сбросить настройки iPhone без Apple ID
С большим распространением паролей и идентификаторов в Интернете можно простить иногда забвение важных идентификаторов и паролей. Ничего страшного, если вы где-то забудете пароль или идентификатор какой-то неактивной учетной записи. Но все может очень быстро стать довольно ужасным, если вы забудете Apple ID или пароль. Это связано с тем, что Apple использует общий идентификатор и пароль на всех своих устройствах, iPhone, iPad и т. д. Таким образом, если вы заблокируете одну из своих учетных записей, вы заблокируете все.
Поэтому по разным причинам вы можете искать средство для сброса пароля Apple или, может быть, вы хотите сбросить iPhone без Apple ID. Возможно, вы потеряли оба и хотите сбросить пароль Apple и Apple ID. Что бы вам ни понадобилось, я могу гарантировать вам, что вы сможете без проблем сбросить Apple ID и выполнить сброс пароля Apple после прочтения этой статьи.
- 1. Забыли пароль Apple ID? Как выполнить сброс пароля Apple
- 2. Забыли Apple ID? Как выполнить сброс Apple ID
- 3. Сбросьте Apple ID с помощью iTunes
Попробуйте сбросить iPhone без Apple ID!
Часть 1. Что такое Apple ID?
Чтобы сбросить Apple ID, для начала нужно узнать, что такое Apple ID. Итак, позвольте мне начать с ответа на этот вопрос для тех, кто может быть новичком в мире Apple. Если вы уже знаете, что это такое, можете смело пропустить эту часть.
Apple ID — это универсальная учетная запись, которая используется для входа во все различные учетные записи, предоставляемые Apple, такие как iTunes, iCloud, Apple Store и т. д., на всех различных платформах Apple, будь то iPad, iPod, iPhone, или Мак. Apple ID определяется с помощью адреса электронной почты клиента от любого поставщика услуг электронной почты.
Часть 2: Как сбросить iPhone без Apple ID с помощью лучшего инструмента разблокировки
DrFoneTool — еще одно умное решение для сброса Apple ID без пароля, электронной почты или каких-либо других данных. Разблокировка экрана (iOS). Он обеспечивает чрезвычайно быстрое и простое решение для разблокировки Apple ID на любом устройстве iOS. Хотя это также сбросит ваш телефон и сотрет сохраненные на нем данные. Он совместим с последней версией iOS. В конце концов, вы можете использовать свой телефон как новый, без блокировки экрана или ограничений Apple ID. Вот как вы можете разблокировать Apple ID с помощью DrFoneTool — Разблокировка экрана (iOS) на вашем устройстве.

DrFoneTool — разблокировка экрана
Разблокировать отключенный iPhone за 5 минут.
- Простые операции по разблокировке iPhone без пароля.
- Удаляет экран блокировки iPhone, Face ID, Touch ID и MDM, не полагаясь на iTunes.
- Обходит блокировку активации iCloud и без проблем входит в ваш iPhone.
- Работает для всех моделей iPhone, iPad и iPod touch.
- Совместимость с iOS 9.0 и более высокими версиями iOS.
Шаг 1: подключите ваше устройство
Для начала подключите свое iOS-устройство к системе с помощью рабочего кабеля и запустите на нем приложение. На экране приветствия DrFoneTool войдите в раздел «Разблокировка экрана».

Кроме того, поскольку вам будут предоставлены варианты разблокировки устройств Android или iOS, просто выберите «Удалить Apple ID».

Шаг 2. Доверьтесь компьютеру
Как только ваше устройство будет подключено, вы увидите на нем экран «Доверять этому компьютеру». Просто нажмите на кнопку «Доверять», чтобы приложение просканировало устройство.

Шаг 3. Перезагрузите телефон
Чтобы разблокировать Apple ID, существующие данные на вашем устройстве будут стерты. Введите «000000» и нажмите кнопку «Разблокировать».

Кроме того, вам необходимо сбросить все сохраненные настройки на вашем устройстве. Просто разблокируйте телефон и перейдите в «Настройки» > «Основные» > «Сброс» > «Сбросить все настройки». Подтвердите свой выбор, еще раз введя код доступа вашего устройства.

Шаг 4: Разблокируйте Apple ID
После перезагрузки устройства приложение автоматически предпримет необходимые шаги для разблокировки Apple ID. Подождите некоторое время и дайте инструменту завершить процесс.

В конце концов, вы будете уведомлены, когда Apple ID будет разблокирован. Теперь вы можете безопасно удалить устройство и использовать его без каких-либо хлопот.

Часть 3: Как сбросить iPhone без пароля Apple ID?
3.1 Забыли пароль Apple ID? Как выполнить сброс пароля Apple?
Если вы не помните пароль Apple ID, сначала необходимо сбросить пароль Apple ID. Это можно сделать несколькими способами. Ниже вы найдете перечисленные способы сброса пароля Apple, если у вас есть Apple ID и вы используете контрольные вопросы.
Как сбросить пароль Apple ID с помощью устройства iOS:
- Перейдите в настройки, а затем введите «iCloud» на вашем устройстве iOS.
- Нажмите на адрес электронной почты, который отображается в верхней части экрана iCloud.
- Нажмите на опцию «Забыли Apple ID или пароль?».
- Теперь введите свой Apple ID.
- Ответьте на несколько контрольных вопросов, после чего вы сможете сбросить пароль Apple ID.
- Введите новый пароль, а затем подтвердите его.
Как восстановить заводские настройки iPhone без Apple ID из Интернета:
- Перейдите в Сайт Apple ID.
- В разделе «Управление учетной записью Apple» вы найдете еще один вариант «Забыли Apple ID или пароль?» Нажмите на это.
- Введите свой Apple ID и ответьте на контрольные вопросы.
- Теперь вы сможете выполнить сброс пароля Apple.
Должен прочитать: Как сбросить iPhone без пароля>>
3.2 Забыли Apple ID? Как выполнить сброс Apple ID?
В предыдущем методе я показал вам, что вы можете сделать, если вы забыли пароль Apple ID, но помните Apple ID. Сейчас я покажу вам, что можно сделать, если вы забыли сам Apple ID. Как выполнить сброс Apple ID по электронной почте:
- Перейдите в Сайт Apple ID.
- В веб-браузере перейдите на Найти страницу Apple ID.
- Теперь вы можете ввести свое имя и фамилию, связанные с вашей учетной записью Apple.
- Введите либо свой текущий адрес электронной почты, если вы помните, какой именно. Или вы даже можете использовать все адреса электронной почты, которые вы когда-либо использовали для своей учетной записи Apple.

- Теперь вам нужно будет нажать «восстановить по электронной почте». Вы также можете выбрать «ответить на контрольные вопросы», если вы их помните.
- Вы получите электронное письмо на адрес электронной почты для восстановления и получите свой Apple ID! После того, как вы сбросите Apple ID и пароль Apple ID, я предлагаю вам настроить процесс «двухэтапной проверки» или «двухфакторной аутентификации» для вашей учетной записи Apple. Они намного надежнее, и даже если вы забудете свой Apple ID или пароль, вы все равно сможете дозвониться!
Я знаю, они звучат довольно устрашающе, но они довольно прямолинейны. Так что, если вы хотите узнать о них больше, вы можете прочитать это простое руководство о том, как сбросить Apple ID и пароль.
3.3 Как сбросить настройки iPhone без Apple ID с помощью iTunes?
Если вы хотите перезагрузить свой iPhone без необходимости вводить свой Apple ID, когда функция «Найти iPhone» также отключена, вы можете сделать это, войдя в режим восстановления. Этот режим позволяет полностью сбросить настройки iOS-устройства без ввода Apple ID.
- Во-первых, вы должны знать, что режим восстановления сотрет все ваши данные и перезагрузит iPhone, поэтому вам следует сделать резервную копию. ваш iPhone.
- После того как вы вошел в режим восстановления, iTunes отправит вам всплывающее сообщение о том, что вы находитесь в режиме восстановления.
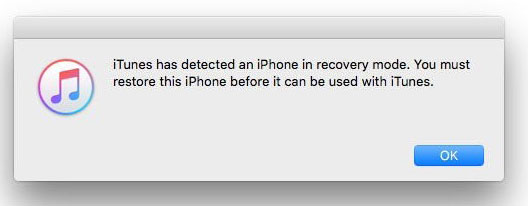
- В iTunes перейдите на панель «Сводка» и нажмите «Восстановить iPhone…».

- Когда вы получите следующее всплывающее сообщение, просто нажмите «Восстановить».

- Теперь выполните шаги по сбросу iPhone без Apple ID.
Читайте также: Как удалить учетную запись iCloud без пароля >>
Часть 4: Как выборочно восстановить данные из файлов резервных копий iTunes и iCloud на iPhone
После выполнения ранее упомянутых шагов по восстановлению учетной записи Apple может произойти одно из нескольких событий. Все может получиться просто идеально, и вы не понесете потери данных или чего-то еще, и в этом случае вам больше не нужно читать.
Однако также может случиться так, что все ваше устройство iOS будет сброшено до заводских настроек или вы можете потерять все свои данные. В этом случае вашим первым побуждением будет восстановить резервную копию iTunes или iCloud. Однако это имеет несколько недостатков. Файл резервной копии переопределяет ваше текущее устройство iOS, а это означает, что вы можете восстановить старые потерянные данные, но можете потерять новые. Вы также не можете выбрать, какие данные вы хотите восстановить, поэтому вы также получите много вещей, от которых хотите избавиться.
Вместо этого мы предлагаем вам использовать экстрактор, так как он может помочь вам просматривать и выборочно восстанавливать данные из резервной копии iTunes и iCloud. Есть много iTunes бэкап экстракторы и Экстракторы резервных копий iCloud на рынке, однако, я рекомендую вам использовать DrFoneTool – восстановление данных (iOS).

DrFoneTool – восстановление данных (iOS)
Лучшее программное обеспечение для восстановления данных iPhone и iPad для выборочного восстановления данных из файлов резервных копий iTunes и iCloud.
- Простой процесс, без проблем.
- Восстановление данных с iPhone, резервной копии iTunes и резервной копии iCloud.
- Предварительный просмотр и выборочное восстановление на iPhone.
- Получайте сообщения, заметки, журналы вызовов, контакты, фотографии, видео, сообщения Facebook, сообщения WhatsApp и многое другое.
- Поддерживает все модели iPhone, а также последнюю версию iOS.
DrFoneTool — Data Recovery (iOS) — это очень простой в использовании и удобный инструмент, который может помочь вам выборочно просматривать и восстанавливать данные из файлов резервных копий iTunes или iCloud. Он также чрезвычайно надежен, потому что является частью всемирно известной компании Wondershare. Если вам нужно подробное руководство по восстановлению из файлов резервных копий iTunes и iCloud, вы можете прочитать следующие статьи:
Прочитав эту статью, я надеюсь, что вы лучше разбираетесь в том, как сбросить Apple ID или как выполнить сброс пароля Apple, независимо от того, есть ли у вас ваш идентификатор или пароль или нет. Однако не забывайте всегда сохранять резервную копию, и если вы обнаружите, что у вас произошла потеря данных, используйте DrFoneTool для выборочного восстановления из файлов резервных копий iTunes и iCloud.
Дайте нам знать в комментариях, помогла ли вам эта статья. А если у вас есть другие вопросы, мы с удовольствием на них ответим!
последние статьи


