Способы сброса пароля ограничения на iPhone [Полное руководство]
«Как я могу сбросить пароль ограничения на моем iPhone? Я хочу сбросить пароль ограничения на iPhone. Любая помощь? Спасибо!’
В основном вы заходите на эту страницу по той же причине, вы хотите сбросить пароль ограничения iPhone, верно? Ну, не волнуйся. Я дам вам 4 пошаговых решения для сброса пароля ограничения. Но перед этим давайте ознакомимся с некоторыми базовыми знаниями о коде ограничения.
Установив четырехзначный PIN-код (персональный идентификационный номер) для «Пароль ограничений», родители могут контролировать, какие приложения и функции других. Обычно их дети могут получить доступ.
Ограничения могут быть установлены для целого ряда вещей. Например, родители могут ограничить доступ к iTunes Store, чтобы предотвратить необоснованные, неприемлемые траты. Пароль ограничений может использоваться для ограничения таких простых и многих более сложных вещей. Это широкий спектр вещей, достойных некоторого изучения и тщательного рассмотрения.

Как сбросить пароль ограничения на iPhone.
Теперь вот 4 простых решения, которые помогут вам сбросить пароль ограничения на вашем iPhone.
- Решение 1. Сбросьте пароль ограничений, если вы его помните
- Решение 2. Сбросьте пароль ограничения, если вы его забыли
- Решение 3. Сотрите все настройки вместе с паролем ограничения, если вы его забыли.
- Решение 4. Восстановите «Пароль ограничений».
Решение 1. Сбросьте пароль ограничений, если вы его помните
У всех нас разные подходы к паролям/паролям и тому подобному. Было бы полезно, если бы вы сделали то, что вам удобно с точки зрения вашей безопасности, включая код доступа, который вы запомните. Это не совсем решение, но если вы хотите изменить свой пароль на что-то, что будет работать лучше для вас, это легко сделать.
Шаг 1. Нажмите «Настройки»> «Основные»> «Ограничения».
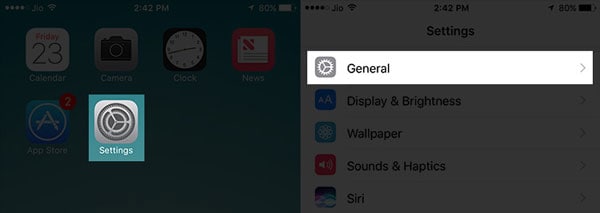
Настройки> Общие… на полпути.
Шаг 2. Теперь введите свой существующий пароль.

Шаг 3. Когда вы нажмете на Отключить ограничения, вам будет предложено ввести свой пароль.
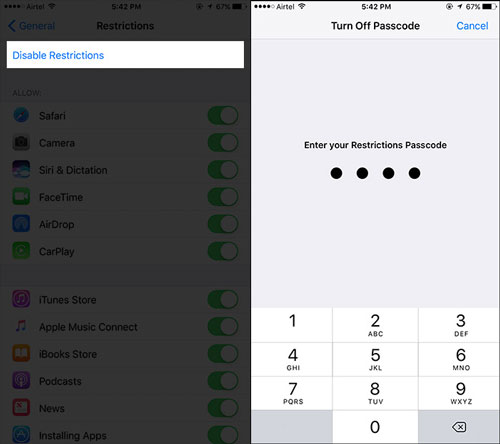
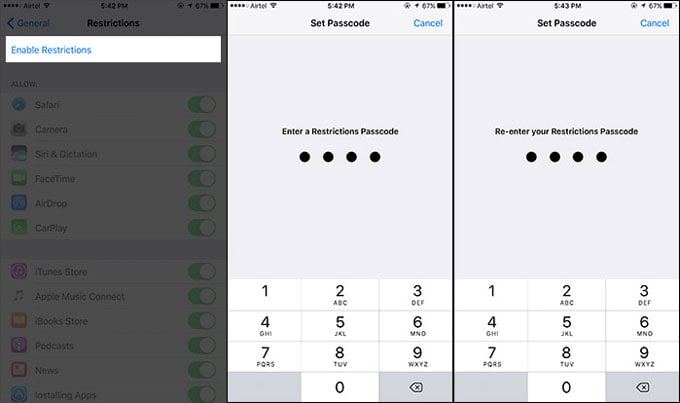
Настройки> Общие… на полпути.
Шаг 4. Теперь, когда вы снова включите ограничения, вам будет предложено ввести новый код доступа. Пожалуйста, не забудь!
Вышеупомянутое должно работать, но вы также можете попробовать следующее.
Решение 2. Сбросьте пароль ограничения, если вы его забыли
2.1 Сделайте резервную копию вашего iPhone, чтобы предотвратить потерю данных
Прежде чем выполнять эти шаги, вам нужно знать, что это приведет к потере данных, поэтому сохраните резервную копию, которую можно будет легко восстановить позже. Для этого вам понадобится такой инструмент, как DrFoneTool – резервное копирование телефона (iOS), потому что если вы восстанавливаете из резервной копии iTunes (локальный компьютер) или iCloud (серверы Apple), тот же пароль, который вы забыли, будет снова восстановлен на вашем устройстве. Вы вернетесь в исходное положение!
Как мы уже говорили, вам необходимо создать резервную копию ваших данных с помощью специального инструмента, который позволит вам создавать резервные копии, а затем восстанавливать именно то, что вы хотите.
Вот умная вещь, вот почему мы думаем, что вы должны использовать DrFoneTool. Вы впервые использовали наши инструменты для резервного копирования всего. Когда вы восстанавливаете данные на свой телефон, вы также можете восстановить все, а также выбрать восстановление только элементов, которые вы хотите восстановить. Если вы восстановите все на своем iPhone, только ваши данные (ваши сообщения, музыка, фотографии, адресная книга и т. д.) будут перенесены обратно на ваш телефон.
Что делать, если у меня уже есть резервная копия с помощью iTunes или iCloud?
Проблема в том, что если вы используете резервную копию из iTunes или iCloud, все пароли также будут перезаписаны. Старые коды/пароли, в том числе те, которые вы забыли, будут возвращены на ваш телефон. Вы вернетесь к тому, с чего начали. Если вы используете DrFoneTool, такого не будет! Вы начнете заново, восстановив только свои данные.
Однако, если вам НЕОБХОДИМО восстановить данные из резервной копии iTunes или iCloud, вы можете выборочное восстановление с помощью этого инструмента а также без повторного импорта пароля ограничения. Выберите данные, необходимые для восстановления, и экспортируйте их на свой компьютер, не восстанавливая настройки ограничения на вашем iPhone.
2.2 Сброс пароля ограничения с помощью iTunes
Это решение требует использования вашего компьютера.
Во-первых, вы должны понимать, что этот метод не будет работать с включенным «Найти iPhone», так как это дает дополнительную безопасность, которая в этой ситуации бесполезна. Вам нужно перейти в «Настройки» на своем телефоне и отключить «Найти мой iPhone» в меню «iCloud».
Обратите внимание, что вы не можете обойти проблему утерянного пароля ограничения, используя любой вариант «Стереть все настройки и содержимое» на своем телефоне. Если вы попытаетесь пойти по этому пути, вас попросят указать пароль Apple ID и пароль ограничений, последний из которых будет тем, что вы потеряли или забыли!
Однако вы можете сбросить пароль ограничения, восстановив его с помощью iTunes:
Шаг 1. Убедитесь, что «Найти iPhone» выключено, и сделайте резервную копию своего iPhone.
Шаг 2. Подключите ваш iPhone к компьютеру с помощью USB-кабеля и запустите iTunes. Убедитесь, что ваш iTunes обновлен до последней версии.
Шаг 3. Перейдите на вкладку «Сводка», затем нажмите «Восстановить iPhone».

Шаг 4. Когда вас попросят подтвердить, снова нажмите «Восстановить».

Шаг 5. В окне «Обновление» нажмите «Далее», а затем «Согласен».
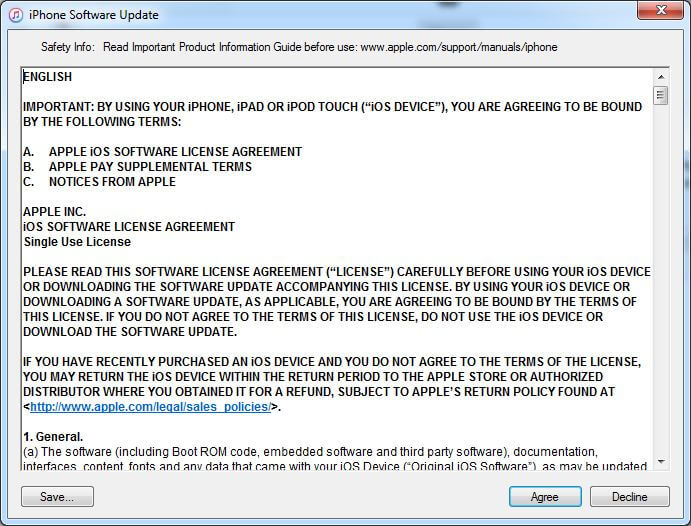
Шаг 6. Подождите, пока iTunes загрузит последнюю версию iOS 13 и восстановит iPhone XS (Max).
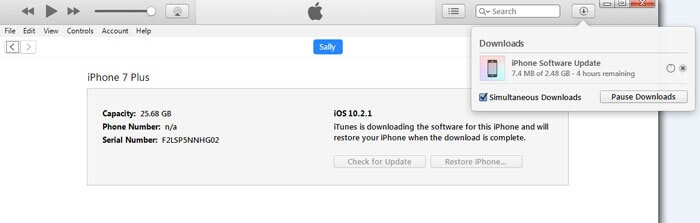
Теперь вы сможете получить доступ к своему устройству без пароля ограничения.
Возможно, вы предпочтете решить эту проблему утерянного «пароля ограничений» другим способом. Мы в Wondershare, издатели DrFoneTool, стараемся предложить вам выбор.
Вам также может понравиться:
Решение 3. Сотрите все настройки вместе с паролем ограничения, если вы его забыли.
Существует также альтернативное решение для сброса пароля ограничения, даже если вы забыли пароль. Согласно нашему тесту, вы можете попробовать DrFoneTool — стиратель данных (iOS) чтобы полностью стереть ваше устройство, включая пароль ограничения. После этого вы можете использовать описанный выше инструмент для восстановления данных вашего iPhone. Не забудьте сохранить резервную копию вашего iPhone, прежде чем попробовать.

DrFoneTool — стиратель данных (iOS)
Сотрите все данные с вашего устройства!
- Простой, кликабельный процесс.
- Ваши данные безвозвратно удалены, включая пароль ограничения!
- Никто никогда не сможет восстановить и просмотреть ваши личные данные.
- Отлично работает на iPhone, iPad и iPod touch, включая последнюю версию iOS.
Как стереть ваш iPhone XS (Max), чтобы очистить пароль ограничения
Шаг 1: Когда DrFoneTool загружен, установлен и запущен на вашем компьютере, вы увидите нашу «панель инструментов», затем выберите «Стирание данных» из функций.

Шаг 2. Подключите ваш iPhone XS (Max) к компьютеру. Когда программа обнаружит ваш iPhone или iPad, вы должны выбрать «Стереть полные данные».

Шаг 3. Затем нажмите кнопку «Стереть», чтобы начать безвозвратное стирание данных с iPhone.
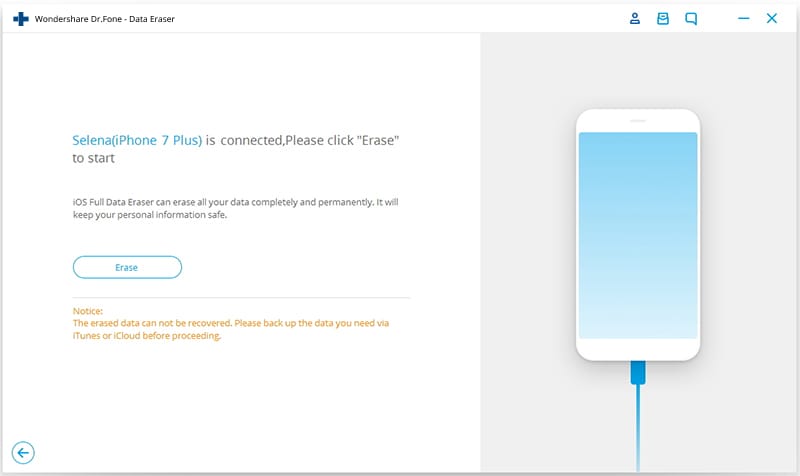
Шаг 4. Поскольку устройство будет полностью стерто, и с телефона ничего нельзя будет восстановить, вам будет предложено подтвердить.

Шаг 5. Как только стирание начнется, просто оставьте устройство подключенным, и процесс скоро будет завершен.
Шаг 6. Когда удаление данных будет завершено, вы увидите окно, как показано ниже.

Шаг 7. Все ваши данные теперь удалены с вашего iPhone/iPad, и это похоже на новое устройство. Вы можете начать настраивать устройство так, как хотите, включая новый «Пароль ограничений». Вы можете восстановить именно те данные, которые вам нужны, из резервной копии DrFoneTool, как указано в Решение второе.
Решение 4. Восстановите «Пароль ограничений».
Во-первых, на ПК с Windows:
Шаг 1. Загрузите и установите этот инструмент iBackupBot для iTunes.
Шаг 2. Подключите ваш iPhone к компьютеру. Затем запустите iTunes, щелкните значок своего телефона, затем перейдите на вкладку «Сводка» и нажмите кнопку «Создать резервную копию сейчас», чтобы создать резервную копию для вашего устройства.
Шаг 3. Запустите уже установленный на компьютере iBackupBot.
Шаг 4. Используя приведенный ниже снимок экрана в качестве руководства, перейдите в «Системные файлы» > «Домашний домен» > «Библиотека» > «Настройки».
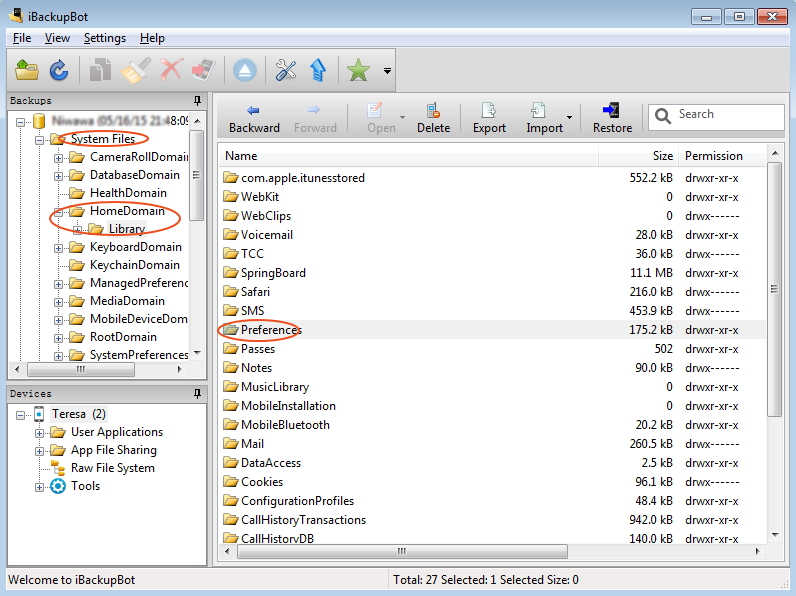
Шаг 5. Найдите файл с именем «com.apple.springboard.plist».
Шаг 6. Затем щелкните файл правой кнопкой мыши и выберите, открыть ли его с помощью Wordpad или Блокнота.

Шаг 7. В открытом файле найдите следующие строки:
- SBParentalControlsMCContentRestrictions
- код страны
- нас
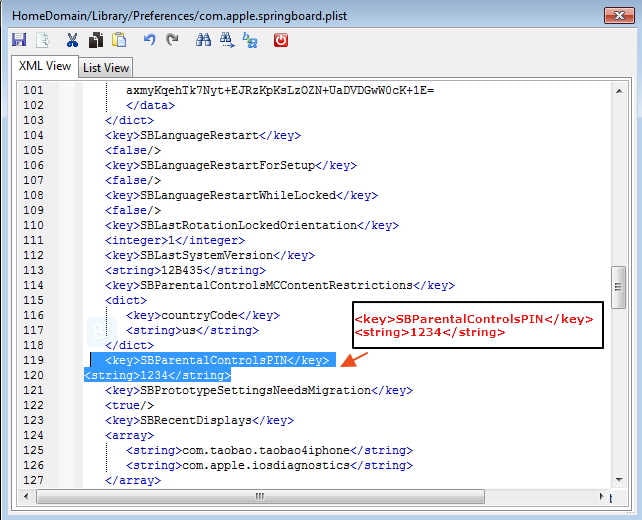
Шаг 8. Добавьте следующее:
- SBParentalControlsPIN
- 1234
Вы можете просто скопировать и вставить его отсюда и вставить после строк, показанных на шаге 7, сразу после:
Шаг 9. Теперь сохраните и закройте файл.
Шаг 10. Подключите ваше устройство и восстановите его из резервной копии.
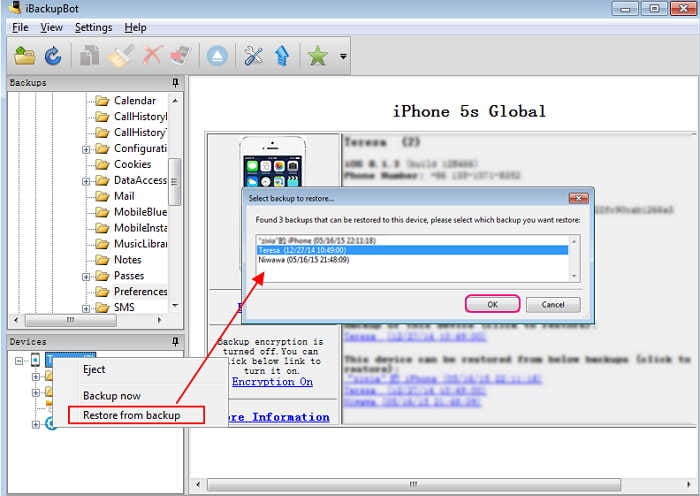
Не имеет большого значения, если вы не совсем понимаете, что именно вы только что сделали. Однако, если вам интересно, для возможного спокойствия, вы только что отредактировали файл резервной копии. Вы изменили «Пароль ограничений» в файле резервной копии на «1234». Вы восстановили эту резервную копию и теперь обнаружите, что забытый пароль не является проблемой. Это 1234!
Хотите изменить его на более безопасный или что-то, что вам больше подходит? Просто иди к Решение первое чтобы проверить, как это сделать.
Во-вторых, на Mac PC:
Примечание: Это немного технически, но с небольшой осторожностью вы можете вернуть себе контроль над своим iPhone. И согласно некоторым отзывам читателей в области комментариев ниже, этот метод иногда не работает. Поэтому мы поместили этот метод в заключительную часть, обновили некоторые новые и полезные решения и добавили профессиональную и полезную информацию выше. Мы считали своим долгом предоставить вам всю правильную информацию и альтернативы.
Шаг 1. Подключите ваш iPhone к компьютеру с помощью USB-кабеля. Запустите iTunes и сделайте резервную копию вашего iPhone с помощью iTunes. Пожалуйста, обратите внимание на место, куда извлекаются файлы iOS.
Шаг 2. Существует программа, которая может считывать «пароль ограничений» на вашем Mac из только что созданного файла резервной копии iTunes. Загрузите приложение «iPhone Backup Extractor» по ссылке ниже. Затем разархивируйте, установите и запустите программу, сказав ей «Чтение резервных копий» с вашего iPhone.
Ссылка для скачивания приложения iPhone Backup Extractor: http://supercrazyawesome.com/downloads/iPhone%2520Backup%2520Extractor.app.zip
Шаг 3. Прокрутите окно вниз от предложенных вариантов, затем выберите «Файлы iOS», а затем «Извлечь».
Шаг 4. В извлеченном файле найдите и щелкните, чтобы открыть «com.apple.springboard.list» в окне, показанном ниже. Помимо «SBParentalControlsPin», есть число, в данном случае 1234. Это ваш «Пароль ограничений» для вашего iPhone. Было бы лучше, даже если бы это было так просто, записать это на заметку!
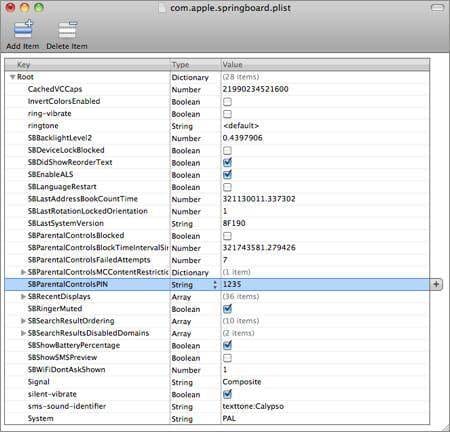
Мы уверены, что одно из вышеперечисленных решений удовлетворит ваши потребности. Тем не менее, мы всегда рады услышать от вас дополнительные вопросы.
Мы думаем, что вашим детям очень повезло, что они вообще могут пользоваться телефоном, особенно таким умным, как iPhone XS (Max). Вероятно, лучше всего использовать «Пароль ограничений», чтобы все были счастливы и в безопасности. Но, как мы сказали в начале, это требует от вас быть немного осторожным, чтобы не потерять еще один пароль.
Мы надеемся, что помогли.
последние статьи

