Как выключить iPhone 13/12/11 без экрана
Ни для кого не секрет, что, скорее всего, все станет страшно, когда экран iPhone перестанет работать. Конечно, первым шагом будет выключение устройства и посещение ремонтного центра, чтобы починить не отвечающий экран. Но если вы какое-то время пользовались своим iPhone, вы, возможно, уже знаете, что невозможно выключить устройство без использования экрана. Несмотря на то, что на каждом iPhone есть кнопка питания, вы не сможете отключить ее, если не проведете ползунок питания на экране. Итак, каким будет ваш следующий шаг, чтобы выключить устройство?
К счастью, есть несколько других решений для выключения iPhone без использования экрана. Эта статья объяснит как выключить айфон не касаясь экрана прежде чем оставить его в ремонтном центре. Итак, без лишних слов, давайте погрузимся.
Часть 1: Как выключить iPhone без экрана?
Теперь, когда дело доходит до выключения iPhone без экрана, вы можете следовать различным решениям, которые собраны в Интернете. Но на своем опыте мы выяснили, что большинство этих решений — не более чем чепуха. Они либо не работают вообще, либо могут потребовать использования экрана хотя бы один раз. Итак, после тщательного исследования мы оценили единственное работающее решение на как выключить айфон без экрана. Вы можете выполнить следующие шаги, и ваше устройство автоматически выключится, даже если вы вообще не касаетесь экрана.
Шаг 1 – Начните с одновременного нажатия кнопок «Режим сна/Пробуждение» и «Домой».
Шаг 2 – Подождите несколько секунд и отпустите эти кнопки, как только на экране появится мигающий логотип Apple. Обязательно отпустите кнопки, иначе ваше устройство начнет процесс сброса.
Вот и все; ваш iPhone теперь выключится, и вы сможете легко оставить его в ремонтном центре.
Часть 2: Как восстановить данные, когда iPhone сломан
Теперь, когда экран перестает отвечать на запросы и ваш iPhone неожиданно выходит из строя, вы также можете потерять несохраненные данные во время процесса. У нас есть два разных решения, которые помогут вам вернуть потерянные файлы и предотвратить потерю данных, если это произойдет. Мы рассмотрим обе ситуации, т. е. когда у вас есть выделенная резервная копия iCloud/iTunes и когда резервной копии нет вообще.
Метод 1 — Используйте iTunes для восстановления данных с iPhone
Теперь, когда вы создали резервную копию данных своего iPhone с помощью iTunes, вам не придется искать потерянные файлы. Просто подключите iPhone к ноутбуку, и вы сможете без проблем вернуть все обратно. Давайте быстро проведем вас через пошаговый процесс восстановления данных с iPhone с помощью резервной копии iTunes.
Шаг 1 – Если вы еще этого не сделали, установите приложение iTunes в своей системе и подключите свое устройство к компьютеру, чтобы начать.
Шаг 2 – Как только устройство будет распознано, вы сможете увидеть его значок в левой строке меню. Здесь нажмите вкладку «Сводка», чтобы продолжить.
Шаг 3 – Теперь нажмите кнопку «Восстановить резервную копию» на вкладке «Резервные копии» и позвольте iTunes автоматически восстановить данные из файла резервной копии.
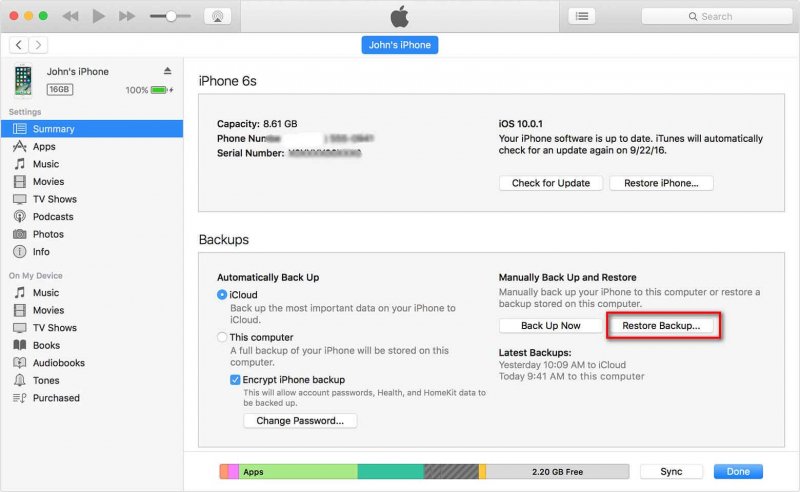
После завершения процесса вы получите обратно все потерянные файлы на вашем устройстве.
Способ 2 — восстановить резервную копию iCloud на вашем iPhone
Следующий официальный метод — восстановить данные резервной копии iCloud на iPhone. Да, сейчас это может показаться абсурдным, но попробовать стоит. Есть несколько причин, по которым экран вашего iPhone не отвечает, это может быть связано с программным сбоем или неисправностью оборудования. Поэтому, чтобы сделать этот метод возможным, сначала у вас должна быть резервная копия данных в вашей учетной записи iCloud, иначе вы можете сразу перейти к следующему методу. Во-вторых, вам нужно сначала восстановить заводские настройки iPhone с помощью iTunes, а затем при повторной настройке у вас будет возможность восстановить резервную копию iCloud на вашем устройстве. Давайте поймем, как это сделать.
Шаг 1 – Подключите ваш iPhone к компьютеру и запустите iTunes.
Шаг 2 – Затем выберите значок «Устройство» слева, затем перейдите в раздел «Сводка», а затем нажмите кнопку «Восстановить iPhone». Подтвердите свои действия, и ваше устройство будет восстановлено до заводского состояния.

Теперь ваш iPhone будет одновременно обновлен до последней версии iOS. Поэтому, если ваш экран перестал отвечать из-за некоторых программных сбоев, он будет исправлен, и вы сможете приступить к восстановлению резервной копии iCloud.
Шаг 3 – На экране «привет» вам нужно настроить устройство, как обычно. Просто не забудьте выбрать опцию «Восстановить из резервной копии iCloud» на экране «Приложения и данные».
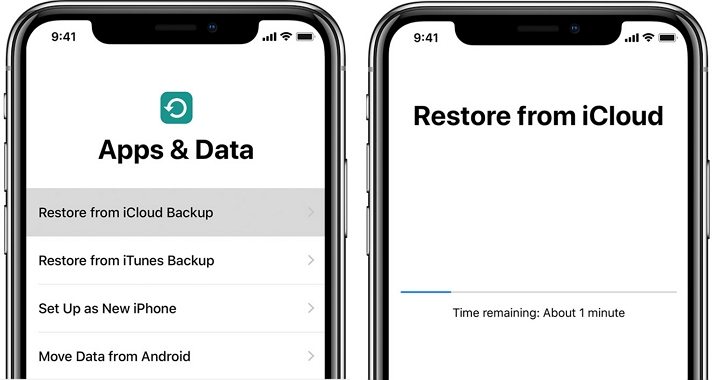
Шаг 4 – Наконец, войдите в тот же Apple ID, который ранее был настроен для вашего устройства, а затем выберите резервную копию iCloud, которую вы хотите восстановить.
Дождитесь завершения процесса. И вы сделали. После завершения восстановления все ваши данные вернутся на ваш iPhone.
Метод 3 – Использование DrFoneTool – восстановление данных Решения
Но что, если это не так, ваш экран не стал реагировать даже после этого, и вы не смогли завершить восстановление iCloud из-за аппаратного сбоя экрана или сломанного экрана! Кроме того, если у вас нет специальной резервной копии iCloud или iTunes, вам придется искать другие решения для восстановления потерянных файлов. Не беспокойтесь. Один из таких методов использует решение для восстановления данных, такое как DrFoneTool — Data Recovery. Это эксклюзивный инструмент для восстановления данных для iOS с самыми высокими показателями восстановления.
С помощью решения DrFoneTool Data Recovery вы можете восстанавливать данные с файлом резервной копии или без него. Инструмент поддерживает восстановление данных iPhone и iCloud, что означает, что вы сможете без проблем вернуть все потерянные файлы.

DrFoneTool – восстановление данных (iOS)
Лучшая альтернатива Recuva для восстановления с любых устройств iOS
- Разработан с использованием технологии восстановления файлов непосредственно из iTunes, iCloud или телефона.
- Возможность восстановления данных в серьезных сценариях, таких как повреждение устройства, сбой системы или случайное удаление файлов.
- Полностью поддерживает все популярные формы устройств iOS, такие как iPhone 13/12/11, iPad Air 2, iPod, iPad и т. д.
- Предоставление возможности легкого экспорта файлов, восстановленных из DrFoneTool – Data Recovery (iOS), на ваш компьютер.
- Пользователи могут быстро восстанавливать отдельные типы данных, не загружая весь блок данных целиком.
Почему DrFoneTool – Data Recovery лучше подходит для восстановления данных, чем iTunes или iCloud?
По сравнению с использованием резервного копирования iTunes или iCloud выбор надежного инструмента для восстановления данных намного выгоднее. Здесь мы собрали несколько точек сравнения, которые объясняют, почему DrFoneTool — Data Recovery (iOS) — идеальное решение для восстановления потерянных файлов, когда вы не могу выключить айфон без экрана.
- Шанс успеха
Как мы упоминали ранее, DrFoneTool — Восстановление данных имеет более высокий уровень успеха по сравнению с использованием резервной копии iTunes или iCloud. Поскольку инструмент извлекает файлы из локального хранилища, для выполнения работы ему не требуется резервное копирование в iCloud или iTunes. В результате вы можете ожидать 100% успеха с DrFoneTool – Восстановление данных (iOS).
- Поддерживает несколько форматов файлов
Еще одна причина, по которой DrFoneTool Data Recovery является лучшим решением для восстановления потерянных файлов, — это поддержка нескольких форматов файлов. Будь то изображения, видео, документы или сообщения или что-то еще, вы сможете восстановить все с помощью этого инструмента.
- Восстановить файлы на компьютер
Наконец, DrFoneTool – Восстановление данных также позволяет пользователям извлекать файлы непосредственно на компьютер. Поскольку экран вашего iPhone уже разбит, нет смысла восстанавливать данные на самом устройстве.
Таким образом, у вас будет свободный доступ ко всем этим файлам, пока экран вашего iPhone ремонтируется в сервисном центре.
Нижняя линия
Несмотря на то, что вы можете использовать два упомянутых выше решения для восстановления данных с iPhone, экран которого не работает, всегда полезно иметь резервный файл сделать процесс более удобным. Просто подключите iPhone к компьютеру и используйте iTunes для восстановления всех ваших файлов. Если вы регулярно создаете резервные копии своих файлов, вам не придется искать дополнительные решения для восстановления удаленных файлов.
последние статьи