3 способа: восстановить удаленные фотографии с iPhone
Вы случайно удалили свою любимую фотографию с iPhone? Если да, то вы будете рады узнать, что теперь вы можете быстро и легко восстановить удаленные фотографии с вашего iPhone! Есть несколько способов легко восстановить потерянные фотографии с iPhone. В этой статье мы рассмотрим 3 очень простых способа быстрого восстановления удаленных фотографий с iPhone:
Решение 1. Восстановите фотографии iPhone из резервной копии iTunes
Потеря данных — одна из самых больших проблем, с которыми сталкиваются люди в наши дни, поэтому настоятельно рекомендуется всегда сохранять файл резервной копии. Если у вас есть файл резервной копии iTunes, вы можете легко использовать этот метод для восстановления удаленных фотографий с вашего iPhone.
Условия использования этого способа:
Самое важное, что вам нужно для этого решения, — это файл резервной копии iTunes. Вы можете выполнить этот шаг только в том случае, если у вас уже есть файл резервной копии iTunes, созданный заранее.
Шаги по восстановлению фотографий из файла резервной копии iTunes:
Шаг 1: подключите ваш iPhone к компьютеру
Чтобы подключить iPhone к компьютеру, вы можете использовать кабели или подключить его по беспроводной сети.
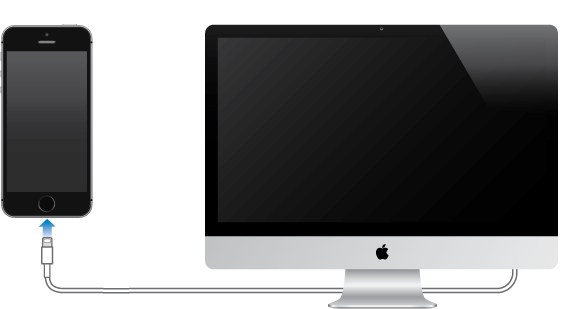
Шаг 2: Запустите iTunes на компьютере
После того, как вы подключили свой iPhone к компьютеру, следующим шагом будет запуск iTunes. Дважды щелкните, чтобы запустить его, и ваш iPhone будет автоматически обнаружен iTunes.
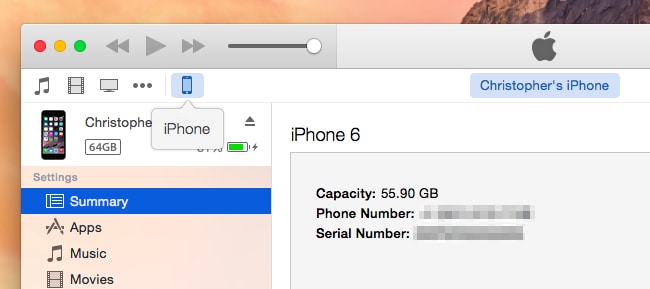
Шаг 3. Восстановление из резервной копии
После того, как ваш iPhone подключен к компьютеру, следующим шагом будет восстановление файлов изображений из резервной копии. Щелкните правой кнопкой мыши «Устройство» и выберите «Восстановить из резервной копии».

Кроме того, вы также можете выбрать вкладку «Сводка» в разделе «Устройства», а затем выбрать параметр «Восстановить резервную копию».
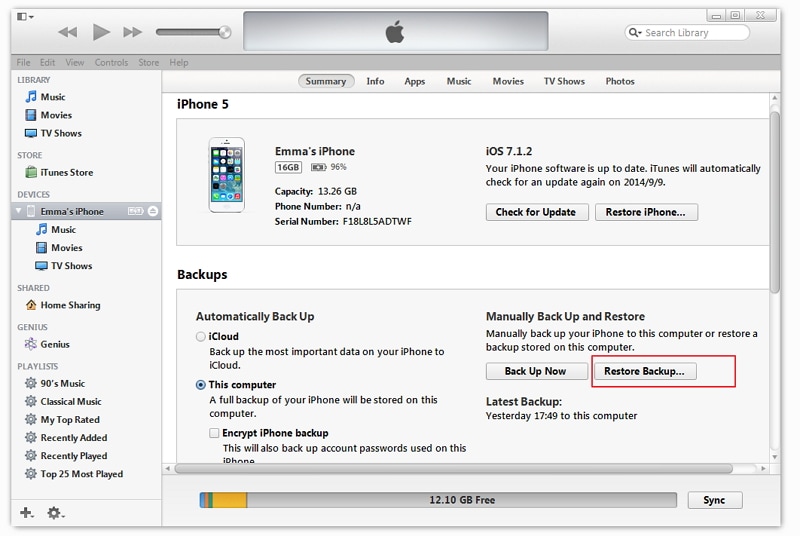
Шаг 4: Выберите нужный файл резервной копии
После того, как вы нажмете кнопку «Восстановить резервную копию», вам нужно выбрать подходящий файл резервной копии iTunes и продолжить. Нажмите кнопку «Восстановить», чтобы автоматически запустить процесс резервного копирования.

Минусы:
Решение 2. Восстановите фотографии iPhone из резервной копии iCloud
iCloud — это еще один способ восстановить удаленные фотографии на вашем iPhone. Вы можете автоматически создавать резервные копии iCloud быстро, и это может быть вашим спасителем в случае потери данных.
Условия использования этого способа:
Шаги по восстановлению фотографий из файла резервной копии iCloud:
Если вы хотите восстановить фотографии из файла резервной копии iCloud, выполните следующие действия:
Шаг 1. Обновите свое устройство iOS
Чтобы восстановить резервную копию из iCloud, необходимо обновить iPhone до последней доступной версии ОС. Заходим в настройки -> общие -> обновление ПО. Вы можете пропустить этот шаг, если ваше устройство уже работает с последним обновлением.
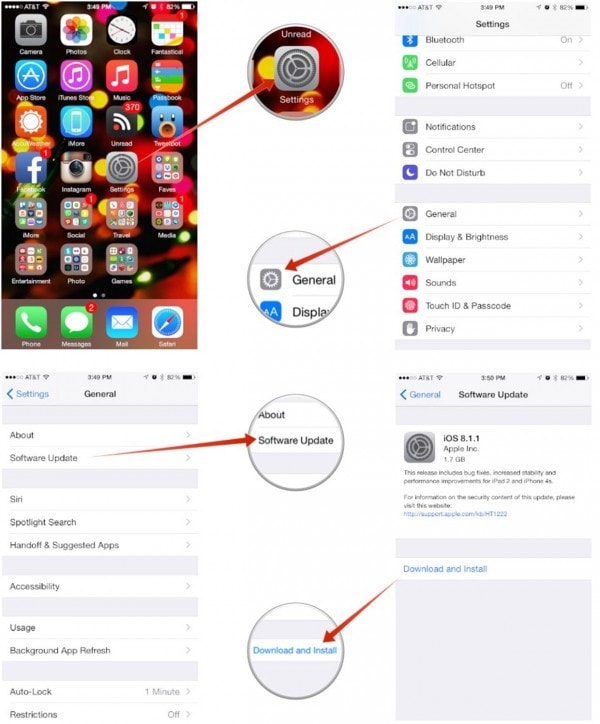
Шаг 2. Сбросьте все настройки
Перейдите в «Настройки» -> «Основные» -> «Сброс», а затем нажмите «Удалить все содержимое и настройки», чтобы сбросить настройки устройства.
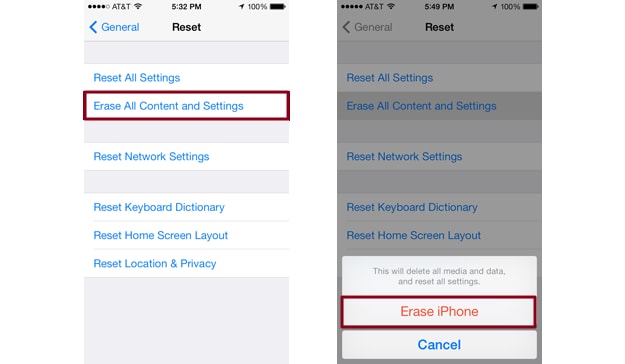
Шаг 3: Резервное копирование из iCloud
Перейдите к помощи по настройке и нажмите «Настроить устройство». Затем выберите «восстановить из резервной копии» и войдите в свою учетную запись iCloud.
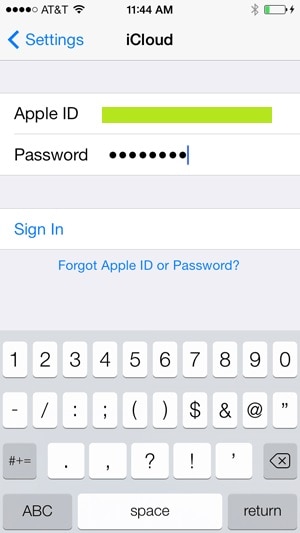
Шаг 4. Выберите резервную копию и восстановите
После того, как вы вошли в свою учетную запись iCloud, теперь вы можете выбрать свой собственный файл резервной копии из списка доступных файлов резервных копий.

Минусы:
Решение 3. Восстановите фотографии iPhone без резервного копирования
Люди, у которых есть файл резервной копии, могут быстро вернуть свои файлы, но что, если вы не создали файл резервной копии своего iPhone и потеряли свои фотографии? Если вы думаете, что не сможете восстановить свои фотографии обратно, то, к вашему удивлению, вы все же можете! Теперь вы можете восстановить фотографии iPhone без файла резервной копии, используя DrFoneTool – восстановление данных (iOS)! Знайте ограничения с DrFoneTool, прежде чем начать. Если вы хотите восстановить другие мультимедийные файлы, такие как музыка, видео и т. д., с iPhone 5 и более поздней версии iPhone, скорость восстановления будет выше после резервного копирования в iTunes.
DrFoneTool — Data Recovery (iOS) позволяет пользователям быстро извлекать свои данные даже без файла резервной копии. Основные функции программного обеспечения включают в себя:

DrFoneTool – восстановление данных (iOS)
3 способа восстановить данные с iPhone X/8 (Plus)/7 (Plus)/SE/6S Plus/6S/6 Plus/6/5S/5C/5/4S/4/3GS!
- Восстановление контактов прямо с iPhone, резервной копии iTunes и резервной копии iCloud.
- Получите контакты, включая номера, имена, электронные письма, должности, компании и т. д.
-
Полностью поддерживает iPhone X / 8 (Plus)/ iPhone 7 (Plus)/ iPhone6s (Plus), iPhone SE и последнюю версию iOS 11!

- Восстановление данных, потерянных из-за удаления, потери устройства, джейлбрейка, обновления iOS 11 и т. д.
- Выборочный предварительный просмотр и восстановление любых данных, которые вы хотите.
Если вы хотите восстановить удаленные фотографии с помощью DrFoneTool – Восстановление данных (iOS), выполните следующие действия:
Шаг 1: Запустите программу и подключите iPhone к компьютеру.
Самый первый шаг — запустить DrFoneTool, выбрать функцию «Восстановить», а затем подключить iPhone к компьютеру с помощью USB-кабеля для передачи данных.

Шаг 2: Сканирование вашего устройства
Данные восстанавливаются путем тщательного сканирования вашего устройства. Чтобы начать сканирование устройства, нажмите кнопку «Начать сканирование» и найдите удаленную фотографию.

Шаг 3. Предварительный просмотр и восстановление
DrFoneTool предоставляет своим пользователям уникальную возможность предварительного просмотра ваших данных перед извлечением. Таким образом, вы можете просмотреть фотографию и восстановить ее.

Помимо сканирования и восстановления данных с устройства iOS, DrFoneTool предоставляет своим пользователям ряд других возможностей, в том числе:
Видео о восстановлении фотографий iPhone без резервного копирования
последние статьи

