Как перевести iPhone и iPad в режим восстановления
Иногда при обновлении вашего iPhone или iPad или попытке его восстановления ваше устройство iOS может перестать отвечать на запросы. В этом случае, какие бы кнопки вы ни нажимали, ничего не работает. Это когда вам нужно перевести iPhone / iPad в режим восстановления. Немного сложно перевести iPhone/iPad в режим восстановления; однако, прочитав эту статью, вы наверняка будете знать, как войти и выйти из режима восстановления.
Итак, читайте дальше, чтобы узнать, как перевести iPhone/iPad в режим восстановления.
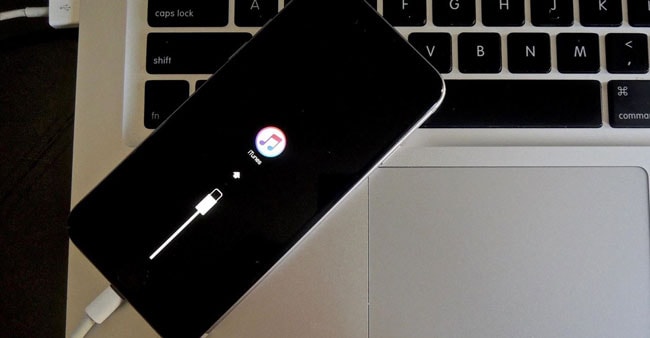
- Часть 1: Как перевести iPhone/iPad в режим восстановления
- Часть 2: Как выйти из режима восстановления iPhone
- Часть 3: Подведение итогов
Часть 1: Как перевести iPhone/iPad в режим восстановления
Как перевести iPhone в режим восстановления (iPhone 6s и более ранние версии):
- Убедитесь, что у вас установлена последняя версия iTunes.
- Подключите ваш iPhone к компьютеру с помощью кабеля, а затем подключите его к iTunes.
- Принудительно перезагрузите ваш iPhone: нажмите кнопки «Режим сна/Пробуждение» и «Домой». Не отпускайте их и продолжайте удерживать, пока не увидите экран восстановления.

- В iTunes вы получите сообщение с вариантами «Восстановить» или «Обновить». Вам решать, какую функцию вы хотели бы выполнять сейчас. Вы успешно перевели iPhone в режим восстановления.
Как перевести iPhone 7 и более поздние версии в режим восстановления:
Процесс перевода iPhone 7 и более поздних версий в режим восстановления такой же, как описанный выше, с одним небольшим изменением. В iPhone 7 и более поздних версиях кнопка «Домой» заменена трехмерной сенсорной панелью для увеличения срока службы. Таким образом, вместо того, чтобы нажимать кнопки «Режим сна/Пробуждение» и «Домой», вам нужно нажать кнопки «Режим сна/Пробуждение» и «Уменьшение громкости», чтобы перевести iPhone в режим восстановления. В остальном процесс остается прежним.
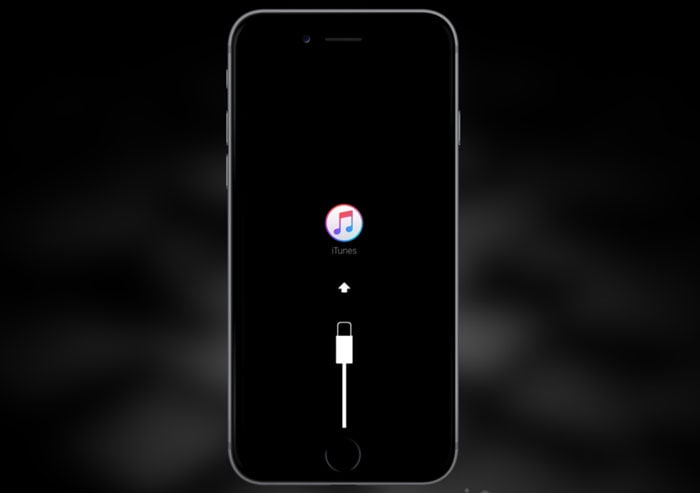
Как перевести iPad в режим восстановления:
Процесс перевода iPad в режим восстановления также аналогичен процессу, упомянутому ранее. Однако стоит упомянуть, что кнопка «Режим сна/Пробуждение» находится в правом верхнем углу iPad. Таким образом, вам нужно нажать эту кнопку «Режим сна / Пробуждение» вместе с кнопкой «Домой» в центре внизу, сохраняя при этом iPad подключенным к компьютеру.

Итак, теперь, когда вы знаете, как перевести iPhone/iPad в режим восстановления, вы можете прочитать следующую часть, чтобы узнать, как выйти из режима восстановления.
Часть 2: Как выйти из режима восстановления iPhone
Как выйти из режима восстановления iPhone (iPhone 6s и более ранние версии):
- Если вы находитесь в режиме восстановления, отключите iPhone от компьютера.
- Теперь одновременно нажимайте кнопки «Режим сна/Пробуждение» и «Домой», пока не появится логотип Apple.
- После того, как вы увидите логотип, отпустите кнопки и дайте iPhone загрузиться в обычном режиме.

Как выйти из режима восстановления iPhone 7 и более поздних версий:
Это тот же процесс, что и для iPhone 6s и более ранних версий. Однако вместо того, чтобы нажимать кнопку «Домой», вам нужно нажать кнопку уменьшения громкости, потому что в iPhone 7 и более поздних версиях кнопка «Домой» отображается в виде трехмерной сенсорной панели.
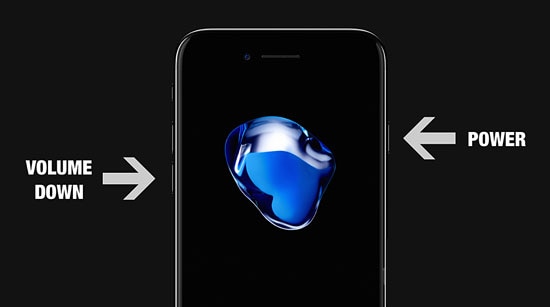
Часть 3: Подведение итогов
Использование ранее указанных методов должно помочь вам восстановить или обновить ваш iPhone и исправить его, если он завис. Однако, если это не сработает, пока не беспокойтесь, потому что надежда еще не потеряна. Осталось попробовать еще два решения.
DrFoneTool – Восстановление системы
DrFoneTool – Восстановление системы — это сторонний инструмент, созданный программным обеспечением Wondershare. Теперь я понимаю, что многие люди не решаются использовать сторонние инструменты со своими устройствами Apple, однако будьте уверены, что Wondershare — всемирно известная компания с миллионами восторженных отзывов от счастливых пользователей. iOS System Recovery — отличный вариант, если режим восстановления не работает, потому что он может сканировать все ваше устройство iOS на наличие недостатков или ошибок и исправить все за один раз. Это даже не приводит к потере данных.

DrFoneTool – Восстановление системы
Исправьте проблемы с iPhone без потери данных!
- Безопасно, легко и надежно.
- Исправьте различные системные проблемы iOS, такие как застрял в режиме восстановления, белый логотип Apple, черный экран, зацикливание при запуске и т. д.
- Исправьте ошибки iTunes и iPhone, такие как Ошибка iPhone 14, 50 Ошибка, 1009 Ошибка, 4005 Ошибка, 27 ОшибкаИ многое другое.
- Работает со всеми моделями iPhone, iPad и iPod touch.
Вы можете прочитать как использовать DrFoneTool – Восстановление системы здесь >>

Режим DFU:
Режим DFU означает обновление прошивки устройства, и это отличная функция, которая поможет вам, когда ваш iPhone испытывает серьезные проблемы. Это одно из самых эффективных решений, однако оно полностью стирает все ваши данные.

Однако перед входом в режим DFU вы должны резервное копирование iPhone в iTunes, ICloud, или резервное копирование с помощью DrFoneTool — резервное копирование и восстановление данных iOS. Это поможет вам восстановить данные после того, как режим DFU очистит ваш iPhone.
Если вы обнаружите, что ваш iPhone завис в режиме восстановления, вы можете прочитать эту статью: Как исправить зависание iPhone в режиме восстановления
Итак, теперь вы знаете, как перевести iPhone/iPad в режим восстановления, а затем выйти из режима восстановления iPhone/iPad. Вы также знаете альтернативы, которые вы можете использовать, если режим восстановления не сработает. И режим DrFoneTool, и режим DFU имеют свои преимущества, вам решать, какой из них вам удобнее. Но если вы используете режим DFU, обязательно сделайте резервную копию заранее, чтобы не потерять данные. Мы здесь, чтобы помочь! Расскажите нам в комментариях, помогло ли вам наше руководство и любые другие вопросы.
последние статьи

