Как перенести фотографии с Samsung S20 на ПК?
Снимать жизненные моменты с Samsung S20 — это здорово. Вам нравится делать фотографии различных предметов и всего, что вас окружает, в высоком разрешении. Теперь вы хотели бы сохранить воспоминания в надежном месте, верно? Тогда ваш компьютер должен прийти вам на ум, когда вы думаете о хранении.
Все вы можете подумать: «Почему мы должны хранить наши фотографии в автономном режиме, когда мы можем сделать это в облачном источнике?» Да, в какой-то степени это может быть правдой, но знаете ли вы, что даже высокоскоростные сети иногда могут перестать работать, когда вам нужны фотографии? Зачем идти на такой риск, если вы можете легко сохранить изображения на своем ПК или восстановить на Mac?
Чтобы иметь возможность хранить фотографии на своем ПК, вы должны знать, как передавать фотографии с Samsung на ПК с помощью кабеля или без него. Следующая информация поможет вам обеспечить успешную передачу без повреждения или потери изображения. Читайте и учитесь.
Часть 1: Как перенести фотографии с Samsung S20 на ПК с помощью кабеля?
У вас есть куча фотографий с недавнего события, которые занимают большую часть вашего Android-пространства? Использование кабеля — лучший и самый простой способ передачи этих фотографий с вашего Samsung на ПК. Чтобы помочь вам в этом, вам понадобится DrFoneTool – Диспетчер телефона (Android) которая специализируется на безопасной передаче фотографий. Диспетчер телефона имеет множество функций, таких как:
Особенности:
- Безопасно переносите свои фотографии между Samsung S20 и ПК
- Это поможет вам сортировать фотографии в разных альбомах. Он также может добавлять, удалять или переименовывать ваши коллекции фотографий.
- Когда вы закончите, вы можете безопасно удалить ненужные фотографии Android в пакетном режиме или по одному на вашем ПК.
- Это также помогает вам конвертировать фотографии HEIC в JPG, не влияя на качество фотографий.
DrFoneTool пригодится, чтобы убедиться, что вы не только переносите фотографии, но и делаете это безопасно. Ниже приведены шаги по переносу фотографий с Samsung S20 на ПК с помощью кабеля и DrFoneTool:
Перенос всех изображений на компьютер в один клик
Шаг 1: Первое, что вам нужно сделать, это загрузить и установить DrFoneTool – Диспетчер телефона.
Шаг 2: Следующее, что вам нужно сделать, это подключить Samsung S20 к компьютеру через кабель. После этого выберите третий вариант, т. е. «Перенос фотографий с устройства на ПК». Это перенесет все изображения на компьютер в один клик.

Перенести часть фотографий на компьютер
Шаг 1: Выберите опцию «Фотографии» в программе Phone Manager. Вы видите все свои фотографии на вашем Android в категории фотографий. Теперь откройте одну папку на левой боковой панели и выберите изображения, которые вы хотите передать. Нажмите «Экспорт», затем «Эксперт на ПК». Наконец, выберите пункт назначения на своем ПК. Передача фотографий начинается немедленно.

Шаг 2: После завершения передачи вы можете закрыть или открыть папку, чтобы проверить фотографии на своем ПК.
Примечание: Вы хотите передать весь фотоальбом вместо того, чтобы выбирать по одному? Ты можешь это сделать!

Часть 2: Как перенести фотографии с Samsung S20 на ПК без USB-кабеля
Что, если у вас нет кабеля для подключения, можете ли вы передавать фотографии с Samsung на ПК? Ответ положительный. Вы можете сделать это с помощью Dropbox. Во-первых, вам нужно переместить ваши фотографии в облачный источник, а затем на ваш компьютер. Звучит просто, правда?
В этом методе вам необходимо сохранить резервную копию в облачном источнике. Это означает, что в случае, если что-то случится с вашим компьютером, фотографии все еще доступны.
Есть ли у вас ограничения в этом методе? Ну, есть два. Во-первых, для этого процесса требуются данные или высокоскоростной интернет. Во-вторых, в Dropbox есть только 2 ГБ места для базовой бесплатной учетной записи, поэтому он не подходит для массовой передачи. Итак, если у вас есть несколько фотографий, которые вы хотите перенести, выполните следующие действия:
Пошаговая процедура:
Шаг 1: Зайдите в игровой магазин. Скачайте и установите дропбокс.
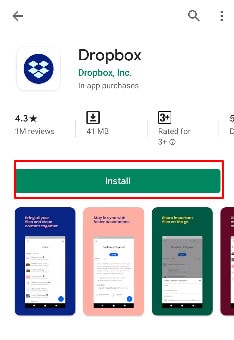
Шаг 2: Сначала вы должны войти в свою учетную запись Dropbox. Или же вы можете нажать на регистрацию, чтобы создать бесплатную учетную запись.
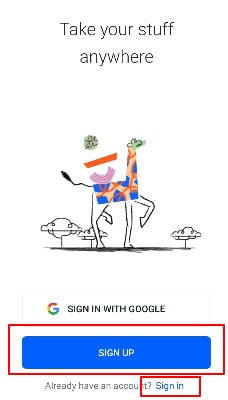
Шаг 3: Следующим шагом после открытия новой учетной записи Dropbox является создание новой папки, а затем нажатие на значок загрузки. Это открывает хранилище вашего устройства. Выберите фотографии, которые вы хотите загрузить в Dropbox, и подождите некоторое время, пока они загрузятся.
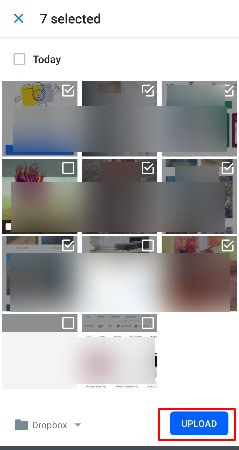
Шаг 4: Обратите внимание, что вы также можете загружать, оставив режим автоматической синхронизации включенным. Для этого зайдите в настройки Dropbox и установите для параметра «Загрузка камеры» значение «Вкл.».
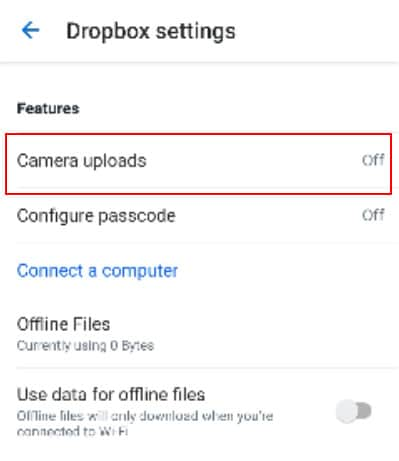
Шаг 5: Теперь войдите в Dropbox на своем ПК, используя те же данные для входа. Перейдите в папку и выберите фотографии, которые вы хотите перенести из облачного источника на ПК. Нажав на загрузку, вы сохраните изображение на своем ПК. После этого вы можете сохранить изображения в нужном месте на ПК.
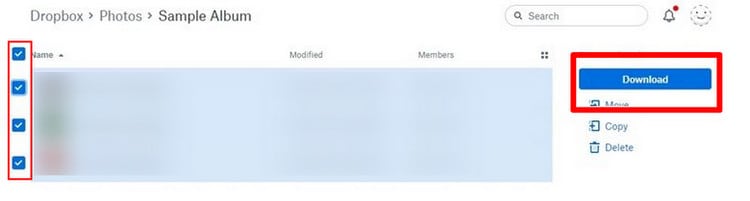
Часть 3: Как перенести фотографии с Samsung S20 на ПК с помощью Bluetooth
Вам может быть интересно, возможно ли это между Android и ПК, верно? Что ж, с помощью передовых технологий вы можете соединить свой ПК с Samsung и быстро перенести свои фотографии. Вы все еще задаетесь вопросом, как перенести фотографии с Samsung S20 на ПК? Итак, вот простой способ сделать это.
Для этого ПК и Samsung должны сначала соединиться. Это означает, что на обоих устройствах должен быть включен Bluetooth. Выполните следующие действия для передачи фотографий с Samsung на ПК с помощью сопряжения Bluetooth:
Пошаговая процедура:
Шаг 1: Прежде всего, нажмите и удерживайте изображение, которое хотите переместить, и коснитесь знака «Поделиться» внизу страницы.
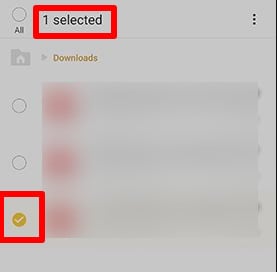
Шаг 2: На экране появится несколько вариантов обмена. Здесь нажмите на опцию обмена Bluetooth.
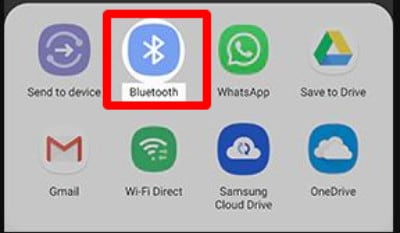
Шаг 3: Теперь ваш телефон будет искать доступные устройства. В нем будут перечислены все устройства, включая имя Bluetooth вашего ПК. Выберите его.
Шаг 4: На ПК выберите «принять входящие файлы», то есть фотографии, и передача начнется.
Вот и все. Это так просто. Это фантастический способ передачи фотографий с Samsung S20 на ПК. Метод подходит для передачи меньшего количества фотографий.
Часть 4: Как перенести фотографии с S20 на ПК с помощью Wi-Fi
В этом методе мы увидим, как передавать фотографии с Samsung S20 на ПК с помощью Wi-Fi. Здесь вам нужно будет использовать Google диск. Немногие владельцы учетной записи Google знают, что у них есть 15 ГБ свободного места на диске Google только благодаря учетной записи Google. Вы можете воспользоваться свободным пространством для переноса фотографий на ваши устройства и обратно. Вы спрашиваете «как», верно?
Точно так же, как вы используете данные и Интернет для передачи фотографий с помощью Dropbox, вы можете сделать это с помощью Google Диска. Прежде всего, вы переместите изображения на Google Диск, а затем войдите в Google Диск на своем ПК, чтобы загрузить их. Лимит тот же. Здесь также метод будет потреблять ваши данные. Кроме того, он подходит для перемещения небольшого количества фотографий.
Преимущество, которое вы получаете, заключается в том, что вы создаете резервную копию на диске Google. Поскольку Google широко распространен, и многие люди имеют учетные записи Google, они предпочитают использовать этот метод, поскольку он прост. Проверьте следующие шаги для передачи изображений:
Пошаговая процедура:
Шаг 1: Установите приложение Google Диск на свой телефон Samsung. После этого вы можете начать процесс передачи, нажав на значок «+». Вы найдете эту опцию внизу.
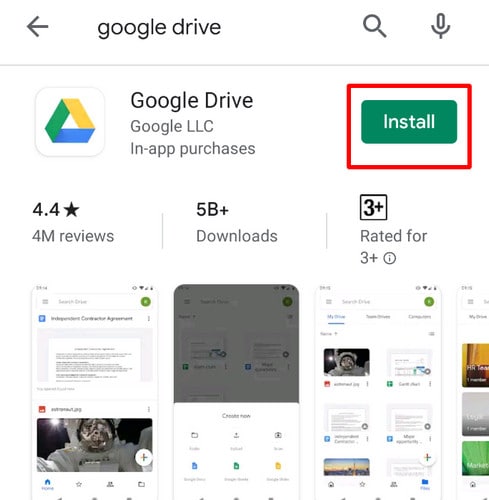
Шаг 2: Приложение спросит вас, какой тип файлов вы хотите добавить. Здесь нажмите на кнопку «загрузить».
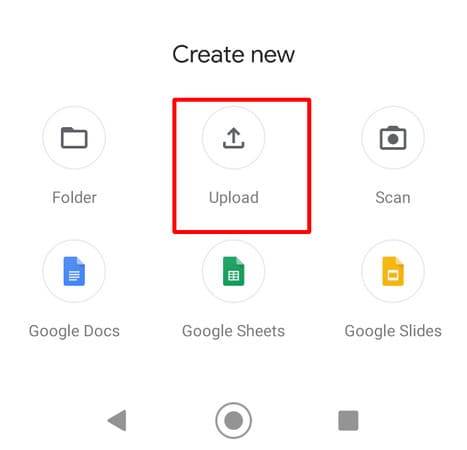
Шаг 3: Как только вы нажмете кнопку «Загрузить», вы попадете в хранилище устройства. Теперь выберите фотографии и загрузите их в свою учетную запись Google Диска. Обратите внимание, что при загрузке изображения автоматически сохраняются на диске Google.
Шаг 4: Чтобы получить доступ к фотографиям на своем ПК, перейдите на официальный сайт Google Диска и войдите в систему.
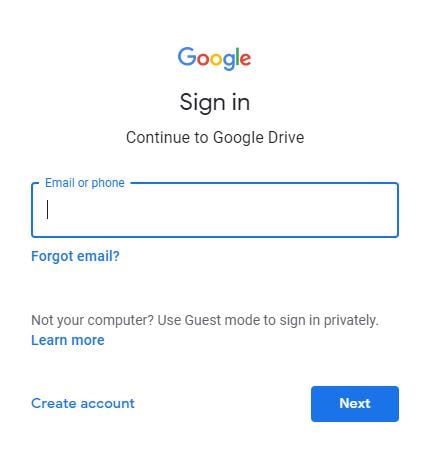
Шаг 5: Перейдите в папку, содержащую ваши фотографии. Выберите их.
Шаг 6: Теперь щелкните правой кнопкой мыши на картинке. Выберите опцию «загрузить», чтобы получить их на свой компьютер. Существует также отдельная опция загрузки, доступная в правом углу.

Краткое резюме:
В методе Dropbox и Google drive вам необходимо иметь хорошее подключение к Интернету, чтобы передача была завершена. Это ограничивает количество фотографий, которые вы можете передать. Следовательно, эти методы не подходят для набора изображений. Процесс Bluetooth требует от вас сопряжения телефона Samsung с ПК, что иногда занимает много времени.
Но, вот кикер. Это означает, что хотя у вас есть четыре варианта на выбор, первый способ передачи фотографий с Samsung S20 на ваш компьютер с помощью DrFoneTool – Менеджер телефона кажется, лучший. Это потому, что он позволяет вам легко перемещать, управлять и сортировать ваши фотографии. Самое приятное то, что вы можете передавать фотографии в большом количестве. Это позволяет безопасно перемещать фотографии с телефона Samsung на компьютер без потери фотографий. Таким образом, ваши воспоминания будут в безопасности, и вы сможете проверить их, когда захотите.
К вам!
Сохранить свои воспоминания нетронутыми теперь легко. Раньше у вас было не так много возможностей для переноса фотографий с Samsung S20 на ПК. Но теперь у вас есть вышеперечисленные варианты. Шаги понятны, и все, что вам нужно сделать, это выбрать тот, который удобен для вас. Вы можете выбрать диспетчер телефона DrFoneTool, чтобы упростить процесс.
последние статьи