Простые способы переноса фотографий с Samsung на ноутбук
Фотографии помогают нам заморозить воспоминания во времени. Однако после того, как вы сделаете фотографии на свой телефон Samsung, вам может понадобиться переместить их на ноутбук. Для этого есть несколько причин, включая нехватку места для хранения и внесение дополнительных правок.
Несмотря на вашу причину, вам нужно знать, как перенести фотографии с Samsung на ноутбук, чтобы достичь своей цели. Это не так сложно, как многие думают. В этом посте мы покажем вам несколько способов.
Часть первая: как перенести фотографии с телефона Samsung на ноутбук с Windows
Предположим, у вас есть одно из устройств Samsung Galaxy, и вы сделали массу снимков. Изображения занимают место на вашем устройстве, или вам нужно отредактировать и поделиться ими. Это означает, что вы должны переместить их на свой ноутбук с Windows.
Хотите знать, как перенести фотографии с телефона Samsung на ноутбук с Windows? Есть несколько способов сделать это. В этом разделе этого поста мы обсудим три простых метода.
Перенос фотографий с помощью USB-кабеля
Если вы знакомы с передачей данных между вашим Samsung и ПК, вам следует знать об этом методе. Это самый распространенный и простой способ. Почему?
Каждый смартфон, включая устройства Samsung, поставляется с кабелем USB. Кроме того, каждый ноутбук с Windows имеет как минимум два USB-порта. Между тем, эта процедура работает не только для фотографий. Вы можете использовать его для передачи других файлов, таких как видео, музыка и документы.
Итак, как вы передаете файлы? Выполните следующие действия:
Шаг 1 – Подключите телефон Samsung к ноутбуку с Windows через USB-кабель.
Шаг 2 – Если это первый раз, ваш компьютер автоматически установит драйверы. Ваш компьютер может запросить разрешение на это, нажмите OK.
Шаг 3 – Также есть подсказка с просьбой «Разрешить доступ к данным» на вашем Samsung. Нажмите «Разрешить» на вашем устройстве.
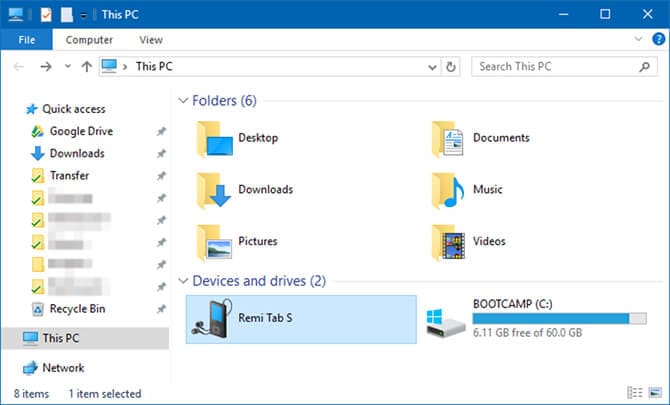
Шаг 4 – Перейдите в «Этот компьютер» через проводник на вашем ноутбуке.
Шаг 5 – Нажмите на свое устройство Samsung в разделе «Устройства и диски».
Шаг 6 – Отсюда вы можете получить доступ к папке, в которой хранятся ваши фотографии. В большинстве случаев фотографии, сделанные с помощью камеры вашего устройства, хранятся в папке «DCIM».
Шаг 7 – Скопируйте фотографии прямо в нужную папку на вашем ноутбуке с Windows.
Передача фотографий с помощью Bluetooth
Ваше устройство Samsung практически невозможно без Bluetooth. Сегодня большинство ноутбуков с поддержкой Windows 10 также поддерживают Bluetooth. Если в вашем ноутбуке нет такой функции, вы можете купить USB-адаптер Bluetooth. Это позволяет вам добавить драйвер на ваш компьютер и использовать этот метод.
Если вам нужно часто передавать файлы, вы можете потратить немного больше на приобретение адаптера. Если вы не знаете, как включить функцию Bluetooth на своем телефоне Samsung, вот как это сделать:
Дважды потяните вниз верхнюю часть экрана устройства. Это дает вам доступ к панели «Быстрые настройки». Нажмите на Bluetooth. Это включает его, если он не был ранее готов.
В диалоговом окне отображается вопрос, хотите ли вы, чтобы ваше устройство было видно. Примите это, чтобы ваш ноутбук мог найти ваше устройство и установить соединение.
Теперь о том, как передавать изображения с Samsung на ноутбук с Windows с помощью Bluetooth.
Шаг 1 – Нажмите «Настройки» на вашем компьютере и перейдите в «Устройства». Нажмите «Bluetooth и другие устройства», затем включите «Bluetooth». Это необходимо, если ваша функция Bluetooth не готова.
Шаг 2 – Выберите свое устройство Samsung из списка устройств и нажмите «Подключить». Если он не появляется, нажмите «Добавить устройство Bluetooth».
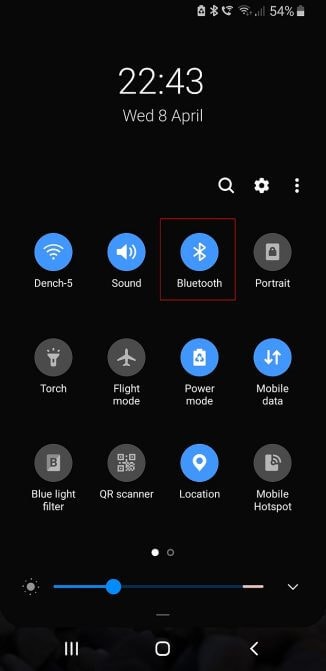
Шаг 3 – Если вы выполняете сопряжение в первый раз, на обоих устройствах появится числовой код. Нажмите «ОК» на вашем Samsung и нажмите «Да» на вашем компьютере.
Шаг 4 – Поздравляем, вы подключили оба устройства. Нажмите «Получить файлы» в параметрах Bluetooth на вашем компьютере.
Шаг 5 – Выберите фотографии, которые нужно передать, через галерею или в папках на телефоне Samsung. Нажмите «Поделиться» после выбора и выберите «Bluetooth» в качестве метода обмена. Вы должны увидеть имя вашего ноутбука.
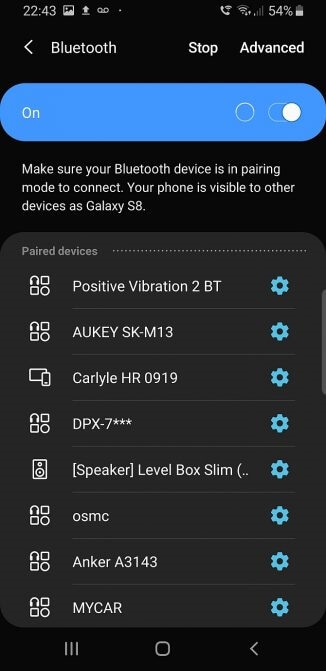
Шаг 6 – Нажмите на имя вашего ноутбука, и вы получите подсказку на экране ноутбука. Нажмите «ОК», чтобы принять перевод.
Шаг 7 – Нажмите «Готово», когда передача будет завершена.
Перенос фотографий с помощью внешней SD-карты
Некоторые люди предпочитают осуществлять передачу с помощью карты microSD. Не все ноутбуки поставляются с устройствами чтения SD-карт. Если у вас его нет, вы можете приобрести внешний кард-ридер SD.
Чтобы перенести фотографии с Samsung на ноутбук таким образом, просто скопируйте фотографии на SD-карту. Вы можете сделать это из приложения проводника на вашем устройстве. Теперь выньте карту и вставьте ее во внешний адаптер.
Перейдите в «Этот компьютер» через проводник вашего компьютера. Отсюда вы можете скопировать фотографии прямо в папку на вашем компьютере.
Часть вторая: как перенести фотографии с телефона Samsung на ноутбук Mac
Вы когда-нибудь пытались подключить свое устройство Samsung к ноутбуку Mac? Если у вас есть, то вы знаете, что это не просто подключи и играй соединение. Почему это так?
Простой. Телефоны Samsung работают на ОС Android, совместимой с Windows. С другой стороны, Mac работает на другой операционной системе. В результате обоим устройствам сложно установить канал связи.
Давайте покажем вам два способа передачи фотографий с Samsung на ноутбук Mac.
Перенос фотографий с помощью USB-кабеля и приложения для захвата изображений
Каждый ноутбук Mac поставляется с приложением Image Capture в качестве программного обеспечения по умолчанию. Использовать это программное обеспечение для передачи изображений с телефона Samsung очень просто. Так как же этого добиться?
Ознакомьтесь с приведенными ниже шагами:
Шаг 1 – Подключите телефон Samsung к ноутбуку Mac с помощью USB-кабеля.
Шаг 2 – По умолчанию должно открыться приложение Image Capture.
Шаг 3 – Приложение спросит вас, хотите ли вы импортировать изображения на компьютер с вашего устройства Samsung. Если вы не видите это приглашение, скорее всего, у вас неверные настройки подключения.
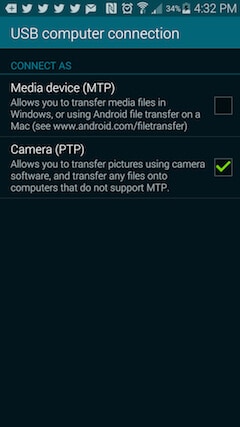
Шаг 4 – Перейдите на свой телефон Samsung и выберите тип подключения. Измените его с Media Device (MTP) на Camera (PTP). Только так приложение распознает ваше устройство.
Шаг 5 – После установления соединения вы можете импортировать все нужные фотографии.
Перенос фотографий с помощью приложений и USB-кабеля
Еще один способ перенести фотографии и видео на ноутбук Mac — использовать приложения для передачи данных. Вы делаете это, связывая свое устройство с компьютером перед выполнением передачи через приложение. Приложений так много, но в целом они работают так.
Шаг 1 – Подключите телефон Samsung к компьютеру Mac с помощью USB-кабеля.
Шаг 2 – Проведите пальцем по экрану телефона вниз, чтобы выбрать тип подключения.
Шаг 3 – Вы увидите «Подключено как мультимедийное устройство». Коснитесь этого, чтобы изменить тип подключения.
Шаг 4 – Выберите «Камера (FTP)».
Шаг 5 – Откройте приложение для передачи данных на компьютере.
Шаг 6 – Откройте папку DCIM вашего телефона внутри приложения.
Шаг 7 – Нажмите «Камера», чтобы открыть папку.
Шаг 8 – Выберите все фотографии, которые вы хотите переместить.
Шаг 9 – Перетащите все фотографии и поместите их в выбранную папку.
Шаг 10 – Вы закончили, и вы можете отключить свой телефон.
Часть третья: Как перенести фотографии с телефона Samsung на ноутбук в один клик
Это последний способ переноса фотографий с Samsung на ноутбук, который мы вам покажем. Это требует использования специального программного обеспечения для передачи данных, известного как DrFoneTool. Этот метод гарантирует скорость без хлопот и происшествий.
Вы, должно быть, заметили, что мы назвали этот процесс процессом «в один клик». Прежде чем мы продолжим, вот некоторые особенности DrFoneTool, которые делают его одним из лучших программ для передачи данных.

DrFoneTool – Диспетчер телефона (Android)
Беспрепятственная передача данных между Android и Mac.
- Простая передача файлов, таких как фотографии, контакты, SMS и музыка, между телефонами Android и компьютерами.
- Управление данными файлов на телефонах Android через компьютер.
- Перенос файлов из iTunes на телефоны Android и обратно.
- Совместимость с различными версиями Android до Android 10.0.
Вот как перенести фотографии с телефона Samsung на ноутбук с помощью DrFoneTool.
Шаг 1 – Загрузите DrFoneTool на свой компьютер и установите его. Откройте приложение и нажмите «Диспетчер телефона».

Шаг 2 – Подключите устройство Samsung к компьютеру с помощью USB-кабеля.

Шаг 3 – Нажмите «Перенос фотографий с устройства на Mac» или «Перенос фотографий с устройства на ПК» в зависимости от вашего ноутбука.

Шаг 4 – Выберите место, куда вы хотите переместить изображения, и нажмите «ОК», чтобы переместить изображения.

Шаг 5 – Поздравляем, вы успешно использовали DrFoneTool для переноса фотографий с телефона Samsung на ноутбук.
Заключение
К настоящему времени вы должны знать, как перенести фотографии с Samsung на ноутбук. Процесс очень прост, и мы показали вам несколько способов сделать это. Если у вас есть какие-либо вопросы, вы можете задать их в разделе комментариев.
последние статьи

