Перенос фото с Samsung на Samsung (включая Galaxy S22)
У вас есть два устройства Samsung или вы недавно обновили свое устройство Samsung до нового Samsung Galaxy S20? Если да, мы уверены, что вы ищете способы переноса данных, особенно фотографий, со старого Samsung на новое устройство Samsung. Фотографии очень важны для всех пользователей смартфонов, потому что они сохраняют личные моменты, а также определенную информацию в виде скриншотов, изображений, загруженных из Интернета, фотографий визитных карточек и т. д. Итак, что делать, если вы хотите перенести фотографии с Samsung на Samsung Галакси С20?
В этой статье мы обсудим, как перенести фотографии с Samsung на Samsung тремя простыми и быстрыми способами. Так что следите за обновлениями, чтобы узнать больше.
Часть 1. Перенос фотографий с Samsung на Samsung с помощью DrFoneTool – передача по телефону
DrFoneTool – передача по телефону это лучший и самый удобный инструмент для передачи Samsung в Samsung. С его 1-Click телефонная связь функция, вы можете понять, как передавать фотографии с Samsung на Samsung Galaxy S20 с более высокой скоростью по сравнению с другими решениями через ваш персональный компьютер. Вы можете скачать программное обеспечение бесплатно и сами убедиться, что использовать DrFoneTool чрезвычайно легко и очень просто. Он также на 100% безопасен и надежен и имеет большой опыт работы со всеми своими пользователями. Причина, по которой мы рекомендуем этот инструмент Samsung to Samsung Transfer, заключается в том, что он не приводит к потере данных и помогает вам передавать все типы данных, не вмешиваясь в их безопасность и безопасность вашего телефона. Узнайте больше об эффективном инструменте передачи данных с Samsung на Samsung:

DrFoneTool – передача по телефону
Перенос фотографий с Samsung на Samsung в 1 клик!
- Легко, быстро и безопасно.
- Перемещайте данные между устройствами с разными операционными системами, например, с iOS на Android.
-
Поддерживает устройства iOS с последней версией iOS 13.

- Передавайте фотографии, текстовые сообщения, контакты, заметки и многие другие типы файлов.
- Поддерживает более 8000 устройств Android. Работает для всех моделей iPhone, iPad и iPod.
DrFoneTool – Phone Transfer – это программное обеспечение, специально разработанное для таких людей, как мы, из дома, которые не настолько разбираются в технологиях, поскольку оно не требует какой-либо помощи. Подробное руководство, приведенное ниже, научит вас, как переносить фотографии с Samsung на Samsung за считанные секунды с помощью DrFoneTool и его инструмента для переноса с Samsung на Samsung в один клик:
Как перенести фотографии с Samsung на Samsung с помощью DrFoneTool?
Шаг 1. Самым первым шагом здесь будет загрузка DrFoneTool на ваш Windows/Mac и запуск его, чтобы увидеть его основной интерфейс с различными опциями перед вами.
Шаг 2. Выбрать ‘переключатель” и используйте кабели USB для подключения обоих устройств Samsung к компьютеру.

Шаг 3. DrFoneTool распознает устройства Samsung и отобразит перед вами данные и файлы, которые можно перенести с одного на другое.
ПРИМЕЧАНИЕ: Убедитесь, что исходное и целевое устройства правильно распознаются инструментом Samsung to Samsung Transfer. Если нет, измените его с помощью опции «Перевернуть».
Шаг 4. Теперь поставьте галочку на «ФотоИ ударилStart Transfer». Wondershare MobilTrans начнет копировать данные на другое ваше устройство Samsung, и, прежде чем вы это узнаете, все фотографии будут перенесены с Samsung на Samsung Galaxy S20.

Шаг 5. DrFoneTool – Phone Transfer распознает устройства Samsung и отобразит перед вами данные и файлы, которые можно передать с одного на другое.

Разве вы не согласны с тем, что перенос фотографий с самсунга на самсунг намного проще и быстрее работать с помощью трех решений в этом посте? Что ж, DrFoneTool определенно делает процесс переноса фотографий с Samsung на Samsung проще и быстрее. Это также позволяет нам передавать другие данные и файлы с одного устройства Samsung на другое, такие как контакты, сообщения, музыку, видео, приложения и данные приложений. Люди, которые использовали этот инструментарий, ручаются за его надежность и безопасность. Пользователи восхищаются продуктом, потому что он обеспечивает безопасность и неприкосновенность других данных, хранящихся на устройствах Samsung.
Часть 2. Как перенести фотографии с Samsung на Samsung через Smart Switch
Samsung Smart Switch не является новым программным обеспечением/приложением, и все пользователи Samsung знают об этом, но знаете ли вы, как это работает? Мобильное приложение Smart Switch разработано Samsung для управления и передачи данных, хранящихся на их смартфонах. Вы можете загрузить приложение на оба устройства Samsung, а затем выполнить приведенные ниже шаги, чтобы узнать, как перенести фотографии с Samsung на Samsung:
Шаг 1. Скачать Smart Switch App на своих устройствах Samsung и запустите его на обоих смартфонах. Выбирать ‘беспроводной” на обоих экранах. Теперь на старом устройстве Samsung нажмите «ОтправитьИ нажмите «Получаете» на новом Samsung Galaxy S20, чтобы выбрать «Android». Нажмите «Подключиться», чтобы установить соединение между двумя устройствами.
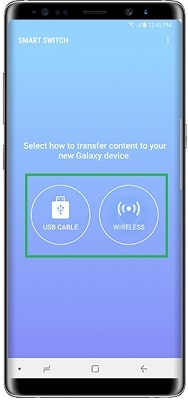
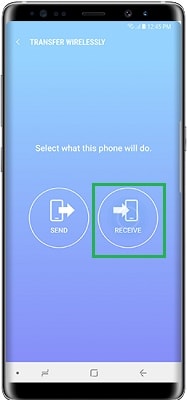
Шаг 2. Теперь вы сможете увидеть данные на своем старом Samsung, которые можно перенести на новый Samsung. Выбирать ‘Фото» и нажмите «Отправить». Вы также можете выбрать конкретные изображения, которые хотите передать.
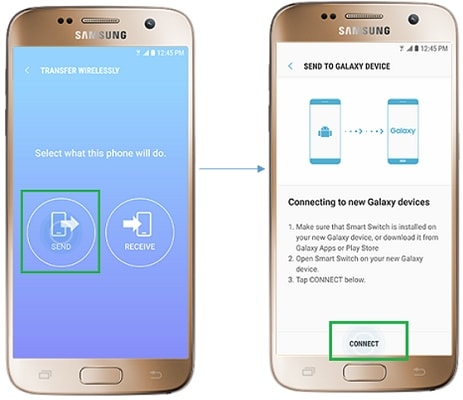
Шаг 3. На новом устройстве Samsung нажмите «Получаете” и завершите процесс передачи фотографий с Samsung на Samsung.
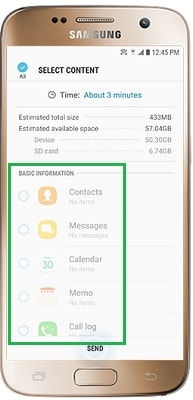
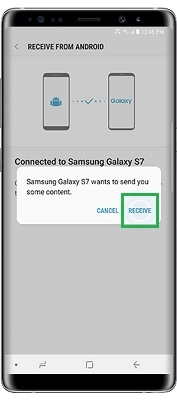
Часть 3. Как перенести фотографии с Samsung на Samsung через Dropbox?
Dropbox — еще один отличный способ передачи фотографий между устройствами Samsung. Однако не многие пользователи выбирают этот вариант. Чтобы использовать Dropbox в качестве средства передачи, как Smart Switch, загрузите приложение Dropbox и следуйте инструкциям ниже, чтобы узнать как перенести фотографии с Samsung на Samsung Galaxy S20:
Шаг 1. На своем старом устройстве Samsung запустите приложение Dropbox и зарегистрируйтесь, указав свой адрес электронной почты и пароль.
Шаг 2. Теперь выберите папку/место, куда вы хотите загрузить и сохранить фотографии с вашего устройства Samsung.
Шаг 3. Нажмите на значок, который выглядит как «+», выберите все фотографии с вашего устройства Samsung, которые вы хотите перенести на другое устройство Samsung.

Шаг 4. После того, как все фотографии выбраны, как показано на скриншоте ниже, нажмите «Загрузить” и подождите, пока фотографии будут добавлены в Dropbox.
Шаг 5. Теперь, чтобы перенести фотографии с телефона Samsung на планшет через Dropbox, который вы только что загрузили, запустите Dropbox на другом устройстве Samsung и войдите в систему с тем же идентификатором пользователя и паролем.
Шаг 6. Все данные, загруженные в Dropbox, теперь будут отображаться перед вами. Все, что вам нужно сделать, это открыть папку, содержащую ваши фотографии, и выбрать значок с тремя точками, чтобы выбрать «Сохранить на устройстве». Вы также можете выбрать стрелки вниз рядом с папкой фотографий и выбрать «Экспорт», чтобы перенести фотографии с телефона Samsung на планшет.
последние статьи

