Samsung Kies 3: все, что вам нужно знать
Samsung Kies 3 — это последняя версия инструмента, разработанного Samsung, который используется для резервного копирования и восстановления устройств Samsung и других поддерживаемых устройств Android. Название Kies является аббревиатурой от полного названия Key Intuitive Easy System. С Kies 3 Samsung теперь вы можете передавать фотографии, сообщения контактов, музыку, видео, подкасты и многое другое со своего мобильного устройства на компьютер и наоборот.
Часть 1: Основные характеристики Samsung Kies 3
Вы можете использовать инструмент Samsung Kies для резервного копирования данных на вашем компьютере; это окажется полезным, если ваш телефон выйдет из строя, и вам придется восстановить его до заводских настроек по умолчанию, тем самым удалив все данные. Резервная копия на вашем компьютере поможет вернуть телефон в прежнее состояние.
Основные возможности Samsung Kies
• Может использоваться для резервного копирования устройств Samsung и других поддерживаемых устройств Android.
• Может использоваться для восстановления телефона до состояния последней резервной копии.
• Это быстро и имеет простой пользовательский интерфейс, который упрощает понимание и использование
• Легко подключается через USB-кабель, хотя для некоторых устройств можно использовать Wi-Fi.
Какие поддерживаемые устройства?
Samsung Kies работает со всеми мобильными телефонами от версии 2.3 до 4.2; Kies 3 работает с версией 4.3 и выше. Если подключать устройства ниже 4.2 с kies 3, то будет ошибка. Также нельзя подключать устройства с Android 4.3 и выше, с версией kies.
Часть 2: Как использовать Samsung Kies 3
Samsung Kies 3 можно использовать для выполнения нескольких функций, таких как экспорт и импорт файлов, резервное копирование телефона и, наконец, синхронизация его с вашими учетными записями в Интернете. Вот эти три функции подробно описаны.
Импорт и экспорт файлов с помощью Samsung Kies 3

Шаг 1 – Установите и запустите Samsung Kies 3
Используя соответствующую ссылку для загрузки, загрузите этот инструмент и установите его на свой компьютер. Когда вы подключаете устройство к компьютеру через USB-кабель, оно будет распознано, и все данные, которые есть на телефоне, будут отображаться на главном экране.
Шаг 2 – Выберите, что вы хотите передать
Теперь вы можете выбрать, какие файлы вы хотите передать. Вы нажимаете на контакты, фотографии, музыку, подкасты, видео и т. д. Затем они будут отображаться в окне справа. После этого вы можете импортировать или экспортировать их на свой компьютер.
Как сделать резервную копию и восстановить с помощью Samsung Kies 3
Важно регулярно создавать резервные копии данных на мобильном устройстве. Если он будет украден или испорчен, вы можете восстановить данные на новый телефон и продолжить, как обычно.

Шаг 1) Запустите Samsung Kies, а затем подключите телефон к компьютеру с помощью USB-кабеля. Телефон скоро появится в программе.

Шаг 2) Выберите «Резервное копирование/восстановление», а затем выберите данные, которые вы хотите сделать резервной копией. Вы также можете просто разрешить инструменту делать резервную копию вашего телефона всякий раз, когда он подключен к компьютеру через USB-кабель.
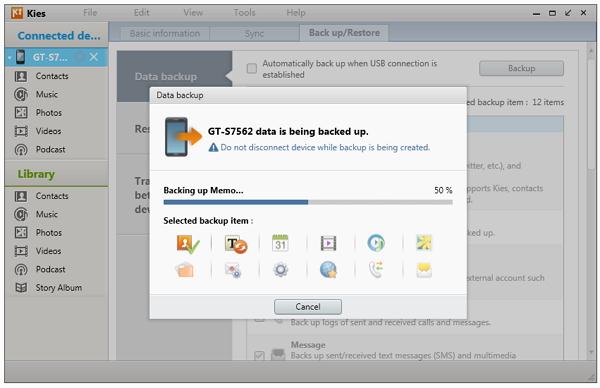
Шаг 3) после того, как выбор сделан, просто нажмите кнопку резервного копирования и дождитесь завершения процесса.
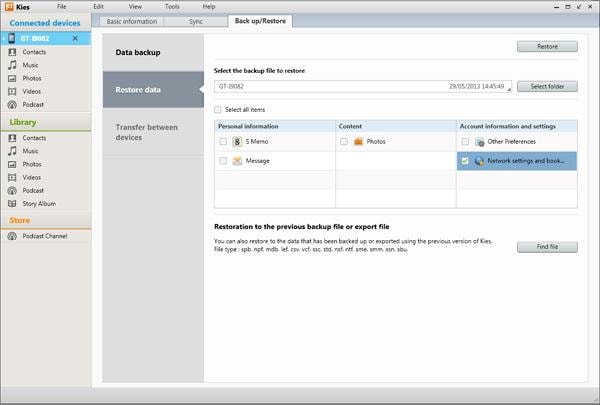
Шаг 4) Если вам когда-нибудь понадобится восстановить данные, перейдите в раздел «Резервное копирование/восстановление», щелкните нужную папку и найдите последний файл резервной копии. После выбора нажмите «Восстановить», и данные будут отправлены обратно на ваш телефон.
Как синхронизировать ваш Samsung с помощью Samsung Kies 3
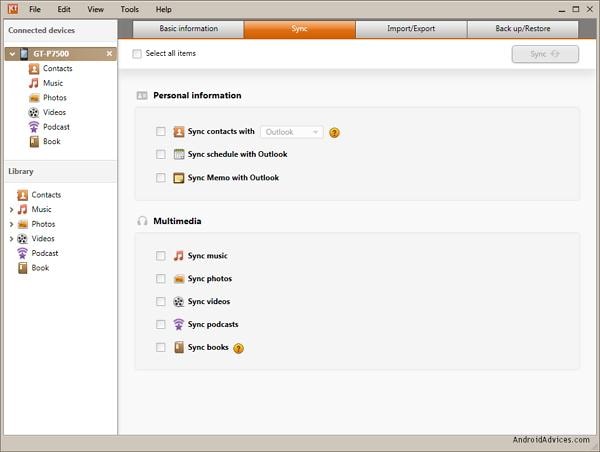
Теперь вы можете синхронизировать свои онлайн-аккаунты с мобильными устройствами с помощью Samsung Kies. Подключите телефон к компьютеру и нажмите «Синхронизировать». Вы будете перенаправлены в окно синхронизации, где сможете выбрать элементы и учетные записи, которые хотите синхронизировать. Наконец, нажмите «Синхронизировать» и дайте процессу завершиться.
Часть 3: Основные проблемы с Samsung Kies 3
Как и со всем программным обеспечением, есть проблемы, которые возникают у пользователей по всему миру. Основные проблемы с Samsung Kies связаны с:
Возможности подключения — когда вы подключаете устройство к компьютеру, оно сразу же распознается программой Samsung Kies. Однако пользователи компьютеров Mac говорят, что программное обеспечение имеет тенденцию отключаться и перестает отвечать на запросы. Чтобы решить эту проблему, вы должны отключить и снова подключить USB-кабель от компьютера. Это разочаровывающий способ решения этой проблемы, но пока единственный.
Низкая скорость. Когда дело доходит до скорости, некоторые пользователи говорят, что инструменту требуется слишком много времени для синхронизации или переноса данных с телефона на компьютер и наоборот. Инструмент может занять много ресурсов, особенно когда вы синхронизируете и храните огромные файлы. Люди снимают HD-видео на устройствах Samsung, и их передача может занять больше времени. Вы должны установить Samsung Kies 3 на мощный ноутбук или компьютер, чтобы он мог хорошо работать.
Ошибки — есть пользователи, которые жаловались на распространение ошибок в своих компьютерах и телефонах после использования Samsung Kies 3. Они утверждают, что он дублирует контакты Outlook и в основном мешает организации их компьютеров. Для этого не предложено никакого решения, и это случается лишь с некоторыми. Большинство пользователей довольны инструментом Kies 3 Samsung.
Отсутствие надлежащих инструкций — когда пользователи Samsung получают сообщение об ошибке, их просто просят переподключить устройство, отсоединив USB-кабель. Однако есть и другие функции, необходимые для устранения этой ошибки. Приходится отключать отладку по USB и закрывать приложения на телефоне. Samsung должен включить их в свои инструкции.
Потребность в ресурсах — Samsung Kies 3 потребляет много ресурсов и может привести к сбою вашего компьютера несколько раз.
Плохой пользовательский опыт — Samsung не уделяла много внимания пользовательскому опыту, когда они придумали Samsung Kies. Они бы свободно распространяли любые обновления и драйвера, вместо того, чтобы привязывать их к конкретному USB или установке. Они должны были разрешить стандартные протоколы совместного использования мультимедиа и синхронизации, которые упрощают использование инструментов резервного копирования.
Часть 4: Samsung Kies 3 Альтернатива: Dr. Fone Android Backup & Restore
Очевидно, что Samsung Kies — плохой инструмент, когда речь идет о создании резервных копий вашего устройства Android и переносе данных и файлов на компьютер. Компания подвела многих своих пользователей, которые ожидали такого же превосходного продукта, как и их мобильные устройства. Теперь есть новый инструмент, который работает лучше, чем Samsung Kies, и это действительно потрясающе; это DrFoneTool – резервное копирование телефона (Android).
С помощью этого инструмента вы можете выбрать файлы для резервного копирования, а затем переместить их на свой компьютер одним нажатием кнопки. Вы также можете предварительно просмотреть все данные перед их восстановлением. Это поможет вам поддерживать порядок в телефоне, поскольку вы можете восстановить только те файлы, которые наиболее важны для вас.

DrFoneTool – резервное копирование телефона (Android)
Гибкое резервное копирование и восстановление данных Android
- Выборочное резервное копирование данных Android на компьютер одним щелчком мыши.
- Предварительный просмотр и восстановление резервной копии на любом устройстве Android.
- Поддерживает устройства 8000 + Android.
- Во время резервного копирования, экспорта или восстановления данные не теряются.
Как использовать резервное копирование и восстановление данных Dr. Fone Android
DrFoneTool – резервное копирование телефона (Android) позволяет легко создавать резервные копии и восстанавливать ваш телефон. Вы создаете резервную копию на своем компьютере, а затем можете выборочно восстановить файлы из резервной копии. Вот как это сделать.
Резервное копирование данных Android
Шаг 1) Запустите Dr. Fone и выберите «Резервное копирование телефона».

Теперь подключите телефон к компьютеру с помощью USB-кабеля и подождите, пока ваше устройство будет распознано. Убедитесь, что любой другой инструмент управления Android отключен, чтобы избежать конфликтов.
Шаг 2) Выберите файлы, для которых вы хотите сделать резервную копию

Когда ваш телефон будет обнаружен Dr. Fone, нажмите кнопку «Резервное копирование», чтобы вы могли выбрать, какие данные включить в файл. Dr. Fone совместим с 9 различными типами файлов, используемых для хранения истории вызовов, видео, аудио, сообщений и многого другого. Ваше устройство Android должно быть рутировано, чтобы этот процесс мог продолжаться без каких-либо ошибок.
Шаг 3) После выбора вы можете нажать кнопку «Резервное копирование», чтобы начать процесс резервного копирования. Это займет несколько минут, и вы должны убедиться, что вы не отключили телефон от компьютера; это может привести к повреждению данных.

Шаг 4) Когда процесс резервного копирования завершен, теперь вы можете перейти к параметрам «Просмотр истории резервного копирования» в левом нижнем углу экрана, чтобы просмотреть полное содержимое файла резервной копии. Эта функция предварительного просмотра очень важна в следующем разделе, где вы увидите, как выборочно восстанавливать определенные файлы.

Восстановление файлов из резервной копии
Шаг 1) Восстановить данные

Начните с нажатия на кнопку «Восстановить». Когда вы это сделаете, вам будет предложено выбрать, какой файл резервной копии вы хотите использовать. Это могут быть резервные копии с телефонов Android или устройств iOS.
Шаг 2) Выберите файлы, которые вы хотите восстановить

Вы увидите категории, которые находятся в файле резервной копии; нажмите на один и увидите предварительный просмотр файлов на правом экране. Теперь выберите файлы и нажмите «Восстановить».

Dr. Fone попросит вас разрешить восстановление, поэтому вам следует нажать «ОК» и дождаться завершения процесса. После этого Dr. Fone предоставит вам подробный отчет о том, какие файлы были успешно восстановлены, а какие нет.

В современном мобильном мире многие деловые и личные данные хранятся на вашем мобильном телефоне. Важно, чтобы вы сохранили копию на своем компьютере в целях безопасности. Вы всегда можете восстановить данные в любое время в будущем. Вы также должны синхронизировать свои онлайн-аккаунты с мобильными аккаунтами, чтобы важная информация не терялась между использованием этих разных устройств.
Чтобы сделать все это, вам нужен хороший инструмент, такой как Samsung Kies 3, для резервного копирования данных с телефона на компьютер. В любой момент в будущем вы всегда сможете восстановить данные, если они вам понадобятся. Если вам нужен инструмент, который работает с множеством мобильных устройств, вам следует выбрать Dr. Fone Data Backup & Restore. Его универсальность — одна из лучших функций, поскольку он работает с целым рядом мобильных устройств Android. Он также прост в использовании и работает намного быстрее, чем Samsung Kies.
последние статьи

