Восстановить данные из внутренней памяти Samsung
Если вы все время хранили свои приложения и личные данные во внутренней памяти устройства Samsung и потеряли данные по какой-либо причине, важно найти варианты, которые вы можете использовать для простого и безопасного восстановления удаленных файлов. .
Здесь вы узнаете самый безопасный, быстрый и простой способ выполнить задачу за вас.
- 1. Можно ли восстановить потерянные данные из внутренней памяти Samsung?
- 2. Восстановление потерянных данных из внутренней памяти Samsung
- 3. Внутренняя память против внешней памяти
1. Можно ли восстановить потерянные данные из внутренней памяти Samsung?
Короткий и простой ответ на вопрос будет Да! Это возможно. Вот как работает внутренняя память устройства Samsung или любого другого смартфона:
Внутренняя память смартфона разделена на два раздела, где первый раздел помечен как «Только для чтения» и содержит операционную систему, стандартные приложения и все важные системные файлы. Этот раздел остается недоступным для пользователей.
С другой стороны, второй раздел позволяет пользователям получать доступ к себе, но с ограниченными привилегиями. Все приложения и данные, которые вы храните во внутренней памяти вашего смартфона, фактически хранятся во втором разделе. Когда вы используете программу для сохранения каких-либо данных во втором разделе (например, текстовый редактор), только приложение может получить доступ к области, где хранятся ваши данные, и даже приложение имеет ограниченный доступ к памяти и не может читать или записывать любые данные в другом месте, кроме своего собственного пространства.
Выше приведена ситуация в общих сценариях. Однако все меняется, когда вы рутируете свое устройство Samsung. Когда устройство рутировано, вы получаете полный доступ ко всей его внутренней памяти, включая раздел, в котором находятся файлы операционной системы и который ранее был помечен как доступный только для чтения. Мало того, вы даже можете вносить изменения в файлы, хранящиеся в этих двух разделах.
Это также означает, что для восстановления ваших данных из внутренней памяти вашего устройства Samsung ваш смартфон должен быть рутирован. В дополнение к этому вы также должны использовать эффективный инструмент восстановления данных, который способен сканировать внутреннюю память вашего смартфона и может восстановить оттуда удаленные файлы.
ПРЕДУПРЕЖДЕНИЕ: Укоренение вашего устройства аннулирует его гарантию.
2. Восстановление потерянных данных из внутренней памяти Samsung
Как упоминалось выше, после рутирования вашего устройства Samsung необходим эффективный сторонний инструмент для восстановления с него потерянных данных. Спасибо Wondershare DrFoneTool, который предоставляет все необходимые ингредиенты под одной крышей.
Хотя Wondershare DrFoneTool доступен как для устройств Android, так и для iOS, только DrFoneTool — восстановление данных Android обсуждается здесь для примеров и демонстраций.
Помимо восстановления утерянных данных с вашего Samsung или другого устройства Android, Wondershare DrFoneTool делает несколько дополнительных вещей:

DrFoneTool — восстановление данных Android
Первая в мире программа для восстановления смартфонов и планшетов Android.
- Восстановить данные Android путем сканирования вашего телефона и планшета Android напрямую.
- Предварительный просмотр и выборочное восстановление что вы хотите от вашего Android телефона и планшета.
- Поддерживает различные типы файлов, включая WhatsApp, сообщения и контакты, фотографии и видео, аудио и документы.
- Поддерживает 6000+ моделей устройств Android и различные ОС Android.
Примечание: Не все файлы, такие как видео, можно просмотреть из-за ограничений формата и совместимости.
Восстановление утерянных данных из внутреннего хранилища Samsung с помощью DrFoneTool — восстановление данных Android
- Воспользуйтесь приведенной выше ссылкой, чтобы загрузить и установить DrFoneTool — Android Data Recovery на свой компьютер.
- На устройстве Samsung извлеките любую внешнюю SD-карту и включите телефон.
- Используйте оригинальный кабель для передачи данных для подключения смартфона к ПК.
- Если какой-либо другой мобильный менеджер запустится автоматически, закройте его и запустите DrFoneTool — Android Data Recovery.
- Подождите, пока DrFoneTool обнаружит подключенное устройство.

6.В главном окне убедитесь, что Выбрать все флажок установлен и нажмите Далее.

7.В следующем окне из-под Стандартный режим раздел, нажмите, чтобы выбрать Сканировать на удаленные файлы or Сканировать все файлы переключатель, чтобы DrFoneTool сканировал и обнаруживал только удаленные данные или даже существующие вместе с удаленными файлами соответственно на вашем устройстве Samsung. Нажмите Далее продолжать.

8. Подождите, пока DrFoneTool проанализирует ваше устройство и рутирует его.
Примечание: DrFoneTool автоматически отключит ваше устройство после завершения процесса.
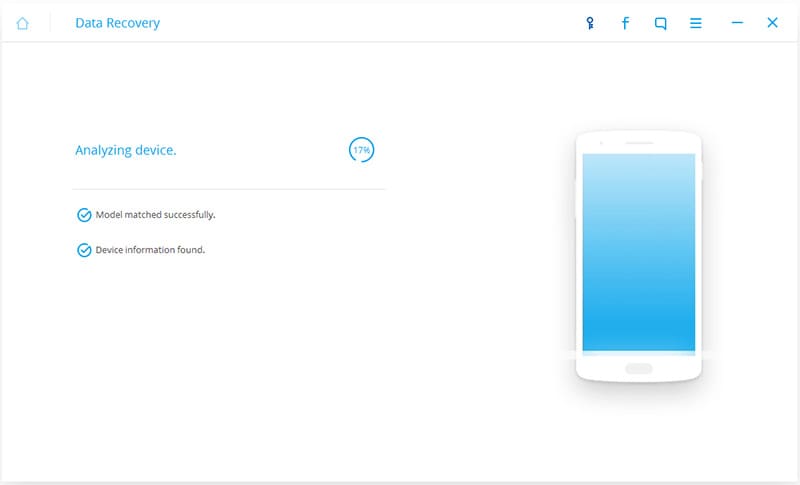
9. На вашем устройстве Samsung при появлении запроса разрешите устройству доверять ПК и Wondershare DrFoneTool.
10. В следующем окне подождите, пока Wondershare DrFoneTool просканирует удаленные файлы из своего внутреннего хранилища.
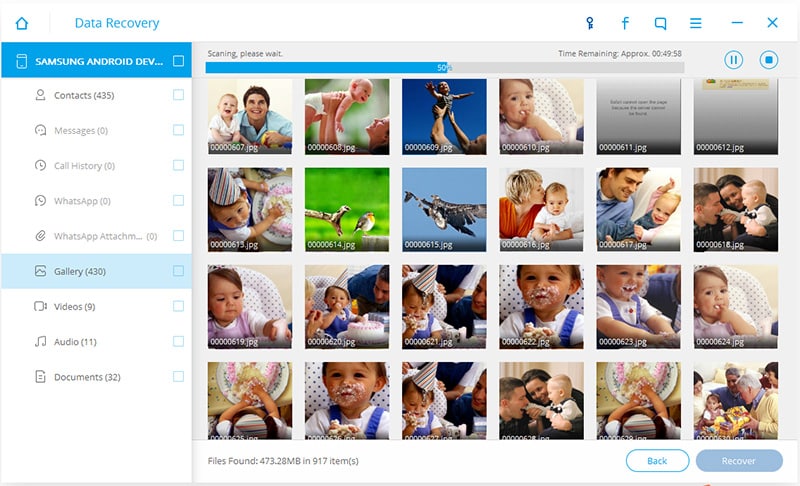
11.После завершения сканирования щелкните на левой панели, чтобы выбрать нужную категорию.
Примечание: Если в результате сканирования нет восстанавливаемых файлов, вы можете нажать кнопку Главная кнопку в нижнем левом углу окна, чтобы вернуться к основному интерфейсу, повторите вышеуказанные шаги и нажмите, чтобы выбрать переключатель, присутствующий под Расширенный режим раздел на шаге 7.
12. В верхней части правой панели включите Отображать только удаленные элементы кнопку.
Примечание: Это гарантирует, что в списке будут отображаться только удаленные, но восстанавливаемые элементы из выбранной категории, а данные, которые уже существуют во внутренней памяти вашего телефона, останутся скрытыми.
13. На правой панели установите флажки, соответствующие объектам, которые вы хотите восстановить.
14.После того, как все нужные файлы и объекты выбраны, нажмите Recover из правого нижнего угла окна.
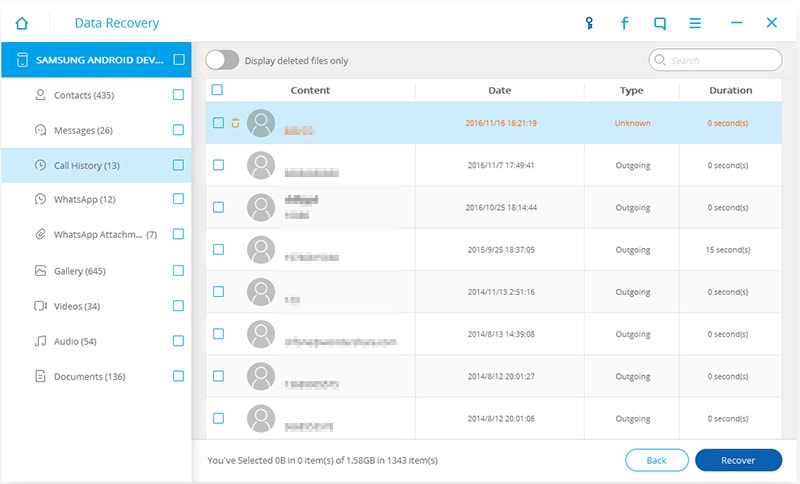
15. В следующем окне нажмите Recover для восстановления потерянных данных в папку по умолчанию на вашем компьютере.
Примечание: При желании вы также можете нажать кнопку Приложения кнопку, чтобы выбрать другую папку для восстановления данных.
3. Внутренняя память против внешней памяти
В отличие от внутренней памяти, которая дает вам ограниченный доступ или вообще не имеет к ней доступа, внешняя память (внешняя SD-карта) на вашем устройстве Samsung помечена как общедоступная память и позволяет вам свободно обращаться к себе.
Однако при установке или переносе приложений во внешнее хранилище важно, чтобы вы дали свое согласие на продолжение при появлении запроса операционной системы Android.
Так как внешняя карта памяти работает автономно, даже если она переполняется данными, ваш смартфон не тормозит и не снижает производительность.
Заключение
Всегда и везде, где это возможно, вы должны хранить свои данные и устанавливать приложения на внешней SD-карте вашего смартфона. Это упрощает процесс восстановления.
последние статьи

